請求書の作成と管理
顧客により 1 つの受注が発生した場合、近々発生する販売に対して請求するために請求書を作成できます。 通常、受注を請求書に変換します。ただし、受注に起因しない請求書を作成することもできます。
ライセンスとロールの要件
| 要件タイプ | 以下が必要です |
|---|---|
| ライセンス | Dynamics 365 Sales Premium 、Dynamics 365 Sales Premium または Dynamics 365 Sales Professional 詳細情報: Dynamics 365 Sales の価格 |
| セキュリティ ロール | 営業担当者や営業マネージャーなどの主要な営業の役割 詳細: プライマリ営業ロール |
受注からの請求書の作成
サイト マップ
 を選択してから、受注 を選択します。
を選択してから、受注 を選択します。請求書を作成する受注を選択します。
画面の上部で請求書の作成を選択します。
重要
Dynamics 365 Sales が外部の受注処理アプリケーションと統合されている場合は、注文フォーム コマンド バーの請求書の作成ボタンの代わりに受注の送信ボタンが表示される場合があります。 これは、統合により Dynamics 365 Sales で作成された受注の送信が可能となります。これに続いて、受注のライフサイクルを継続する受注処理アプリと受注の同期がされます。 送信された受注は、統合ユーザーを除き Dynamics 365 Sales でおこなわれる編集のためにロックされます。 詳細: 受注プロセスの統合を有効にする
請求書の内容を確認して、顧客に送信する前に、追加や修正を行います。
Note
基本レコードおよびそのすべての品目が同じ通貨を使用する必要があります。 たとえば、請求書に米国ドルに設定されている通貨がある場合、請求書に追加する価格表品目には必ず同じ通貨を使用する必要があります。 レコードに関連付けられているすべての品目を削除しない限りは、基本レコード (この場合は、請求書) の通貨は変更できません。 同様に、請求書が営業案件から作成された見積もりから作成された受注から作成される場合、営業案件と同じ通貨を使用する必要があります。
請求書を作成します
サイト マップ
 を選択してから、請求書 を選択します。
を選択してから、請求書 を選択します。新規をクリックします。
請求書のフォームが開きます。
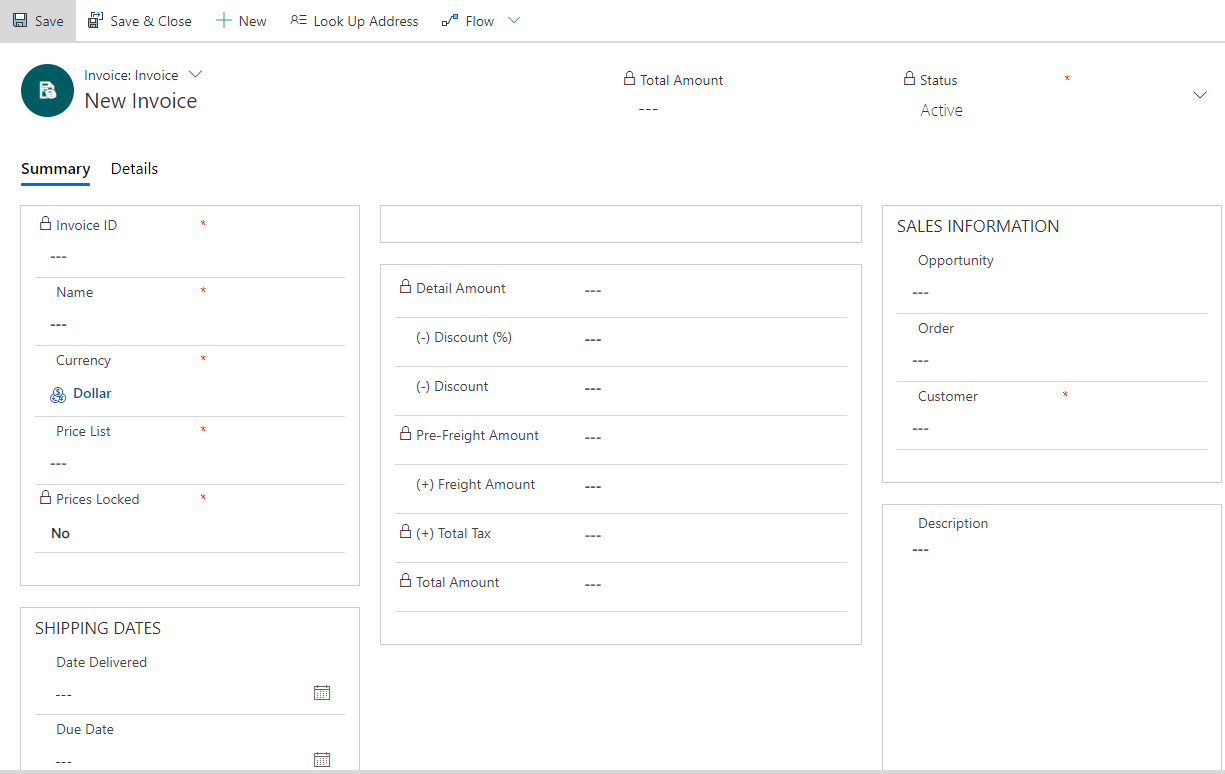
請求書 フォームで以下の必須フィールドにデータを入力します。
名前
価格表および通貨: 製品価格の計算に使用する価格表と通貨を選択します。
Note
既定では、製品を請求書に追加するのに価格表の選択が必要です。ただし、管理者が組織の設定を変更して価格表フィールドをオプションにできます。
ロックされた価格。 このフィールドは読み取り専用です。 ロックされた価格を設定するには、コマンド バーで 価格のロックを選択します。 詳細情報 : 受注価格や請求書価格のロック、またはロック解除、Dynamics 365 Sales における営業トランザクション
営業情報 セクションの 見込み顧客 で、この請求書を作成している顧客を選択します。
コマンド バーで保存 を選択して請求書レコードを作成します。
営業案件から受注に製品を追加するには、その他のオプション アイコン
 を選択し、製品の取得 を選択し、営業案件を選択してから OK を選択します。
を選択し、製品の取得 を選択し、営業案件を選択してから OK を選択します。- または、他の製品を手動で追加するには、製品セクションで、製品の追加を選択します。 詳細: 見積もり、請求書、受注レコードに製品を追加する
見積もり、受注、または請求書に製品を追加する場合は、税額を入力する必要があります。 Dynamics 365 Sales では、個別の製品に対する税額は自動的に計算されません。 ただし、税額計は、見積もり、受注、または請求書に入力された個別の全製品の税額の合計に基づいて、自動的に計算されます。
クイック作成: 請求書の製品 フォームにて詳細情報を入力します。
製品の選択 ボタンでは、既存製品を登録するか、新規製品の登録をするか選択します。
既存の製品を使うには、検索ボタンを選択し、製品を検索して追加します。 製品の出荷単位も選択します。
製品を作成するには、リスト外を選択し、製品の名前を入力します。
価格設定セクションの詳細の記入:
価格設定 ボタンでは、製品カタログ上の既定の価格を使用するか、価格を上書きするかを決定します。 リスト外製品の場合、このフィールドは、価格指定に設定されます。
単位当たりの価格 にてリスト外製品を追加した場合、その製品に対する単位当たりの価格を入力してください。
対象の製品またはサービスの数量を入力します。
製品価格に割引を適用する場合は、 割引の手入力 に入力してください。
必要に応じて、該当する税額を入力します。 見積もり、受注、または請求書に製品を追加する場合は、税額を入力する必要があります。 Dynamics 365 Sales Professional では、個別の製品に対する税額は、自動的に計算されません。 ただし、税額計は、見積もり、受注、または請求書に入力された個別の全製品の税額の合計に基づいて、自動的に計算されます。
保存して閉じる を選択します。
Note
請求書のクローズは、その請求書を取り消すか、請求書の状況を支払済みとして設定することによって行います。
請求書の編集
請求書の一覧で、編集する請求書を選択します。
請求書に関する詳細を追加または変更します。
画面の右下隅にある保存アイコンを選択します。
Note
複数の請求書レコードを同時に編集することはできません。
請求書に記載の価格をロック、またはロック解除する。
価格のロック では未確定の請求書に記載されている製品の価格をロックします。 製品カタログにて価格を変更した場合でも、請求書上の合意を得た価格は変更されません。
価格をロックするには:
請求書の一覧に移動し、対象の請求書を開きます。
価格をロックするには、コマンドバー上の 価格のロックを選択します。
- または -
製品カタログに記載された製品の価格を使用するには、 現在の価格を使用する を選択します。
請求書のクローズ
請求書のクローズは、その請求書を取り消すか、請求書の状況を支払済みとして設定することによって行います。 これを行うには、処理を完了させる請求書を開き、コマンドバー上の 請求書のキャンセル または 支払済請求書 を選択します。
請求書をEメールで送信する
請求書に必要な詳細情報を追加し終えた後は、顧客に送付します。
Eメールに請求書を添付して直接送信するには、請求書を開き、コマンドバー上の Eメールで送信する を選択します。
通常の次の手順
![[ホーム] ボタン [ホーム] ボタン](media/home-button.png) 潜在顧客から受注につなげるよう営業を育成して、営業プロセスについて学習する
潜在顧客から受注につなげるよう営業を育成して、営業プロセスについて学習する
アプリのオプションが見つかりませんか?
次の 3 つの可能性があります:
- 必要なライセンスまたはロールがない場合。
- 管理者がこの機能を有効にしていない場合。
- 組織がカスタム アプリを使用している場合。 正確な手順について管理者に確認してください。 この記事で説明する手順は、すぐに使用できる営業ハブ アプリと Sales Professional アプリのみに該当します。
