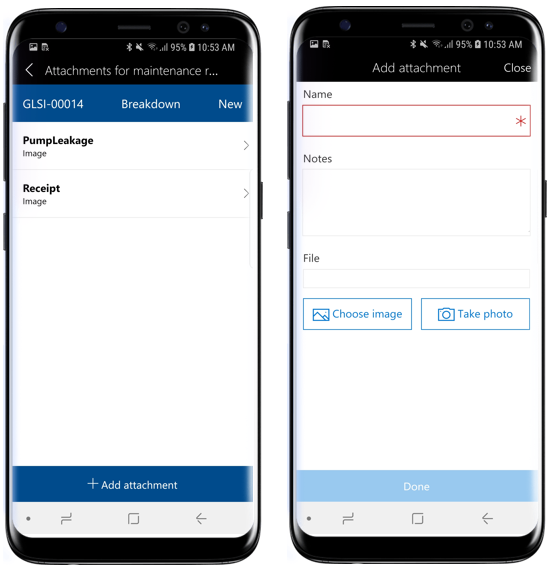資産管理モバイル ワークスペースの使用
重要
財務と運用 (Dynamics 365) モバイル アプリおよびプラットフォームは、非推奨になりました。 詳細については、削除済みまたは非推奨のプラットフォーム機能を参照してください。
この記事では、資産管理 モバイル ワークスペースに関する情報を示します。 このワークスペースでは、ユーザーがメンテナンス要求と作業指示を表示および作成できます。 ユーザーは、カレンダーまたはリスト表示で、割り当てられた作業指示書ジョブを表示することもできます。 資産と機能の場所を表示したり、検索したりすることもできます。
概要
資産管理は、Dynamics 365 Supply Chain Management の資産およびワーク オーダー ジョブを管理するための高度なモジュールです。 資産管理モバイル ワークスペースを使用すると、ユーザーは、選択したモバイルデバイスで、割り当てられた作業指示書ジョブを簡単に表示できます。 また、メンテナンス要求の作成と管理、ライフサイクル状態の更新、およびモバイルデバイスを使用した資産と機能的な場所の詳細の表示を行うことができます。
特に、資産管理 モバイル ワークスペースにより、ユーザーは次のタスクを実行できます。
- メンテナンス要求の作成、表示、編集、メンテナンス要求への写真の送信、メンテナンス要求ライフサイクルの状態の変更を行います。
- 作業指示書の作成、表示、編集、作業指示書への写真の送信、作業指示書ライフサイクルの状態の変更、作業指示書ジョブを行います。
- カレンダー表示での割り当てられた作業指示書ジョブを表示します。
- 作業指示書ジョブの作成、表示、および編集、資産カウンターの更新、メンテナンス チェックリストの表示、および作業指示書ジョブのメモの表示と編集を行います。この作業指示書ジョブに必要なツールを表示します。
- 特定の資産または機能的な場所を表示または検索します。
必要条件
資産管理 モバイル ワークスペースを使用するには、管理者が必要なユーザー アカウントと作業者アカウントを設定し、ワークスペースを公開する必要があります。 詳細については、資産管理モバイル ワークスペースの設定 を参照してください。
モバイル アプリのダウンロードとインストール
財務と運用 (Dynamics 365) モバイル アプリをダウンロードしてインストールします。
モバイル アプリにログインします。
モバイル デバイスでアプリを起動します。
Dynamics 365 の URL を入力します。
初めてサインインすると、ユーザー名とパスワードを要求されます。 資格情報を入力します。
サインインすると、使用可能な会社のワークスペースが表示されます。 なお、システム管理者が後で新しいワークスペースを公開すると、モバイル ワークスペースのリストを更新する必要があります。
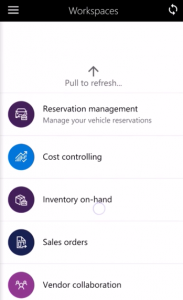
カレンダー表示の割り当てられた作業指示書ジョブの表示
モバイル デバイスで、資産管理ワークスペースを開きます。
自分の作業指示書ジョブカレンダーを選択します。
作業指示書ジョブを表示する日付を選択します。 一覧には、各作業指示書ジョブの資産 ID と機能的な場所の ID が表示されます。
ジョブの詳細を表示するには、一覧の作業指示書ジョブを選択します。資産と機能的な場所の詳細、および添付ファイル、チェックリスト、ツール、資産カウンター、メモ、仕訳帳を表示する、その他のナビゲーションリンクなどがあります。

作業指示書ジョブの作成
モバイル デバイスで、資産管理ワークスペースを開きます。
すべてのメンテナンス作業指示書を選択します。
新しい作業指示書ジョブを作成する作業指示書を選択します。
明細行の追加ボタンを選択します。
作業指示書ジョブを作成する資産を選択します。
メンテナンス作業タイプ、メンテナンス作業タイプ バリアント、および取引を選択します。
完了 を選択します。
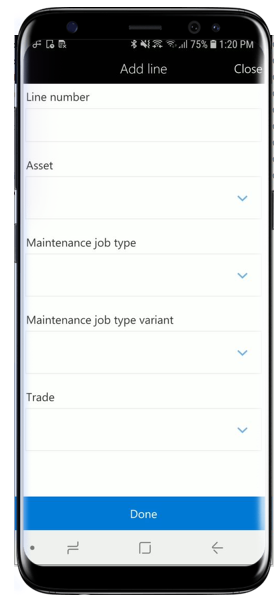
作業指示書ジョブへの添付ファイルの追加
モバイル デバイスで、資産管理ワークスペースを開きます。
すべてのメンテナンス作業指示書を選択します。
作業指示書 > 添付ファイルを追加する作業指示書ジョブの順に選択します。
- または、ホームページの自分の作業指示書ジョブカレンダーまたは自分の作業指示書ジョブの一覧を選択して、作業指示書ジョブの詳細ページに移動することもできます。
作業指示書ジョブの詳細ページの添付ファイルを選択します。
既存の添付ファイルが、作業指示書ジョブに表示されます。 添付ファイルの追加を選択します。
添付ファイルの名前とメモを入力します。
画像の選択を選択して、モバイルギャラリーから写真を選択するか、写真を撮るを選択して写真を撮影します。
完了 を選択します。
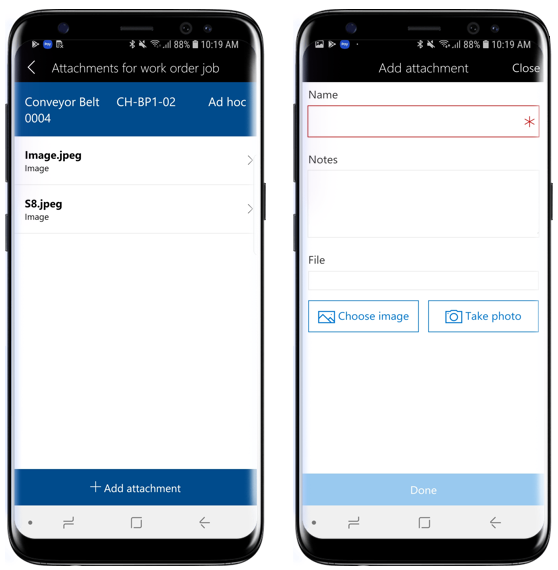
作業指示書ジョブのメンテナンス チェックリストの表示
モバイル デバイスで、資産管理ワークスペースを開きます。
すべてのメンテナンス作業指示書を選択します。
作業指示書 > チェックリストを表示する作業指示書ジョブの順に選択します。
- または、ホームページの自分の作業指示書ジョブカレンダーまたは自分の作業指示書ジョブの一覧を選択して、作業指示書ジョブの詳細ページに移動することもできます。
作業指示書ジョブの詳細ページのチェックリストを選択します。
作業指示書ジョブに関連するチェックリストの明細行の一覧が表示されます。 手順を表示したり、メモを追加したりするには、チェックリストの明細行を選択します。
戻るボタン (<) を選択し、前のページに戻ります。

作業指示書ジョブの資産カウンターの表示と更新
モバイル デバイスで、資産管理ワークスペースを開きます。
すべてのメンテナンス作業指示書を選択します。
作業指示書 > 資産カウンターを表示する作業指示書ジョブの順に選択します。
- または、ホームページの自分の作業指示書ジョブカレンダーまたは自分の作業指示書ジョブの一覧を選択して、作業指示書ジョブの詳細ページに移動することもできます。
作業指示書ジョブの詳細ページの資産カウンターを選択します。
作業指示書ジョブに関連する資産カウンターの一覧が表示されます。 資産カウンター明細行の鉛筆アイコンを選択して、カウンター値を更新します。
新しいカウンター値を入力し、完了を選択します。

作業指示書ジョブに関する消費の登録
モバイル デバイスで、資産管理ワークスペースを開きます。
すべてのメンテナンス作業指示書を選択します。
作業指示書 > 消費登録を追加する作業指示書ジョブの順に選択します。
- または、ホームページの自分の作業指示書ジョブカレンダーまたは自分の作業指示書ジョブの一覧を選択して、作業指示書ジョブの詳細ページに移動することもできます。
作業指示書ジョブの詳細ページの仕訳帳を選択します。
時間の追加を選択して、作業時間の登録を作成します。
- ルックアップからカテゴリを選択します。
- 時間フィールドに、作業指示書ジョブに費やした作業時間数を入力します。
- 該当する明細行プロパティを選択します。
- 完了 を選択します。
品目の追加を選択すると、品目の登録が作成されます。
- ルックアップから品目番号を選択します。
- ルックアップからサイトを選択します。
- 消費される品目の数量を入力します。
- 完了 を選択します。
経費の追加を選択して、経費の登録を作成します。
- ルックアップからカテゴリを選択します。
- 経費の登録の数量を入力します。
- ルックアップから販売通貨を選択します。
- 経費の登録の原価価格を入力します。
- 完了 を選択します。

作業指示書のライフサイクルの状態を更新します。
モバイル デバイスで、資産管理ワークスペースを開きます。
すべてのメンテナンス作業指示書を選択します。
ライフサイクルの状態を更新する作業指示書を選択します。
画面の下部にある状態の更新ボタンをクリックします。
一覧から新しいライフサイクルの状態を選択します。
完了 を選択します。
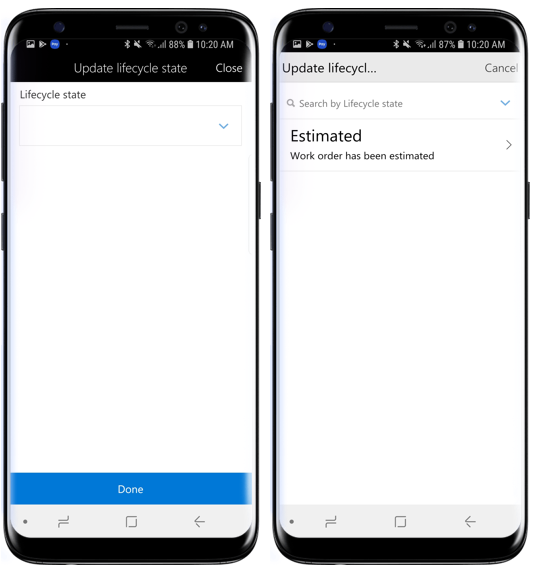
メンテナンス要求の作成
モバイル デバイスで、資産管理ワークスペースを開きます。
すべてのメンテナンス要求を選択します。
画面の下部にあるアクションを選択し、メンテナンス要求の作成を選択します。
資産管理のメンテナンス要求で番号順序が有効になっている場合、メンテナンス要求フィールドは自動的に入力されるため非表示になっています。メンテナンス要求フィールドが表示されている場合は、メンテナンス要求 ID を入力します。
メンテナンス要求タイプを選択します。
メンテナンス要求の説明を入力します。
要求を作成する資産を選択します。
メンテナンス要求のサービスレベルを選択します。
完了 を選択します。
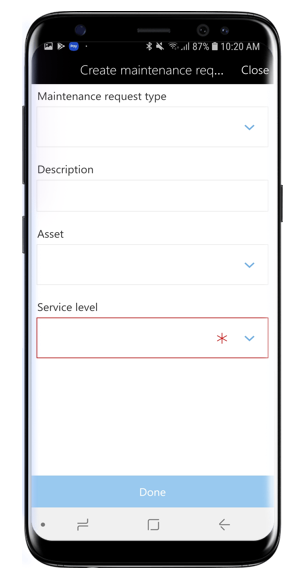
メンテナンス要求に添付ファイルを追加する
モバイル デバイスで、資産管理ワークスペースを開きます。
すべてのメンテナンス要求を選択します。
添付ファイルを追加するメンテナンス要求を選択します。
画面の下部にある添付ファイルを選択します。
添付ファイルの追加を選択します。
添付ファイルの名前とメモを入力します。
画像の選択 を選択して、モバイル ギャラリーから写真を選択するか、写真を撮る を選択して写真を撮影します。
完了 を選択します。