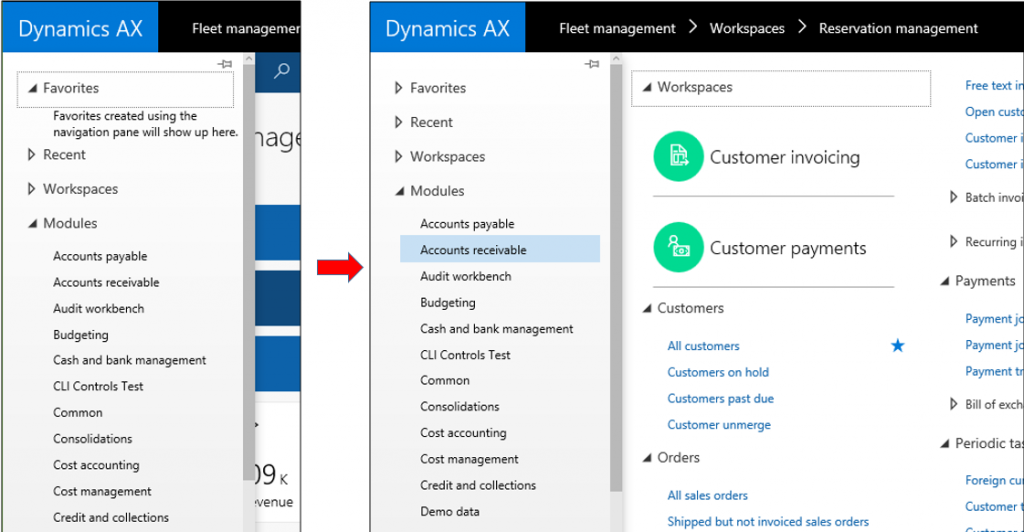ナビゲーション概念
この記事では、ダッシュボード、新しいナビゲーション検索機能、ナビゲーション ペイン、ワークスペース、タイルなどの主要なナビゲーションの概念について説明します。
ナビゲーション概念
プライマリ ナビゲーションの概念は次のとおりです。
- ダッシュボード
- ナビゲーション ウィンドウ
- ワークスペース
- タイル
- ナビゲーション検索
ダッシュボードは新しい概念ですが、ナビゲーション ペインとワークスペースは既存の概念の更新です。 ナビゲーション概念を実装するために、ユーザー インターフェイス モデルではいくつかの標準的なページ タイプを使用しています。 アプリケーションを作成するときは、ユーザーに一貫した体験を提供するために、これらのページの規則に従う必要があります。 次の図は、標準のページ タイプの概要と、それらがどのように適合するかを示しています。  次のセクションではこれらの概念の基になるページの詳細情報を提供します。 これらのページや他の種類のページのモデリングに関する情報が含まれています。
次のセクションではこれらの概念の基になるページの詳細情報を提供します。 これらのページや他の種類のページのモデリングに関する情報が含まれています。
ダッシュボード
ダッシュボードは、ユーザーがクライアントにアクセスしたときに最初に表示されるページです。 ダッシュボードには、システムの重要な詳細を示すタイルが含まれています。 以前に Microsoft Dynamics AX 2012 のロール センター ページのキューに表示されていたコンテンツは、ダッシュボードで利用できるようになりました。 アプリケーション フレームの上部にあるナビゲーション バーの Dynamics 365 をクリックすることにより、いつでもダッシュボードに戻ることができます。
ダッシュボードは、主にワークスペース タイルの大きなセクションで構成されています。 また、前のスクリーンショットには表示されていない「はじめに」ツールもあります。 ダッシュボードのワークスペース タイル セクションは、NavPaneMenu メニューにルートを持つメニュー構造から構築されています。 メニューは一連のメニュー拡張機能によって変更され、それらの拡張機能には、ユーザーがそのセクションに表示するタイルに対応する 1 つ以上のタイルの参照が含まれます。
ナビゲーション ウィンドウ
ナビゲーション ウィンドウは、ワークスペース、メイン メニュー要素、最近開いたフォーム、およびユーザー定義のお気に入りへのアクセスを提供します。 ユーザーは、ナビゲーション バーの ナビゲーション ウィンドウの表示 ボタンをクリックしてナビゲーション ウィンドウを開くことができます。 ナビゲーション ウィンドウは、折りたたみ可能な 4 つのセクションで構成されています。 お気に入り セクションでは、ユーザーが明示的にお気に入りとしてマークしたフォームの一覧にすばやくアクセスできます。 ナビゲーション ウィンドウでフォームの横にある星のアイコンをクリックすることで、お気に入りとしてフォームをマークします。 最近 セクションには、ユーザーが最後にアクセスしたフォームが一覧表示されます。 ユーザーがアクセスできるワークスペースのセットは、ワークスペース セクションに表示され、便利です。 最後に、モジュールセクションは、モジュールの完全な一覧を提供します。 モジュールをクリックすると、ユーザーがそのモジュール内の目的のページに移動できるナビゲーション ウィンドウの右側が開きます。 注記: このスクリーン ショットでは、すべての顧客がお気に入りとしてマークされているため、お気に入りに表示されます。
ダッシュボードのワークスペース タイルと同様に、ナビゲーション ウィンドウで一覧表示される要素は、メニュー構造に基づいて実行時に生成されます。 ダッシュボード上のワークスペースのセットを定義する同じルートメニュー (NavPaneMenu) は、ナビゲーション ペインも定義します。 ナビゲーション ウィンドウの論理構造の例を次に示します。
- NavPaneMenu (メニュー)
- NavPaneMenuFleet (メニューの拡張機能)
- 「予約管理」(タイルの参照)
- NavPaneMenuFleet (メニューの拡張機能)
ワークスペース
ワークスペースは活動志向のページで、対象ユーザーにとって最も急を要する活動に関連した質問に対して回答し、より頻繁に実行するタスクに関与できるようにすることにより、ユーザーの生産性を向上させるように設計されています。 さまざまなワークスペースへのアクセスは、ユーザーが組織で持つロールに依存します。 古いロール センター ページからのリストとビジネス インテリジェンス (BI) コンテンツの多くは、ワークスペースに公開されます。 ワークスペースに移動するには、ダッシュボード上のタイルをクリックするか、ナビゲーション ウィンドウでリンクをクリックするか、ナビゲーション検索機能 (次のセクションを参照) を使用してワークスペースを検索します。
ワークスペースはモデル化されたフォームの異なるタイプにすぎません。 システムは Form.Design.Style=Workspace (この値はワークスペース フォーム パターンの一部として定義) でワークスペースを区別します。 ワークスペースは、キャプション (Form.Design.Caption で定義される) とパノラマ (つまり、タブ コントロール) で構成されています。 パノラマには、ワークスペースの対象となるタスクに関連するコンテンツのセクションが含まれています。 これらのセクションは、タブ ページとしてモデル化されています。 最初のセクションは一般的に、ユーザーが新しいタスクを開始したり項目のリストにアクセスするためにクリックできるタイルのセットです。 2 番目のセクションには、アクティビティに関連する一連のリストが含まれています。 最後のセクションには、このアクティビティでは重要であるが頻繁には使用されないページへの多数のリンクが含まれています。 リストおよびリンクのセクションの間には、チャートとグラフを含むオプションのセクションがいくつかあります。 ワークスペースの重要な違いの 1 つは、データ ソースがないことです。 コンテンツ (リストまたはチャートなど) にデータソースが必要な場合は、フォーム パーツという独立した形式でそのコンテンツをモデル化し、そのフォーム パーツをワークスペースで参照する必要があります。 他のフォームでフォーム パーツをホストし、それぞれ独自のデータ ソースを持つことができます。
タイル
Windows 8 ではタイルの概念が導入され、クライアントで使用されます。 タイルは、メニュー項目ボタンのように動作する長方形のボタンです。 ページを移動、または開くために使用されます。 さらに、タイルは、数や主要業績評価指標 (KPI) などの関連データを表示できます。 タイルは、追加の視覚コンテキストでユーザーに提供する画像を含めることができます。 次のタイプのタイルを作成することができます。
モデリングについては、まず抽象要素であるタイル要素を作成します。 タイル要素は、フォーム上でタイル ボタン要素によって参照されます。 複数のタイル ボタン要素が、1 つのタイルを参照できます。 タイルは、最初にタイププロパティ(Standard、Count、KPI、Link の有効な値を持つ)によって定義されます。 タイプを指定した後は、各タイプごとに次の最小プロパティーを指定します。
- 標準 および カウント:
- ラベル
- メニュー項目名
- メニュー項目タイプ
- KPI:
- ラベル
- KPI
- リンク:
- ラベル
- URL
これらのプロパティが定義された後、タイルが完了します。 ユーザー エクスペリエンスを豊かにするために、標準とリンクのタイプのタイルを画像に含めることができます。 イメージを追加するには、次のプロパティを使用します。
| プロパティ | 説明 |
|---|---|
| イメージの場所 | アクションで基本的なボタンの動作に関する情報を参照してください。 |
| 通常のイメージ | アクションで基本的なボタンの動作に関する情報を参照してください。 |
| タイル表示 | 画像がどのようにタイルに表示されるかを定義します。 |
Tile Display プロパティの有効なオプションと対応する動作は次のとおりです。
| 先頭値 | 説明 |
|---|---|
| 自動 | 動作は、TextAndImageの動作と同じです。 |
| TextAndImage | タイルは指定されたラベルとその上にある小さなコンテナーにイメージを表示します。 たとえば、アプリのリンクタイルは、この値を使用します。 |
| TextOnly | その他の 2 つのイメージ関連のプロパティは無視され、ラベルのみが表示されます。 |
| ImageOnly | ラベルは無視され、画像のみが表示されます。 |
| BackgroundImage | 指定されたイメージは、エッジからエッジまでタイルを塗りつぶすように展開され、ラベルは同じ場所のイメージにオーバーレイされます。 網かけは、読みやすさを維持するためにテキストの後ろに適用されます。 |
注記:BackgroundImage 値が使用されている場合、次の制限が適用されます。
- 記号を使用している場合は表示されません。
- 指定したイメージのサイズはありません。 そのため、適切なサイズのイメージを作成して、タイルが正しく塗りつぶされるようにする必要があります。 現在、標準サイズタイルはそれぞれの側に 130 ピクセルの正方形です。
ナビゲーション検索
ナビゲーション ウィンドウとダッシュボードに表示されるフォームやワークスペースを検索してナビゲートするための、便利な検索メカニズムがあります。 たとえば、キーワード「すべての販売注文」の検索は、これらのキーワードに一致するナビゲーション要素の一覧を返します。
検索キーワードは、ナビゲーション要素のキャプションだけでなく、対応するパスにも一致します。 たとえば、キーワード「ven bal レポート」の検索は、キャプションで「仕入先残高」およびパスで「レポート」に一致する結果を返します。