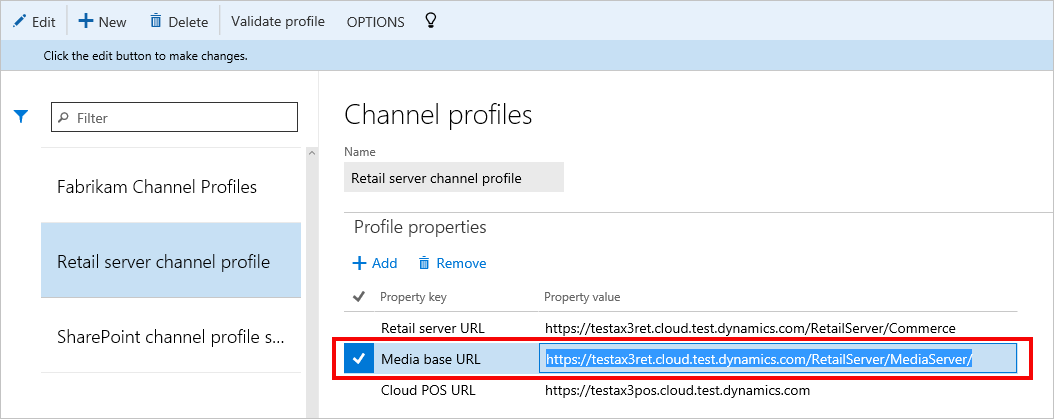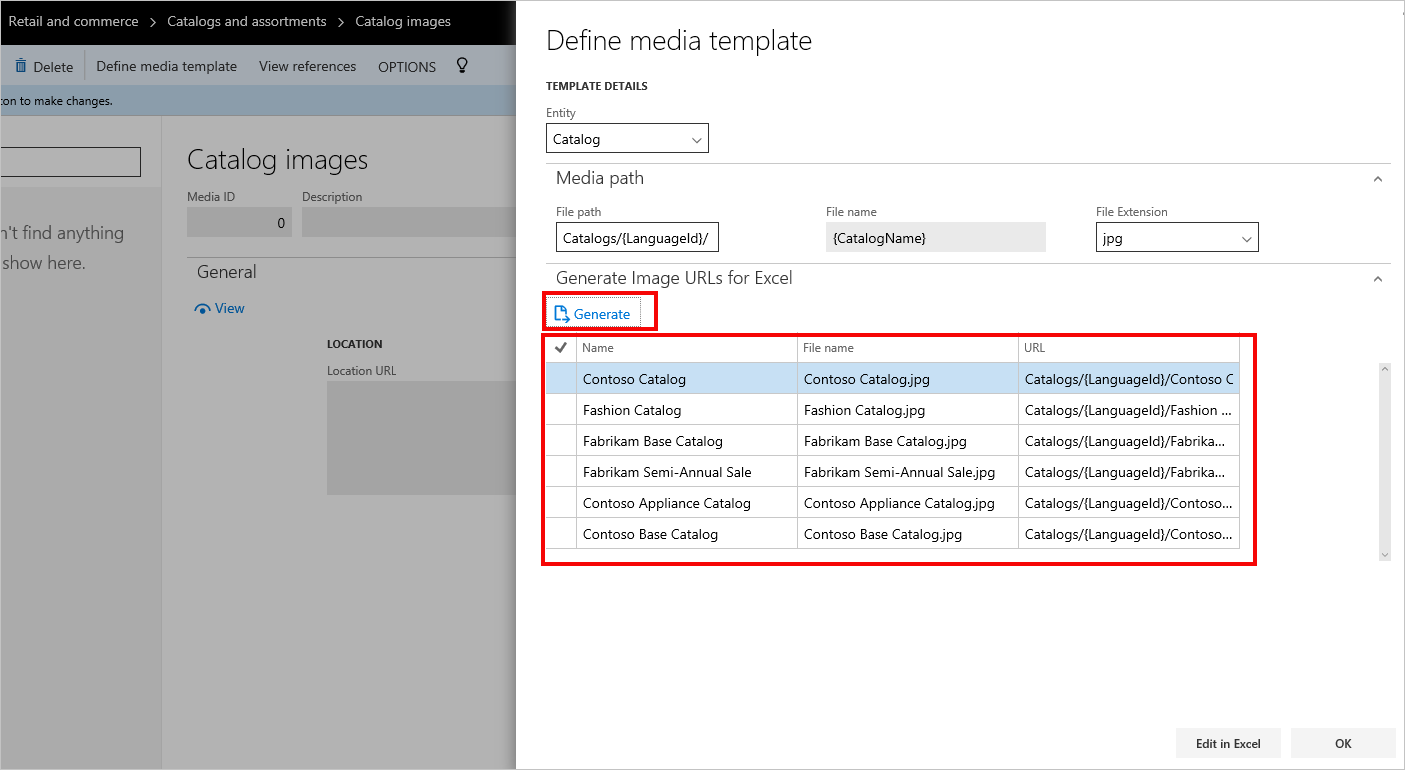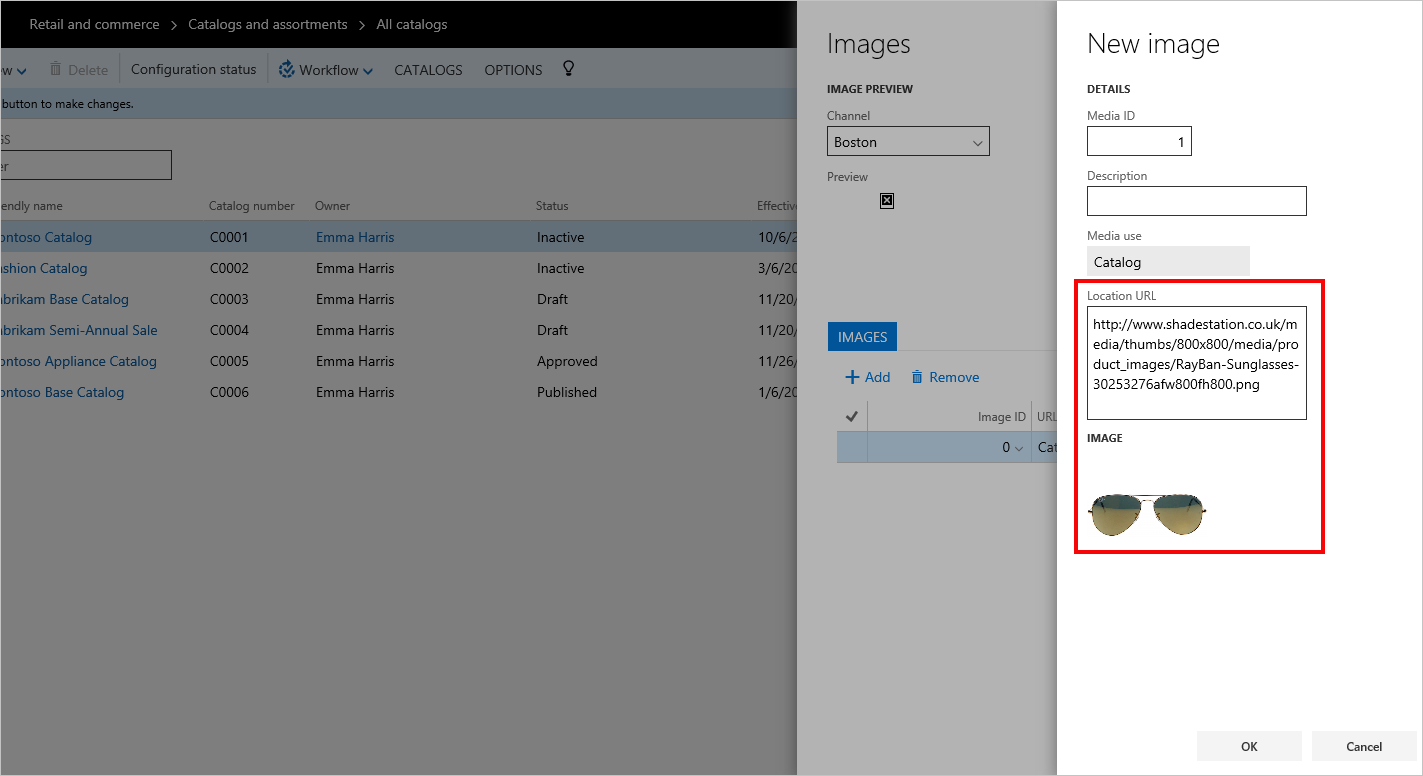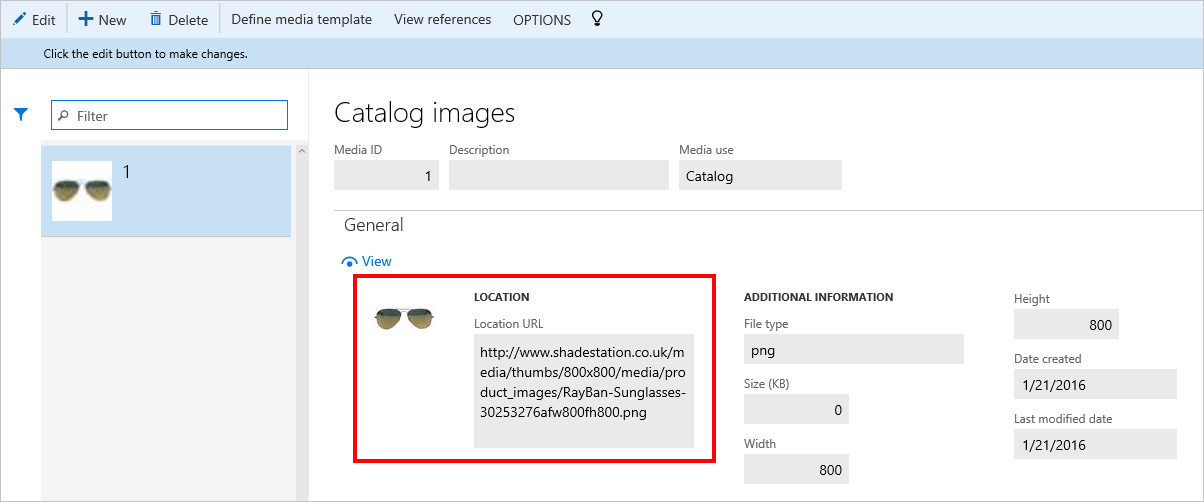Store Commerce の画像の設定および管理
この記事では、Store Commerce に表示されるさまざまなエンティティの設定および画像の管理に関連する手順について説明します。
画像 URL 形式をコンフィギュレーションするためのメディア ベースの URL の設定とメディア テンプレートの定義
Store Commerce に表示される画像は Commerce 以外の外部でホストされている必要があります。 通常は、コンテンツ管理システム、コンテンツ配信ネットワーク (CDN)、またはメディア サーバーでホストされます。 そして、Store Commerce は、製品およびカタログなど適切なエンティティに対して、ターゲット URL にアクセスして画像を取得し、表示します。 Store Commerce が、これらの外部でホストされている画像をフェッチするには、画像の正しい URL 形式が必要です。 チャンネル プロファイルのメディア基準 URLの値を設定、および各エンティティのメディア テンプレートの定義機能の設定により、画像の URL 形式をコンフィギュレーションできます。 また、エンティティのサブセットに対して標準 URL 形式を Excel で編集機能を使用して上書きできます。
重要
Commerce の現在のバージョンでは、エンティティの 既定 属性グループで Store Commerce の画像 属性 XML を使用して URL フォーマットを設定することはできなくなりました。 Microsoft Dynamics AX 2012 R3 を使い慣れていて、コマースの現在のバージョンを使用している場合は、イメージの設定に、新しいメディア テンプレートの定義機能を常に使用していることを確認してください。 製品を含む、エンティティ グループの既定属性で、画像属性を使用、または変更しないでください。 画像グループの既定属性での直接の変更は反映されません。 このオプションは、将来のリリースでは無効になります。
次の手順では、例として画像はカタログ エンティティに設定されます。 これらの手順で、正しい画像先のパスが共通のパスを使用するすべてのカタログ画像に対して暗黙的に設定されていることを保証するのに役立ちます。 たとえば、外部のメディア サーバーあるいは CDN を設定し、特定の店舗の Store Commerce に表示する画像を必要とする場合、メディア テンプレートの定義 機能は、Store Commerce が画像を検索および取得できるパスを設定するのに役立ちます。
メモ
このデモ データの例では、メディア サーバーは、Commerce Scale Unit サーバーに配置されます。 ただし、コマースの外部の任意の場所で配置できます。
チャンネルにメディアベース URL を設定します。
Commerce headquarters で、Retail と Commerce > チャネルの設定 > チャネル プロファイル の順に移動します。
店舗で Store Commerce に使用するチャネル プロファイルで、メディア サーバーあるいは CDN の基準 URLで メディア ベース URL フィールドを更新します。 ベース URL は別のエンティティのすべての画像のフォルダにより共有される URL の最初の部分です。
エンティティのメディアのテンプレートを定義します。
Retail と Commerce > カタログ管理 > カタログ画像 の順にクリックします。
カタログ画像 ページのアクション ウィンドウで、メディア テンプレートの定義 を選択します。 エンティティフィールドの、メディア テンプレートの定義ダイアログボックスで、カタログが既定でオンになっている必要があります。
メディア パスクイック タブで、画像の場所の残りのパスを入力します。 メディア パスは、LanguageID を変数としてサポートします。 たとえば、デモ データについては、メディア サーバーのメディア基準 URL 以下のすべてのカタログ画像にカタログ フォルダを作成できます (
https://testax3ret.cloud.test.dynamics.com/RetailServer/MediaServer)。 各言語のフォルダが、en-US または fr-FR などである場合、各フォルダで適切な画像をコピーします。 さまざまな言語のための、さまざまな画像を所有していない場合、フォルダ構造から LanguageID 変数を省略でき、カタログ画像を含むカタログフォルダを直接設定できます。メモ
コマースの現在のバージョンでは、カタログ、製品、およびカテゴリ エンティティの {LanguageId} トークンがサポートされます。 ({LanguageID} トークンは、Microsoft Dynamics AX 6.x. 以降有効な既存の標準に従って、顧客および作業者の場合はサポートされません)
画像では、ファイル名の形式は、カタログ名にハードコーディングされ、変更することはできません。 従って、Store Commerce がそれらを正しく処理できるようにするため、適切なカタログ名となるように画像の名前を変更します。
ファイル拡張子フィールドで、画像のタイプに基いて必要なファイル拡張子を選択します。 たとえば、デモ データに対しては、カタログの画像に .jpg の拡張子が設定されます。 (画像ファイルは、カタログ名を持つように名前を変更されます)。
OKを選択します。
画像のメディアのテンプレートが カタログ画像 ページで適切に保存されていることを確認するには、メディア テンプレートの定義 をもう一度選択します。 メディア テンプレートの定義ダイアログ ボックスを閉めないでテンプレートを検証するには、Excel 用の画像 URL の生成クイック タブを使用できます。 画像 URL の外観を確認し、URL が上記のテンプレートの標準に準拠していることを確認します。 メディア テンプレートの定義ダイアログ ボックスにより、この URL 共通のパスを使用するすべてのカタログ画像に画像のパスが暗黙的に配置されます。 上書きされない場合、この URL パスは、すべてのカタログ画像に適用されます。 画像のパスの最初の部分は、チャンネルのプロファイルで定義したメディアの基準 URL から取得されます。 パスに関する残りの部分は、メディアのテンプレートで定義したパスから取得されます。 画像の場所の URL 全体を提供するために 2 つの部分が連結されます。 たとえば、デモ データのカタログでは、Fabrikam の基本カタログが表示されます。 したがって、テンプレートでコンフィギュレーションされているカタログ名、および .jpg ファイル名拡張子を使用するため、画像の名前は Catalog.jpg Fabrikam である必要があります。 この場合、連結後の URL は
https://testax3ret.cloud.test.dynamics.com/RetailServer/MediaServer/Catalogs/en-US/Fabrikam Base Catalog.jpgになります。同期ジョブを実行して、チャネル データベースに新しいテンプレートをプッシュし、Store Commerce がテンプレートを使用して、画像にアクセスするようにします。
チャネル側でカタログ画像のメディア テンプレートを更新するには、Retail と Commerce IT > 配送スケジュール から カタログ ジョブ 1150 を実行します。
エンティティ レベルからの画像のプレビュー
headquarters のエンティティの品目のページで、メディアのテンプレートから派生した画像 URL を使用する画像をプレビューできます。 この例では、適切なカタログに移動し、アクション ウィンドウで、メディア > 画像 を選択します。 チャンネルのさまざまなプロファイルがある異なる店舗を選択する場合でも、ドロップダウン リストを使用します。
暗黙的なメディア テンプレートを編集、または削除するには、カタログ画像ページのメディア テンプレートの定義ダイアログ ボックスに戻る必要があります。
暗黙的なテンプレートに基づき、特定の画像に使用されるパスを手動で変更するために、追加および削除ボタンを使用できます。 詳細については、この記事で後述する エンティティ品目のメディア テンプレートの上書き セクションを参照してください。
画像をプレビューし、必要な変更を加えることを完了したら、適切な店舗のStore Commerce のインスタンスを起動し、カタログ画像を表示するかどうかを確認します。
メモ
サポートされている 5 つのエンティティ、作業者、顧客、カタログ、カテゴリ、および製品で同じ手順を使用できます。 「カタログ製品」 (カタログ レベルで設定された製品) および「チャンネル製品」 (チャンネル レベルで設定された製品) は、製品 エンティティで設定されたメディア テンプレートを使用します。 製品のメディア テンプレートでは、製品ごとに表示する製品画像の数を選択できます。 また、特定の製品に既定の画像を設定できます。 これにより、Store Commerce の空白の画像をなくしたり、画像を製品品目の既定の画像として使用するかどうかを制御できます。 次の例では、各製品に 5 つの画像があり、最初の画像は、既定の画像として設定されます。 バリアント製品はマスターの製品と同じ方法で処理されます。 イメージ ファイルのファイル名は製品番号に基づく必要があります。 ファイル名の生成中、一部の文字がエスケープします。 したがって、Excel 用の画像 URL の生成セクションを使用してファイル名を確認することをお勧めします。 この記事の後半の Excel で編集を使用して上書き を参照してください。
チャンネル側にメディアのテンプレートを送信するジョブを同期
サポートされている 5 つのエンティティすべて (作業者、顧客、カタログ、カテゴリ、および製品) で、画像を設定するために メディア テンプレートの定義 ダイアログを更新する場合は常に、Retail と Commerce IT > 配送スケジュール から、カタログ ジョブ (1150) の実行を確認します。 このジョブは、チャネルに同期された更新されたメディア テンプレートを有効にし、Store Commerce で使用されます。 次のような変更を行った後、カタログジョブ (1150) を実行します:
- カタログ画像 > メディア テンプレートの定義 からカタログ画像メディア テンプレートを更新します。
- 従業員の画像 > メディア テンプレートの定義 から従業員の画像メディア テンプレートを更新します。
- 顧客画像 > メディア テンプレートの定義 から顧客画像メディア テンプレートを更新します。
- 製品画像 > メディア テンプレートの定義 から製品画像メディア テンプレートを更新します。
- カテゴリ画像 > メディア テンプレートの定義 からカテゴリ画像メディア テンプレートを更新します。 また、チャンネルを公開する必要があります。
エンティティ品目のメディア テンプレートの上書き
前のセクションで学んだように、特定のエンティティのメディア テンプレートは、一つの共通のパスのみサポートします。 このパスは、コンフィギュレーションされた基準 URL、および定義されたメディアのパスに基づきます。 ただし、多くの場合、小売業者はエンティティの品目のサブセットに対してさまざまなソースから画像が使用できることを希望します。 たとえば、店舗は、自己ホストのメディア サーバーを 1 つのセットのカタログ画像に使用しますが、別のセットには CDN の URL を使用します。 エンティティ レベルのエンティティ 画像のメディア テンプレートに基づく画像 URL を上書きするには、プレビューページの Excel および手動で編集機能を使用できます。
Excel で編集を使用して上書き
Retail と Commerce > カタログ管理 > カタログ画像 の順にクリックします。
カタログ画像 ページで、メディア テンプレートの定義 を選択します。 エンティティフィールドの、メディア テンプレートの定義ダイアログボックスで、カタログがオンになっている必要があります。
メディア パスクイック タブで、画像の場所を通知します。
Excel 用の画像 URL の生成 FastTab で 生成 を選択します。
重要
メディア テンプレートが変更された場合、Excel で編集機能を使用する前に、生成 を選択する必要があります。
最後に保存したメディア テンプレートに基づいて生成された、画像 URL がプレビュー表示されます。
メモ
Excel 用に生成された URL は、定義されているメディア テンプレートのパスと方式を使用します。 これらの方式には、ファイル名の方式も含まれます。 コマースの外部で現物画像を設定することが期待されており、画像は、先に定義したメディア テンプレートから派生する URL から取得することができます。 Excel で編集の機能を使用すると、これらの派生 URL を上書きできます。
Excel で編集 を選択します。
Microsoft Excel ワークシートを開いた後、メッセージが表示されたら、編集の有効化 を選択します。
メッセージが表示されたら、このアドインを信頼します を右ウィンドウで選択し、アドインがインストールを完了するまで待ちます。
サインインするように求められたら、headquarters のサインインに使用する資格情報を入力します。
サインインした後、さまざまなカタログ エントリについて画像 URL の一覧を確認できます。
さまざまなエンティティ品目の画像 URL を編集、追加、および削除します。
製品を除くすべてのエンティティに、画像 URL を上書きできます。 画像の新しい配送先 URL を使用し、ファイル名を画像ファイルの新しいファイル名に更新するために、既存の画像 URL を変更します。 レコードが一意であることを保証するために、ファイル名は一意である必要があります。
メモ
Excel で編集の機能またはエンティティ品目ページを使用して製品エンティティの画像 URL を上書きすると、Store Commerce は上書きされた画像 URL とともに、すべてのメディア テンプレートの画像 URL を常に表示します。
変更を行なった後、Excel で公開 を選択し、新しい明示的アソシエーション エントリを作成します。
headquarters に戻り、OK を選択します。
エンティティの適切な同期ジョブを実行し、エンティティ ページ、あるいは Store Commerce のプレビューを確認します。
新しいレコードの作成
Excel の新しいレコードを作成できます。 ただし、正しい情報を入力したことを確認します。 たとえば、カタログの新しいエントリを作成する場合、カタログ ID、およびカタログの名前が正しいことを確認し、一意のファイル名を入力してください。 固有のファイル名は、Excel のレコードの独自性が発行中に検証されるために非常に重要です。 最初に、新しいレコードを作成するカタログから詳細をコピーし、レコードをコピーします。 他の情報が同じであるため、ファイル名、URL を更新する必要があります。 製品エンティティの品目に新しいレコードを作成するには、同じ基本的な手順を使用します。 Excel ワークシートから、新しいレコードを作成する製品に既存のレコードをコピーし、画像 URL およびファイル名を置き換えます。 ファイル名は一意であることを確認します。
既存レコードの削除
上書きした画像 URL のレコードのみ削除できます。 画像が削除され、同期が完了した後、画像は プレビュー ページ、または Store Commerce に表示されなくなります。 毎回これらのレコードはメディア テンプレートから常に派生するため、メディア テンプレートから派生した画像 URL レコードは削除できません。
エンティティ レベル プレビュー ページを上書き
製品を除くすべてのエンティティは、プレビューページからのエンティティ レベルで、一部のエンティティ品目の画像 URL を上書きできます。 製品については、「カタログ製品」エンティティ ページを使用します。 この例では、カタログ画像を上書きする方法を示します。
カタログ > メディア > 画像 を選択し、更新するカタログ画像を選択します。
追加 を選択し、メディア テンプレート URL に上書きする画像 URL を入力します。
この画像を Store Commerce でカタログに表示する場合、既定の画像として設定できます。
OKを選択します。 画像 URL は、このカタログ画像に更新され、プレビューが表示されます。
すべてを上書きした画像 URL は、画像のプレビューをカタログ画像ギャラリー ページで表示できます。
メモ
パブリックおよび匿名でアクセスできる画像のみが POS で表示されます。 POS は、外部でホストされている画像のレンダリングをサポートしますが、この画像が、インライン オクテット ストリームとして GET 要求にヘッダーなしで返されることが要件です。 ホストとユーザーエージェント ヘッダー両方を含めるために要求ヘッダーが必要な SharePointホストの画像を使用する場合は特に、匿名アクセス ポリシーにより、"許可されていない" 応答が返されます。 そのため、ホストとして SharePoint を使用する画像管理は、現時点ではサポートされていません。 カタログ画像 ギャラリー ページは、メディア テンプレート画像 URL の画像プレビューを表示しません。 Commerce Scale Unit (CSU) のクライアントは、カタログ、顧客、作業者、カテゴリ エンティティごとに画像を一枚のみ表示するため、カタログ、作業者、顧客、およびカテゴリ エンティティ用にこのページで明示的に URL を提供する場合は、既定の画像を指定することをお勧めします。 既定の画像を指定しないと、システムが既定の画像を決定し、Commerce サービスの呼び出し元 (Store Commerce または eコマース) に送信します。
プレビュー ページからカタログ製品画像の画像 URL を上書きします。
カタログ製品画像の画像 URL を上書きするために、プレビューページを使用する必要があります。 Excel で編集の機能を使用できません。
カタログのレベルで製品画像を上書きするには、カタログを選択し、画像を上書きする製品を選択します。
属性 を選択します。
次のページで、画像 を選択し、編集 を選択します。 プレビュー ページがスライダーのダイアログ ボックスとして開きます。
追加 を選択し、画像 URL を新しい URL で上書きします。
OKを選択します。 これで、新しい画像をプレビュー表示し、既定の画像として設定できます。
メモ
カテゴリ画像のアソシエーションの後、チャネルを発行し、チャネル データベースへの変更を公開することを保証するチャネル ジョブを実行する必要があります。
Store Commerce のオフライン モードで表示される画像の設定
Store Commerce はオンライン モード (Store Commerce が Commerce Scale Unit に接続される時)、またはオフライン モード (Commerce Scale Unit、またはネットワーク接続がない、およびトランザクションがローカル オフライン データベースに保存されている時) で実行できます。 Store Commerce をオフライン モードで実行すると、接続が失われるため、外部ファイル サーバーから画像を取得して、Commerce Scale Unit から表示することができません。 ただし、Store Commerce がオフライン モードの実行時に表示するように、画像を設定することはできます。
Store Commerce のオフライン モードで表示される製品画像の設定
オフライン モードで使用する製品画像は、基本製品画像に必要な現物画像をアップロードすることで設定できます。
製品情報管理 > 製品 > 製品 の順に選択します。
オフライン画像に設定する製品を選択します。
編集 を選択し、右ウィンドウを表示するために右上の矢印を選択します。
製品画像 FastTab で 画像の変更 を選択し、オフライン モードで選択した製品に使用する、現物画像をアップロードします。
ページを保存して閉じる。
Store Commerce がオンライン モードの間に、データがオフライン データベースに 1 回以上送信されるように、headquarters で製品 (1040) ジョブを実行します。
Store Commerce をオフライン モードにします。 headquarters の特定の製品にアップロードする画像を確認する必要があります。
メモ
オフライン画像のサポートは、製品画像についてのみ利用できます。
Store Commerce のオフライン モードで表示するカタログ、カテゴリ、従業員、および顧客の画像の設定
オフライン モードで使用するカタログ、カテゴリ、従業員、および顧客の画像は、必要な画像のリンク先をギャラリーに追加し、選択したエンティティの既定の画像として画像を設定することで設定できます。
カタログに移動してから、アクション ウィンドウで メディア > 画像 を選択します。
外部 URL 画像を追加するには、エンティティ レベル プレビュー ページを上書きセクションの手順に従います。
チェック ボックスをオンにして、グリッドに表示する画像に対し、この画像をカタログの既定の画像としてマークします。
カタログジョブを実行します。 この画像は Store Commerce でカタログのオフラインの画像としてすぐに使用されます。
カテゴリ、従業員、および顧客など、他のエンティティの類似したプロセスに従います。
フィードバック
以下は間もなく提供いたします。2024 年を通じて、コンテンツのフィードバック メカニズムとして GitHub の issue を段階的に廃止し、新しいフィードバック システムに置き換えます。 詳細については、「https://aka.ms/ContentUserFeedback」を参照してください。
フィードバックの送信と表示