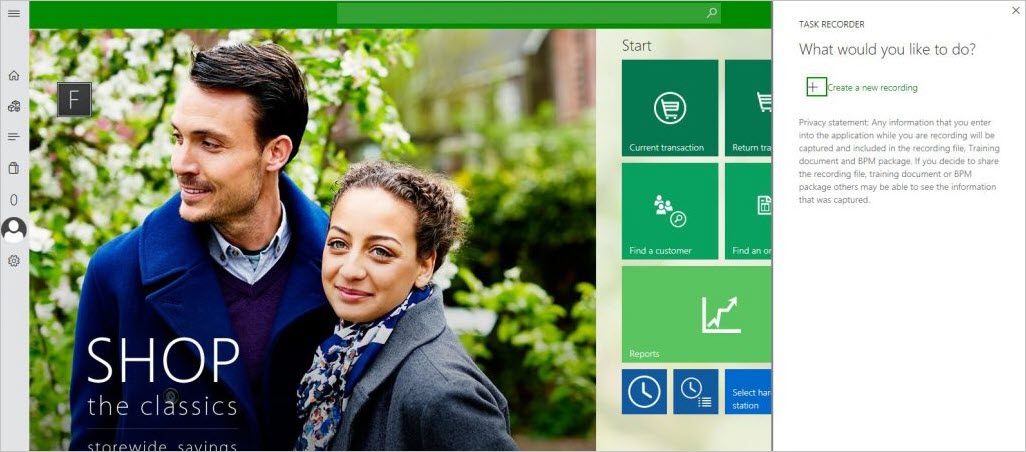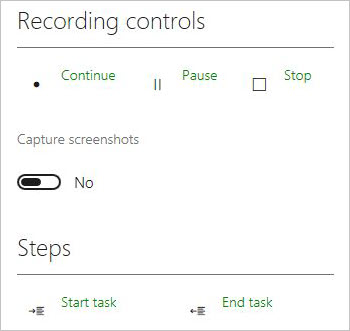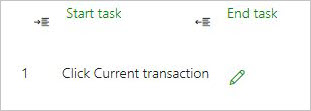Store Commerce のタスク レコーダーとヘルプ
この記事では、Microsoft Dynamics 365 Commerce Store Commerce でタスク レコーダーを使用する方法を説明します。
Store Commerce のタスク レコーダーは、高い応答性に焦点を合わせて構築された新しいソリューションです。 業務プロセスを記録する消費者向けに、拡張性とシームレスな統合のための柔軟なアプリケーション プログラミング インターフェイス (API) を提供します。 さらに、Microsoft Dynamics Lifecycle Services (https://bpm.lcs.dynamics.com) でビジネス プロセス モデラー (BPM) ツールと統合されたタスク レコーダーが公開されました。 そのため、ユーザーは、引き続き記録からリッチな業務プロセス ダイアグラムを作成してアプリケーションを分析、設計できます。
アーキテクチャ
タスク レコーダーは、正確な再現性でクライアントでのユーザー アクションを記録できます。 各コントロールが計測され、ユーザー アクションの実行についてタスク レコーダーに通知されます。 コントロールは、イベントが発生したことをタスク レコーダーを通知し、該当するユーザー アクションに関するすべての関連情報をリアルタイムで渡します。 タスク レコーダーは、この情報からユーザー アクションのタイプ (ボタンのクリック、値の入力、ナビゲーションなど) と、ユーザー アクションに関連するデータ (入力データの値とタイプ、フォーム コンテキスト、レコード コンテキストなど) をキャプチャできます。 タスク レコーダーは、記録の再生で、記録されたアクションをユーザーが実行したとおりに実行できることを保証するために役立つ十分な詳細とともに、情報を保持します (再生機能はまだ Store Commerce で実装されていません。)
基本コンフィギュレーション
POS でタスク記録を有効化するには、次の手順に従います。
- Retail と Commerce > チャネル設定 > POS 設定 > レジスター の順に移動します。
- レジスターを選択してタスク記録を有効にします。
- 登録 タブの 全般 クイック タブで、タスク記録の有効化 オプションを はい に設定します。
- 保存を選択します。
- Retail とコマース > Retail とコマース IT > 配送スケジュールの順に移動します。
- 1090 レジスター ジョブを選択し、今すぐ実行を選択します。
記録の作成
次の手順に従い、タスク レコーダーを使用して新しい記録を作成します。
Store Commerce を起動し、サインインします。
設定 ページの タスク レコーダー セクションで、タスク レコーダーを開く を選択します。 タスク レコーダー ウィンドウが表示されます。 右上隅の 閉じる記号 (X) を選択して タスク レコーダー ウィンドウを閉じてから、新しい記録を開始します。 ペインをもう一度開くには、手順 2 を繰り返します。
記録の名前と説明を入力し、開始を選択します。 開始 を選択するとすぐに記録セッションが開始されます。
開始 を選択すると、タスク レコーダーは記録モードになります。 タスク レコーダー ウィンドウには、記録プロセスに関連付けられている情報とコントロールが表示されます。
Store Commerce ユーザー インターフェイス (UI) で、目的のアクションを実行します。
記録セッションを終了するには、停止を選択します。
ダウンロード オプション
記録セッションを終了すると、いくつかのオプションが表示され、記録をダウンロードできます。
この PC に保存
記録パッケージを使用して、タスク ガイドの再生、記録の管理、または記録の注釈の編集を行うことができます (この機能はまだ Store Commerce で実装されていません。)
Word ドキュメントとしてエクスポート
記録を Microsoft Word 文書として保存できます。 このドキュメントには、記録されたステップとキャプチャされたスクリーンショットが含まれます。
開発者の記録として保存
未加工の記録ファイルは、テスト コードの生成などの開発者シナリオに役立ちます (この機能はまだ実装されていません)。
記録コントロール
記録セッションの停止
記録セッションを終了するには、停止を選択します。 終了後にセッションを再起動することはできません。 そのため、記録が完了したことを確認してから終了してください。
記録セッションの一時停止
一時停止 を選択して記録セッションを一時的に中止 (一時停止) し、操作を続行します。 一時停止 を選択した後で実行するステップは記録されません。
記録セッションの続行
一時停止後に記録セッションを再開するには、続行 を選択します。
スクリーンショットのキャプチャ
タスク レコーダーは、業務プロセスを記録するときに Store Commerce UI のスクリーンショットをキャプチャできます。 スクリーンショットのキャプチャ機能を有効にするには、スクリーンショットをキャプチャ オプションを はい に設定し、記録します。 一度記録が完了すると、停止 を選択し Word 文書をダウンロードします。 ドキュメントには、該当するスクリーン ショットの手順が含まれます。
メモ
Store Commerce ではスクリーンショットのキャプチャ機能はサポートされていません。
タスクの開始と終了
タスクの開始 と タスク の終了 ボタンを使用して、グループ化されたステップの開始と終了を指定できます。 タスクの開始を選択して「タスクの開始」ステップを追加し、グループに含めるステップを実行します。 グループのステップの実行を終了したら、タスクの終了を選択します。 タスクは手順を整理するのに役立ちます。 タスクはその他のタスク内で入れ子にすることができます。 この方法を使用すると、非常に長く複雑な業務プロセスをさらに上手に整理できます。
注釈の追加
注釈は、記録でステップに追加するテキストです。 たとえば、注釈を使用して、詳細なコンテキストや指示をユーザーに与えることができます。 注釈はステップの前後に追加できます。 ステップの右側にある 編集 (鉛筆) 記号を選択して、任意のステップに注釈を追加できます。
テキストとメモ
テキスト および メモ フィールドを使用して、タスク ガイドのステップに関連付けるテキストを追加できます。
テキスト
テキスト フィールドに入力するテキストは、タスク ガイドのステップのテキストの上に表示されます。 この場所は、ユーザーがステップを完了する前にユーザーに読んでもらいたいテキストに適しています。
摘要
メモ フィールドに入力するテキストは、タスク ガイドのステップのテキストの下に表示されます。 メモのテキストを読み取るには、ユーザーはポップアップ ウィンドウでステップのテキストを展開する必要があります。 この場所は、ユーザーにとって役立つ可能性があるが、アクションを完了するために必要とはしない、オプションの参考資料またはその他の情報に適しています。
Store Commerce のヘルプ
Store Commerce の ヘルプ ウィンドウに独自のカスタム タスク記録をテキストとして表示できるようにするには、タスク記録を BPM ライブラリに保存して、ヘルプ システム パラメーターを BPM ライブラリにポイントするように更新する必要があります。 詳細については、「ヘルプ システムの接続」を参照してください。 Store Commerce のヘルプでは、リアルタイムで LCS を検索します。 Commerce のヘルプ システムのパラメーターで選択されているすべての BPM ライブラリを検索し、関連する結果を示します。 ヘルプ メニューにアクセスするには、画面の上部にある ヘルプ記号 (?) を選択し、検索ボックスにプロセス名を入力して、検索記号を選択します。
検索結果でタスク ガイドを選択すると、ヘルプ記事としてステップを表示するか、Word 文書にステップをエクスポートできます。
メモ
Store Commerce のヘルプは、使用しているフォームまたは行っている操作によるタスク ガイドは表示されません。 検索ボックスにプロセス名を入力して 検索をする必要があります。
フィードバック
以下は間もなく提供いたします。2024 年を通じて、コンテンツのフィードバック メカニズムとして GitHub の issue を段階的に廃止し、新しいフィードバック システムに置き換えます。 詳細については、「https://aka.ms/ContentUserFeedback」を参照してください。
フィードバックの送信と表示