モデル駆動型アプリに接続する
Unified Service Desk クライアントは、Unified Service Desk エンティティと設定データを展開した Microsoft Dataverse インスタンスへの接続に使用するエージェント アプリケーションです。 クライアント アプリケーションでサインインする際は、Dataverse インスタンスの Unified Service Desk 構成を読み取り、それに応じて、コントロールと機能をアプリケーションに公開します。
Unified Service Desk へのサインイン
サインイン ダイアログに値を事前入力したり、サインイン ダイアログを表示せずに自動的にサインインさせるなど、サインイン時の操作性を設定したい場合は、サインイン情報の構成にアクセスします。
デスクトップ上のアプリケーション ショートカットをダブルクリックすることにより、Unified Service Desk クライアントを開始します。
Unified Service Desk のサインイン ダイアログ ボックスで、認証の詳細を指定して、Dataverse サーバーに接続するための認証の詳細を提供します。
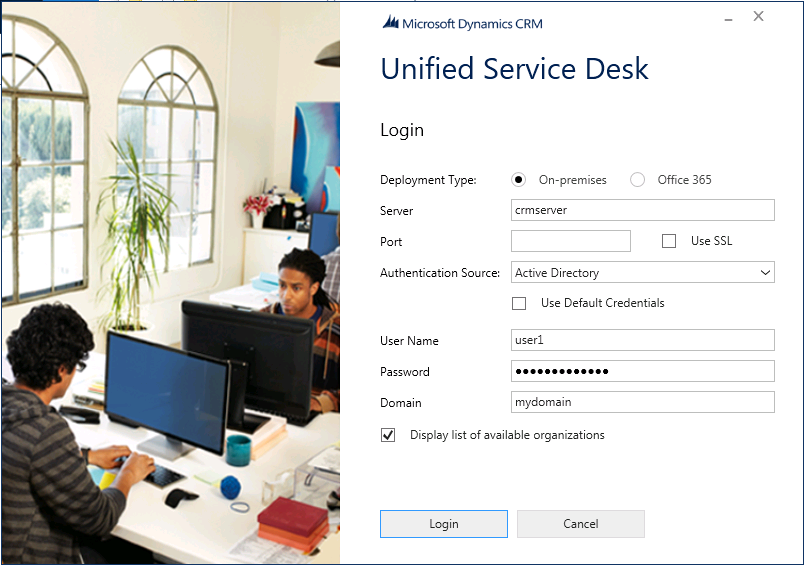
Dataverse に、Microsoft 365 を選択します。
Dynamics 365 Customer Engagement (on-premises) 展開の場合、オンプレミスを選択し、次の認証元から選択します。
Active Directory。 ネットワークを通じて内部で Customer Engagement (on-premises) に接続し、インターネットを通じて Dataverse に接続しない場合は、この認証ソースを選択します。
インターネットに接続する展開 (IFD)。 インターネット経由で Customer Engagement (on-premises) に接続する場合は、この認証ソースを選択します。
OAuth。 OAuth オープン フレームワークをサポートする Windows Server 以外のセキュリティトークンサービス (STS)を使って Customer Engagement (on-premises) に接続する場合は、この認証ソースを選択します。
複数の組織があり Unified Service Desk を展開する組織を選択する場合は、使用可能な組織の一覧を表示する チェック ボックスをオンにしてから ログイン を選択します。
複数の組織がある場合は、接続する組織を選択します。
Unified Service Desk のスプラッシュ画面が表示されます。 この画面は、バック グラウンドでクライアントによって読み取られる構成データに関する情報を表示します。 次に、メイン ウィンドウが表示され、Dataverseサーバーの資格情報を入力するように求められます。 資格情報を入力し、Unified Service Desk クライアント アプリケーションにサインインします。
Unified Service Desk クライアントを起動して再びサインインする必要がある場合には、接続情報を再び入力する必要はありません。 ユーザーの資格情報は安全に Windows Credential Manager に保管され、他の接続情報は C:\Users\<USER_NAME>\AppData\Roaming\Microsoft\Microsoft Dynamics 365 Unified Service Desk\<Version> の Default_USD.config ファイルに保管され、次回のサインイン時に使用されます。
サインインの接続情報を変更する場合は、スプラッシュ スクリーンの 資格情報の変更 を選択します。 初期のサインイン ダイアログが表示されるので、そこで別の資格情報を入力することができます。
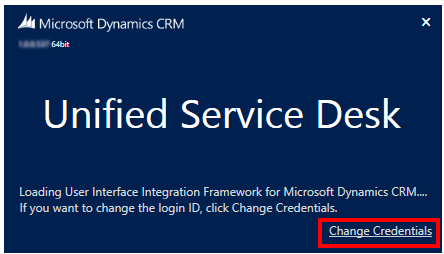
Unified Service Desk へのシングル サインオン
Unified Service Desk のシングル サイン オン (SSO) では、認証情報を複数回入力する手間を省き、モデル駆動型アプリにアクセスするユーザーを認証することで、起動パフォーマンスとユーザー エクスペリエンスを向上させます。 これにより、同じパスワードを何度も入力する必要がなくなり、サインイン エラーの可能性を最小限に抑え、シームレスなユーザー エクスペリエンスを実現します。
Unified Service Desk 4.1.1.1433 以降では、SSO は既定で無効になっています。
Unified Service Desk 4.1.1.1433 より前のバージョンでは、SSO は既定で有効になっています。
SSO が有効であり、お客様の組織がエージェントの非アクティブセッションのタイムアウトを強制している場合、非アクティブ セッションのタイムアウトが終了しても、エージェントは自動的にサインアウトされることはありません。 そのため、以前のバージョンの製品でエージェントに非アクティブ時のセッション タイムアウトを強制するには、SSO 機能を必ず無効にしてください。
SSO を有効または無効にするには、シングルサインオンを有効/無効にするを参照してください。
Note
SSO 機能はモデル駆動型アプリと Unified Service Desk でのみ使用可能です。
SSO は Dynamics 365 Customer Engagement (on-premises) ではサポートされていません。
SingleSignOnThreshold は、Dataverse サーバーにサインインするための資格情報を入力するダイアログを表示する前に、Unified Service Desk が待機するタイムアウト期間をミリ秒 (ms) 単位で示す UII オプションです。 既定では SingleSignOnThreshold の値は 5,000 ミリ秒です。 SingleSignOnThreshold UII オプションは SingleSignOnEnabledBrowsers UII オプションを設定して有効な値を指定した場合にのみ機能します。 詳細については Unified Service Desk のオプションの管理 を参照してください。
タイムアウトの値を変更するには SingleSignOnThreshold UII オプションを構成、 1,000 から 60,000 ミリ秒の範囲で値を入力します。 1,000 ms 未満または 60,000 ms 以上の値を入力すると、Unified Service Desk は既定値の 5,000 ms にリセットします。
| ミリ秒単位の値 | 説明設定 |
|---|---|
| 5,000 | 規定値 |
| 1,000–60,000 | 有効な値の範囲 |
| > 60,000 | 値は 5,000 ミリ秒にリセットされます |
SingleSignOnThreshold の値を変更する
Unified Service Desk 管理者アプリにサインインします。
オプションを選択します。
アクティブな UII オプション ページで、新規を選択します。
名称に、SingleSignOnThreshold を入力します。 値 には、ミリ秒 (ms) 単位で時間を入力します。
保存 を選択します。
UII オプションを設定すると SSO 機能が有効になります。 Unified Service Desk クライアント アプリケーションにサインインする際、認証情報は一度だけ入力する必要があります。
SSO を有効または無効にする
SSO 機能を無効にするには SingleSignOnEnabledBrowsers UII オプションを構成して True に設定する必要があります。 空白のままでも、SSO は有効のままになります。 SSO を無効化するには、値を False に設定します。
SSO を有効または無効にする
Unified Service Desk 管理者アプリにサインインします。
オプションを選択します。
アクティブな UII オプション ページで、新規を選択します。
名称に、SingleSignOnEnabledBrowsers を入力します。 値に Chrome と入力します。
保存 を選択します。
重要
Chrome と EdgeWebView2 SSO の両方を同時に有効化しないでください。 両方のブラウザーが SingleSignOnEnabledBrowsers UII オプションにリストされている場合、SSO は機能しません。 UII オプションのオプションがひとつだけリストされていることを確認してください。
サインイン情報の構成
必要に応じて、管理者は、ユーザーが指定された Unified Service Desk インスタンスに接続できるように、サインイン ダイアログに値 (ユーザー名とパスワードを除く) を事前に入力することによって Dataverse のサインイン体験を構成したり、サインイン ダイアログを表示することなくユーザーの Active Directory 認証情報に基づいてオンプレミス の Dataverse インスタンスに自動的にユーザーサインインするように構成することができます。
Note
Unified Service Desk サインイン ダイアログ ボックスのフィールドについては、追加や削除をすることができません。 ユーザーがサインインを試みたときにフィールド内に表示される値のみを指定できます。 ただし、ユーザーはサインインする前に、Unified Service Desk のサインイン ダイアログ ボックス内に事前入力される値を変更できます。
サインイン情報を構成するには、UnifiedServiceDesk.exe.config ファイルを使用します。このファイルはクライアント インストール ディレクトリ (通常は C:\Program Files\Microsoft Dynamics CRM USD\USD) にあります。
管理者としてメモ帳を実行します。
メモ帳で、UnifiedServiceDesk.exe.config ファイルをクライアント インストール ディレクトリ (通常は C:\Program Files\Microsoft Dynamics CRM USD\USD) から開きます。
次のキーを、UnifiedServiceDesk.exe.config ファイルの
<appSettings>ノードの下に追加します。<add key="CrmDeploymentType" value="<DEPLOYMENT_TYPE>" /> <add key="CrmUseSSL" value="<VALUE>" /> <add key="CrmOrg" value="<ORG_NAME>" /> <add key="CrmPort" value="<PORT_NUMBER>" /> <add key="CrmServerName" value="<CRM_SERVER_NAME>" /> <add key="UseDefaultCreds" value="<VALUE>" /> <add key="CacheCredentials" value="<VALUE>" /> <add key="CrmOnlineRegion" value="<CRM_ONLINE_REGION>" /> <add key="AuthHomeRealm" value="<VALUE>" /> <add key="AskForOrg" value="<VALUE>" /> <add key="CrmDomain" value="<DOMAIN_NAME>" />各キーに適切な値を指定します。 各キーは、サインイン ダイアログの別々のフィールドにマップします。 次の表に、有効なキーの値を示します。
Key 価値 CrmDeploymentTypePremまたはO365
Customer Engagement (on-premises) に接続する場合は、Premを使用する必要があります。Dataverse に接続する場合は、O365を使用する必要があります。CrmUseSSLTrueまたはFalse
このキーは、PremをCrmDeploymentTypeキーで指定した場合にのみ適用されます。CrmOrgDataverse の組織名を指定します。 CrmPortDataverse のポート番号を指定します。
このキーは、PremをCrmDeploymentTypeキーで指定した場合にのみ適用されます。CrmServerNameDataverse のサーバー名を指定する。
このキーは、PremをCrmDeploymentTypeキーで指定した場合にのみ適用されます。UseDefaultCredsTrueまたはFalse
注: Customer Engagement (on-premises) のインストール(<add key="CrmDeploymentType" value="Prem" />) および Active Directory 認証(<add key="AuthHomeRealm" value="Active Directory" />) の場合、サインイン ダイアログ ボックスを表示することなく、指定した Dataverse サーバーまたは組織に直接サインインするユーザーに対し、このキーをTrueに設定します。CacheCredentialsTrueまたはFalse
注意: Unified Service Desk クライアントが起動するたびに接続ダイアログ ボックスを表示するようにするには、このキーの値をFalseに設定します。 既定では、クライアントは最後の接続情報を取得し、ユーザーがキャンセルして別の接続を指定しない限りは、Dataverse サーバーに接続を確立するため、次回移行はこれを使用します。CrmOnlineRegionNorthAmerica、EMEA、APAC、SouthAmerica、Oceania、JPN、CAN、IND、またはNorthAmerica2
オンライン地域がわからない場合は、次の値を空のままにしておきます :value=""
このキーは、O365をCrmDeploymentTypeキーで指定した場合にのみ適用されます。AuthHomeRealmActive DirectoryまたはInternet-facing deployment(IFD)
このキーは、PremをCrmDeploymentTypeキーで指定した場合にのみ適用されます。AskForOrgTrueまたはFalse
使用可能な組織の一覧を表示するチェック ボックスが、サインイン ダイアログで選択されているかどうかを示します。CrmDomainWindows ドメインの名前を指定します。
このキーは、PremをCrmDeploymentTypeキーで指定した場合にのみ適用されます。UnifiedServiceDesk.exe.config ファイルを保存します。
サインイン情報を構成するユーザーの各コンピューター上で、以下の操作を実行します。
クライアントのインストール ディレクトリ (通常は C:\Program Files\Microsoft Dynamics CRM USD\USD) に変更した UnifiedServiceDesk.exe.config ファイルをコピーして、既存のファイルを置換します。
ユーザーのコンピュータ上のローミング ユーザー プロファイルから Unified Service Desk のサインイン情報を削除します。 ユーザーが自分のコンピューターから少なくとも 1 度は Unified Service Desk にサインインしている場合、C:\Users\<USER_NAME>\AppData\Roaming\Microsoft\Microsoft Dynamics 365 Unified Service Desk ディレクトリに、Default_USD.config と Default_USD が作成されます。 UnifiedServiceDesk.exe.config ファイルの構成設定を有効にするには、これらのファイルを削除する必要があります。
ユーザーが自分のコンピューター上で Unified Service Desk アプリケーションを開始する場合:
サインイン ダイアログ ボックスには UnifiedServiceDesk.exe.config ファイルで指定した値が表示され、Default_USD.config ファイルを C:\Users\<USER_NAME>\AppData\Roaming\Microsoft\Microsoft Dynamics 365 Unified Service Desk ディレクトリに作成し、接続情報が保管されます (ユーザー名とパスワードを除く、これらは Windows Credential Manager に格納されます)。 その後、クライアント アプリケーションは Default_USD.config ファイルを使用して、サインイン情報を表示するか、Unified Service Desk に自動的にサインインします。
Customer Engagement (on-premises) を Active Directory 認証でインストールする際は、サインイン ダイアログ ボックスを表示せずにユーザーが自動的にサインインするよう構成済みの場合 (
<add key="UseDefaultCreds" value="True" />)、サインインのダイアログ ボックスは表示されませんが、Default_USD.config ファイルが C:\Users\<USER_NAME>\AppData\Roaming\Microsoft\Microsoft Dynamics 365 Unified Service Desk ディレクトリに作成され、接続情報を格納します (ユーザー名とパスワードを除く)。 その後、クライアント アプリケーションは Default_USD.config ファイルを使用して Unified Service Desk に自動的にサインインします。
既定のサインイン情報を変更する必要がある場合は、手順 1 から 6 を繰り返す必要があります。
注意
Chrome でログインし、SSO を有効にした場合の問題を回避するには、ChromeWebViewShowOutside UII オプションを TRUE に設定することをお勧めします。 詳細: Unified Service Desk のグローバル設定またはオプションを管理する。
サインインの問題のトラブルシューティング
Unified Service Desk は、Dataverse にサインインするときに発生するエラーをログ記録するサポートを提供します。 ログ ファイルの Login_ErrorLog.log は、最初にクライアント アプリケーションでサインインの問題が発生したときに C:\Users\<USER_NAME>\AppData\Roaming\Microsoft\Microsoft Dynamics 365 Unified Service Desk\<Version> に作成されます。 その後、ログ ファイルは、次にサインインに関する問題が発生するときに、その情報を記録するために使用されます。 この情報は、クライアント アプリケーションからDataverseへのサインインに関する問題のトラブルシューティングに役立てることができます。
Note
Unified Service Desk はまた、別のログ ファイル、UnifiedServiceDesk.log をクライアント アプリケーションでの操作のエラーをログ記録するのと同じ場所に作成します。 ログ ファイルは、最初にクライアント アプリケーションで問題が発生したときに作成されます。 詳細情報: Unified Service Desk でのクライアント診断ログの構成
参照
Unified Service Desk でのアクセスの管理
Unified Service Desk の使用について
Unified Service Desk の構成チュートリアル
運営および管理の概要