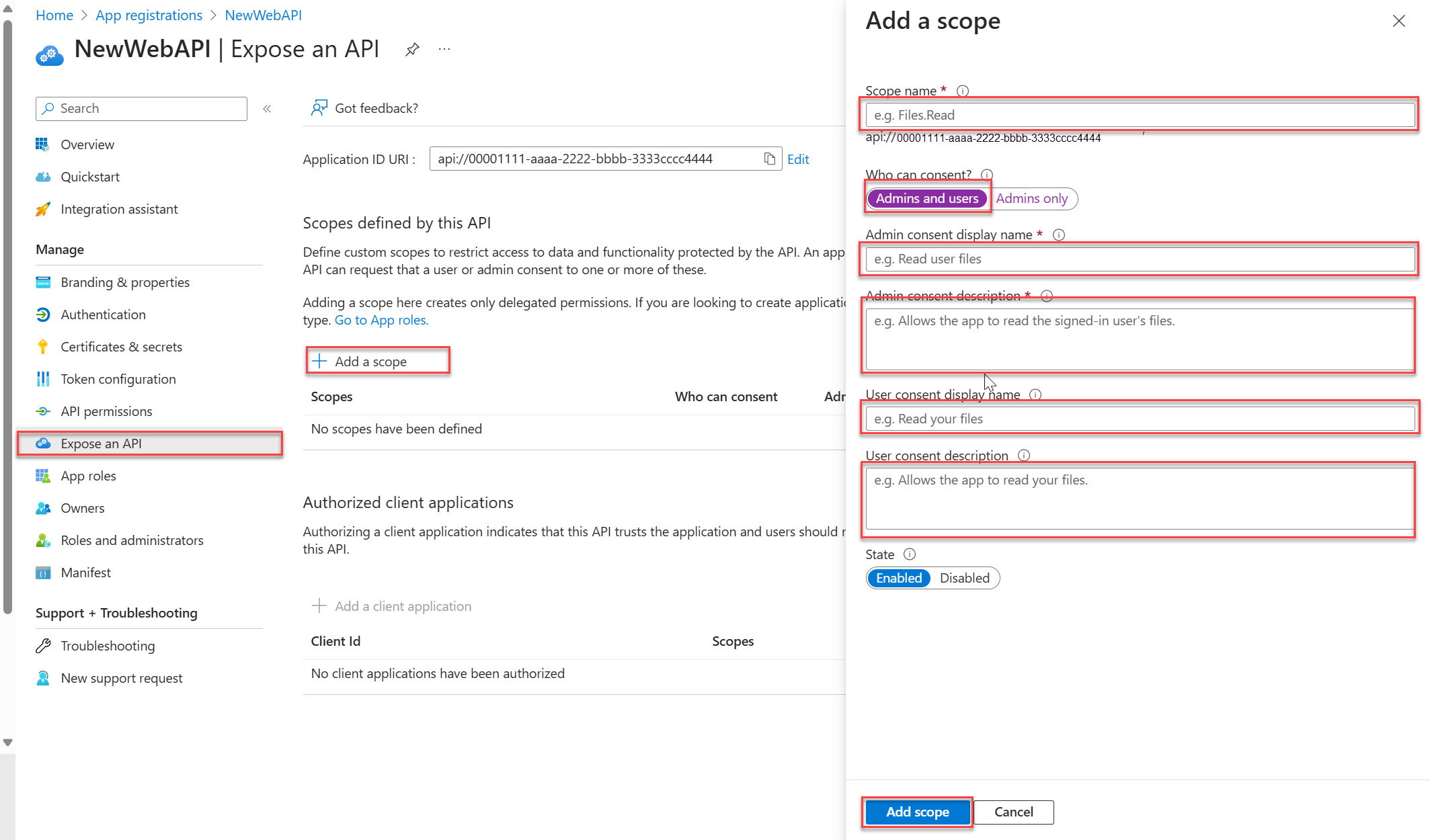チュートリアル: Microsoft ID プラットフォームに Web API を登録する
このチュートリアルでは、Microsoft Entra ID テナントに Web API を登録する方法について学習します。 アプリケーションが Microsoft ID プラットフォームと対話できるようにするには、Microsoft Entra 管理センターにアプリケーションを登録する必要があります。 この記事では、次のことを行います。
- テナントに Web API を登録する
- Web API の一意識別子を記録する
- スコープを追加することで API を公開する
前提条件
- アクティブなサブスクリプションが含まれる Azure アカウント。 無料でアカウントを作成できます。
- この Azure アカウントには、アプリケーションを管理するためのアクセス許可が必要です。 アプリケーションを登録するために必要な次のロールのいずれかを使用します。
- アプリケーション管理者
- アプリケーション開発者
- クラウド アプリケーション管理者
アプリケーションとレコードの識別子を登録する
ヒント
この記事の手順は、開始するポータルによって若干異なる場合があります。
登録を完了するには、アプリケーションに名前を指定し、サポートされているアカウントの種類を指定します。 登録すると、アプリケーションの [概要] ページに、アプリケーションのソース コードに必要な識別子が表示されます。
アプリケーション開発者以上として Microsoft Entra 管理センターにサインインします。
複数のテナントにアクセスできる場合は、上部のメニューの [設定] アイコン
 を使い、[ディレクトリとサブスクリプション] メニューからアプリケーションを登録するテナントに切り替えます。
を使い、[ディレクトリとサブスクリプション] メニューからアプリケーションを登録するテナントに切り替えます。[ID]>[アプリケーション]>[アプリの登録] を参照します。
[新規登録] を選択します。
アプリケーションの名前 (NewWebAPI1 など) を入力します。
[サポートされているアカウントの種類] で、 [この組織のディレクトリ内のアカウントのみ] を選択します。 さまざまなアカウントの種類については、[選択に関するヘルプ] オプションを選択します。
[登録] を選択します。
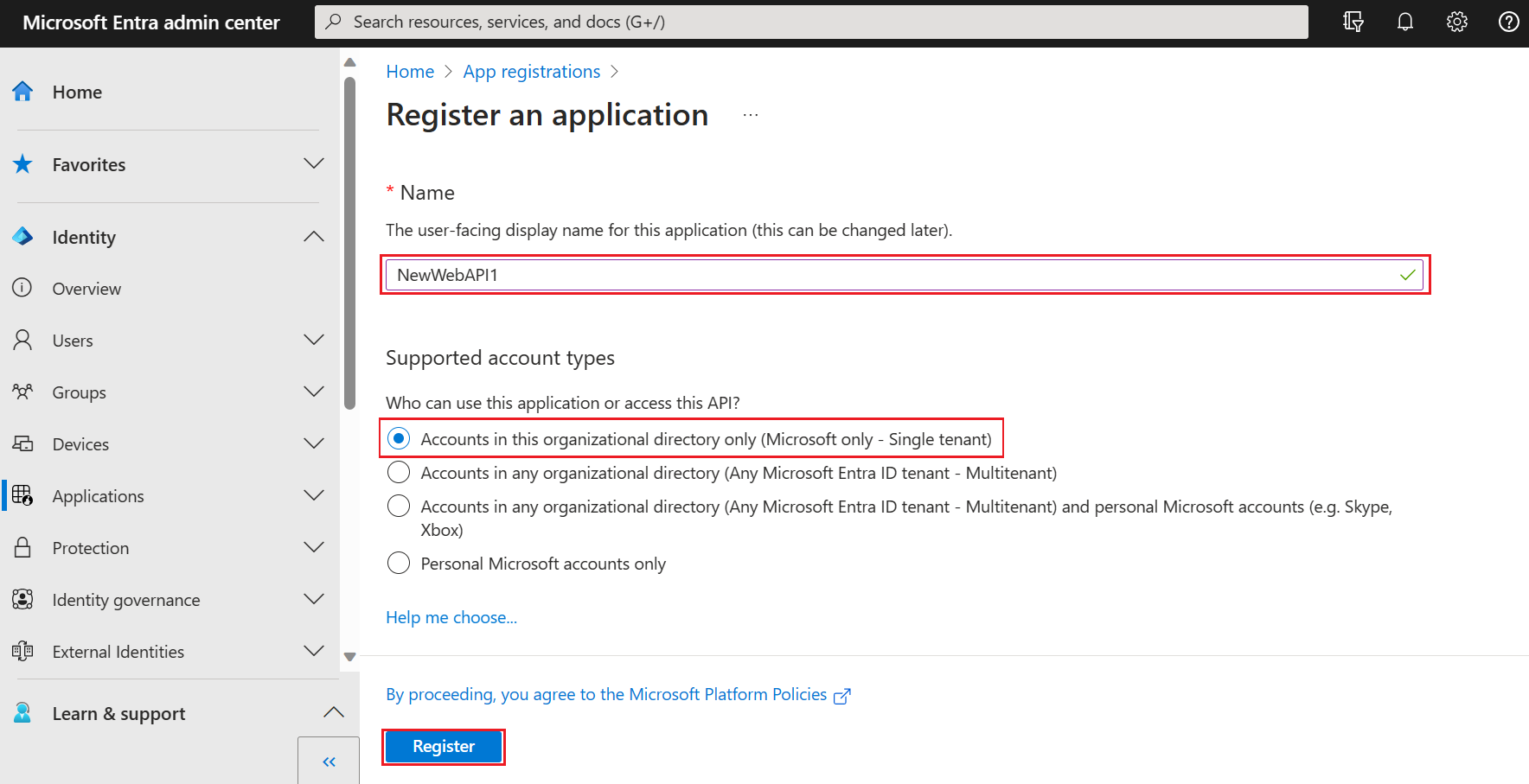
アプリケーションの [概要] ペインは、登録が完了すると表示されます。 アプリケーションのソース コードで使用するディレクトリ (テナント) ID とアプリケーション (クライアント) ID を記録します。

注意
サポートされているアカウントの種類は、「アプリケーションによってサポートされるアカウントを変更する」を参照して変更することができます。
API の公開
API が登録されると、API がクライアント アプリケーションに公開するスコープを定義することで、そのアクセス許可を構成することができます。 クライアント アプリケーションは、アクセス トークンとその要求を保護された Web API に渡すことで、操作を実行するためのアクセス許可を要求します。 そして Web API は、受け取ったアクセス トークンに必要なスコープが含まれている場合のみ、要求された操作を実行します。
[管理] で、[API の公開] > [スコープの追加] の順に選択します。 提案されたアプリケーション ID URI
(api://{clientId})を受け入れるには、[保存して続行] を選択します。{clientId}は、[概要] ページから記録した値になります。 そして、次の情報を入力します。- [スコープ名] に「
Forecast.Read」と入力します。 - [同意できるユーザー] で [管理者とユーザー] オプションが選択されていることを確認します。
- [管理者の同意の表示名] ボックスには、「
Read forecast data」と入力します。 - [管理者の同意の説明] ボックスには、「
Allows the application to read weather forecast data」と入力します。 - [ユーザーの同意の表示名] ボックスには、「
Read forecast data」と入力します。 - [ユーザーの同意の説明] ボックスには、「
Allows the application to read weather forecast data」と入力します。 - [状態] が [有効] に設定されていることを確認します。
- [スコープ名] に「
[スコープの追加] を選択します。 スコープが正しく入力されている場合は、[API の公開] ペインに一覧表示されます。