Microsoft 365 または Office 365 を使用して電子メールを送信するように多機能デバイスまたはアプリケーションを設定する方法
この記事では、すべてのメールボックスが Microsoft 365 またはOffice 365にある場合に、デバイスやビジネス アプリケーションからメールを送信する方法について説明します。 以下に例を示します。
- スキャナーがあり、スキャンしたドキュメントを自分自身または他のユーザーに電子メールで送信する。
- 予定を管理する基幹業務 (LOB) アプリケーションで、予定時間になったらクライアントにメールでアラームを送信する必要がある。
オプション 1 (推奨): 直接 Microsoft 365 または Office 365 メールボックスを介して、デバイスまたはアプリケーションを認証し、SMTP AUTH クライアント送信を使用して電子メールを送信する
注:
このオプションは、Microsoft Entra IDのセキュリティの既定値と互換性がありません。 サービスに接続する場合は、先進認証を使用することをお勧めします。 OAuth の詳細については、「OAuth を使用して IMAP、POP、または SMTP 接続を認証する」を参照してください。
また、使用中のメールボックスに対して SMTP AUTH が有効になっていることを確認する必要があります。 SMTP AUTH は、2020 年 1 月以降に作成された組織では無効になりますが、メールボックスごとに有効にすることができます。 詳細については、「Exchange Online で認証済みクライアントの SMTP 送信 (SMTP AUTH) を有効または無効にする」を参照してください。
このオプションは、ほとんどの使用シナリオをサポートしており、最も簡単に設定できます。 次のような場合にこのオプションを選択します。
- サード パーティのホストされているアプリケーション、サービス、またはデバイスからメールを送信する場合。
- organization内外のユーザーにメールを送信する場合。
デバイスまたはアプリケーションを構成するには、SMTP AUTH クライアントの送信エンドポイント smtp.office365.com を使用して、Microsoft 365 または Office 365 に直接接続します。
各デバイスまたはアプリケーションは、Microsoft 365 または Office 365 で認証できる必要があります。 Microsoft 365 または Office 365 での認証に使用されるアカウントのメール アドレスが、デバイスまたはアプリケーションからのメッセージの送信者として表示されます。
SMTP AUTH クライアントでの送信をセットアップする方法
取扱説明書に従って 、デバイスまたはアプリケーションで以下の設定を直接入力します (この記事とは異なる用語が使用されている場合があります)。 シナリオが SMTP AUTH クライアントの送信の要件を満たしている限り、次の設定を使用すると、デバイスまたはアプリケーションから電子メールを送信できます。
| デバイスまたはアプリケーションの設定 | 値 |
|---|---|
| サーバーまたはスマート ホスト | smtp.office365.com |
| ポート | ポート 587 (推奨) またはポート 25 |
| TLS/StartTLS | Enabled |
| ユーザー名/メール アドレスとパスワード | 使用中のホストされているメールボックスのサインイン資格情報を入力します。 |
トランスポート層セキュリティ (TLS) とその他の暗号化オプション
デバイス ガイドを確認するか、ベンダーに問い合わせて、デバイスでサポートされているトランスポート層セキュリティ (TLS) のバージョンを確認します。 デバイスまたはアプリケーションが TLS 1.2 以降をサポートしていない場合は、次の方法があります。
- 要件に応じて、SMTP AUTH を使用するレガシ TLS クライアントの場合は、直接送信 (オプション 2) または Exchange Online エンドポイントへのオプトインを使用します
- デバイスが Microsoft 365 または Office 365 に接続するための以前の要件を満たせない場合は、オンプレミスの電子メール サーバー (Exchange サーバーまたはその他の SMTP サーバー) を使用してメールを中継します。 実際、特にメールを送信するデバイスやアプリケーションが多い場合は、デバイスやアプリケーションからのメッセージを中継するように、オンプレミスの SMTP サーバーを構成して管理する方が簡単な場合があります。
Microsoft 365 または Office 365 にメールを送信するように独自の電子メール サーバーを構成する方法の詳細については、「Microsoft 365 または Office 365 と独自の電子メール サーバーの間でメールをルーティングするコネクタを設定する」を参照してください。
注:
デバイスでポート 465 が推奨されているか、既定になっている場合は、SMTP AUTH クライアント送信はサポートされません。
SMTP AUTH クライアント送信の機能
- SMTP AUTH クライアントの送信を使用すると、organization内外のユーザーに電子メールを送信できます。
- この方法は、organization内のユーザーに送信されたメールのほとんどのスパム チェックをバイパスします。 このバイパスは、会社の IP アドレスがスパム リストによってブロックされないように保護するのに役立ちます。
- この方法では、(オンプレミス) organizationのネットワークや Microsoft Azure などのサードパーティのクラウド ホスティング サービスなど、任意の場所または IP アドレスから電子メールを送信できます。
SMTP AUTH クライアント送信の要件
- 認証: 可能であれば、OAuth の形式で先進認証を使用することをお勧めします。 それ以外の場合は、基本認証 (単にユーザー名とパスワード) を使用して、デバイスまたはアプリケーションから電子メールを送信する必要があります。 OAuth の詳細については、「 OAuth を使用して IMAP、POP、または SMTP 接続を認証する」を参照してください。 組織または使用中のメールボックスに対して SMTP AUTH が意図的に無効化されている場合は、以下のオプション 2 または 3 を使用する必要があります。
- メールボックス: 電子メールを送信するには、ライセンスを持つ Microsoft 365 または Office 365 メールボックスが必要です。
- トランスポート層セキュリティ (TLS): デバイスで TLS バージョン 1.2 以上を使用できる必要があります。
- ポート: ポート 587 (推奨) またはポート 25 は必須です。これをネットワーク上でブロックしないようにする必要があります。 一部のネットワーク ファイアウォールまたは ISP では、電子メール サーバーが電子メールの送信に使用するポートであるため、ポート (特にポート 25) がブロックされます。
- DNS: DNS 名 [smtp.office365.com] を使用します。 IP アドレスはサポートされていないため、Microsoft 365 または Office 365 サーバーには IP アドレスを使用しないでください。
注:
TLS の詳細については、「tls Exchange Online を使用して電子メール接続をセキュリティで保護する方法」および「Exchange Onlineが暗号スイートの順序付けで TLS を使用する方法の詳細については、「Office 365でサポートされている TLS 暗号スイート」を参照してください。
SMTP AUTH クライアント送信の制限事項
プリンターまたはアプリケーションが別のアカウントからメールを送信する場合は、サインイン アカウントにそのアカウントに対する [送信] アクセス許可が必要です。 それ以外の場合、結果は次のようなエラーになります。
5.7.60 SMTP; Client does not have permissions to send as this sender.
Microsoft 365 または Office 365 では、いくつかの送信制限が適用されます。 詳細については、「Exchange Online の制限 - 受信と送信の制限」を参照してください。
オプション 2: プリンターやアプリケーションから Microsoft 365 または Office 365 に直接、メールを送る (直接送信)
次のような場合にこのオプションを選択します。
- お使いの環境で SMTP AUTH が無効になっています。
- SMTP AUTH クライアントの送信 (オプション 1) は、ビジネス ニーズやデバイスと互換性がありません。
- Microsoft 365 または Office 365 にメールボックスを持つ独自のorganizationの受信者にのみメッセージを送信する必要があります。organization外のユーザーにメールを送信する必要はありません。
直接送信が最適な選択になるその他の例:
デバイスまたはアプリケーションが各ユーザーのメール アドレスから送信し、各ユーザーのメールボックス資格情報が SMTP クライアントの送信を使用するように構成されないようにする必要があります。 直接送信を使用すると、organizationの各ユーザーが自分のアドレスを使用して電子メールを送信できます。
すべてのユーザーに対して 送信 アクセス許可を持つ 1 つのメールボックスを使用しないでください。 このメソッドは、複雑さと潜在的な問題のためにサポートされていません。
一括メールまたはニュースレターを送信する場合。 Microsoft 365 または Office 365では、SMTP AUTH クライアントの送信を介して一括メッセージを送信することはできません。 直接送信を使用すると、大量のメッセージを送信できます。
メールが Microsoft 365 またはOffice 365によってスパムとしてマークされるリスクがあります。 バルク メール プロバイダーの協力を得るとよいでしょう。 たとえば、ベスト プラクティスに準拠するのに役立ち、ドメインと IP アドレスがインターネット上の他のユーザーによってブロックされないようにすることができます。
直接送信の設定
デバイスまたはアプリケーションで次の設定を直接入力します。
| デバイスまたはアプリケーションの設定 | 値 |
|---|---|
| サーバーまたはスマート ホスト | MX エンドポイント (例: contoso-com.mail.protection.outlook.com) |
| ポート | ポート 25 |
| TLS/StartTLS | 省略可能 |
| メール アドレス | いずれかの Microsoft 365 または Office 365 の承認済みドメインのメール アドレス。 このメール アドレスにはメールボックスは必要ありません。 |
メッセージにスパムとしてフラグが設定されないように、Sender Policy Framework (SPF) レコードを追加することをお勧めします。 静的 IP アドレスから送信する場合は、次のようにドメイン レジストラーの DNS 設定で SPF レコードに追加します。
| DNS エントリ | 値 |
|---|---|
| SPF | v=spf1 ip4:<Static IP Address> include:spf.protection.outlook.com ~all |
直接送信の詳しい手順
デバイスやアプリケーションが静的パブリック IP アドレスから送信できる場合は、この IP アドレスを取得し、それをメモします。 他のデバイスやユーザーと静的 IP アドレスを共有できますが、社外のユーザーと IP アドレスを共有しないでください。 デバイスやアプリケーションで動的または共有 IP アドレスから送信することもできますが、メッセージはスパム フィルター処理の影響を受けやすくなります。
Microsoft 365 管理センターにサインインします。
[設定ドメイン] > に移動し、ドメイン (contoso.com など) を選択し、MX レコードを見つけます。
MX レコードには、
contoso-com.mail.protection.outlook.comに類似した [ポイント先のアドレスまたは値] のデータが含まれます。MX レコードの [ポイント先のアドレスまたは値] の値を書き留め、そしてそれを XM エンドポイントとして参照します。
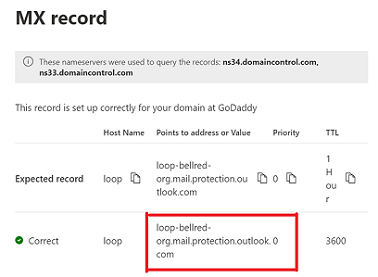
デバイスに戻るし、通常はサーバーまたはスマート ホストと呼ばれる設定で、手順 4 で説明した MX レコードポイントまたは値を入力します。
注:
MICROSOFT 365 または Office 365 サーバー接続には IP アドレスを使用しないでください。IP アドレスはサポートされていないためです。
デバイスの設定を構成したら、ドメイン レジストラーの Web サイトに移動して DNS レコードを更新します。 SPF レコードを編集します。 エントリに、手順 1 で記録した IP アドレスを含めます。 完成した文字列は、次の例のようになります。
v=spf1 ip4:10.5.3.2 include:spf.protection.outlook.com ~allここで、10.5.3.2 はご使用のパブリック IP アドレスです。
注:
この手順をスキップすると、受信者の迷惑メール Email フォルダーに電子メールが送信される可能性があります。
注意
この IP アドレスは、ドメインに代わって送信することが承認されます。 アクセス権を持つすべてのユーザーは、外部の受信者に電子メールを送信でき、SPF チェックに合格します。 この IP アドレスを使用するアクセス権を持つユーザーを慎重に検討する必要があります。
構成をテストするには、デバイスまたはアプリケーションからテスト電子メールを送信し、受信者が受信したことを確認します。
直接送信の動作のしくみ
organizationのネットワーク内のアプリケーションまたはデバイスは、直接送信と Microsoft 365 または Office 365 メール交換 (MX) エンドポイントを使用して、organizationの受信者に電子メールを送信します。 MX エンドポイントを参照する必要がある場合、Microsoft 365 または Office 365 では簡単に見つけることができます。
Microsoft 365 または Office 365 に電子メールを直接送信するようにデバイスを構成できます。 直接送信方法を使用して、Microsoft 365 またはorganization内のOffice 365メールボックスを使用して受信者に電子メールを送信します。 お持ちのデバイスが Microsoft 365 または Office 365 のメールボックスを持っていない受信者宛てにメールの中継を試みると、メールは拒否されます。
注:
デバイスまたはアプリケーションが、Microsoft 365 または Office 365 やその他のメール プロバイダーにメッセージを配信する電子メール サーバーとして機能する場合、このシナリオに必要な Microsoft 365 またはOffice 365設定はありません。 詳細については、デバイスまたはアプリケーションの手順に関するページを参照してください。
直接送信の機能
- Microsoft 365 または Office 365 を使用して電子メールを送信しますが、専用の Microsoft 365 または Office 365 メールボックスは必要ありません。
- デバイスやアプリケーションに静的 IP アドレスは必要ありません。 ただし、可能であれば、デバイスまたはアプリケーションに静的 IP アドレスを設定することをお勧めします。
- コネクタでは動作しません。直接送信でコネクタを使用するようにデバイスを構成しないでください。これによって問題が発生する可能性があります。
- デバイスで TLS をサポートしている必要ありません。
直接送信では、SMTP クライアントでの送信よりも送信に関する制限値が高くなっています。 送信者は、オプション 1 で説明されている制限に拘束されません。
直接送信の要件
- ポート: ポート 25 が必要で、ネットワーク上でこれがブロック解除されている必要があります。
- 静的 IP アドレスを推奨: 自分のドメインの SPF レコードを作成できるようにするには、静的 IP アドレスの使用をお勧めします。 SPF レコードにより、メッセージにスパムとしてフラグが付くのを回避できます。
- ライセンスを持つ Microsoft 365 または Office 365 メールボックスは必要ありません。
直接送信の制限事項
- 直接送信を使用して、Yahoo アドレスや Gmail アドレスを持つ受信者など、外部の受信者にメールを配信することはできません。
- メッセージは、迷惑メール対策のチェック対象となります。
- IP アドレスがスパム リストによってブロックされている場合、送信されたメールが中断する可能性があります。
- Microsoft 365 または Office 365 では、サービスのパフォーマンスを保護するために調整ポリシーを使用します。
オプション 3: Microsoft 365 または Office 365 (SMTP リレー) を使用して電子メールを送信するようにコネクタを構成する
このオプションは、他のオプションよりも実装が困難です。 このオプションは、次の場合にのみ選択します。
- お使いの環境で SMTP AUTH が無効になっています。
- SMTP クライアントの送信 (オプション 1) は、ビジネス ニーズやデバイスと互換性がありません
- 外部の受信者にメールを送信する必要があるため、直接送信 (オプション 2) を使用することはできません。
SMTP リレーを使用すると、TLS 証明書 (推奨) またはパブリック IP アドレスを使用して構成されたコネクタを使用して、Microsoft 365 または Office 365が代理で電子メールをリレーできます。 コネクタを設定すると、このオプションがより複雑になります。
次のいずれかの条件を満たしている場合にのみ、セットアップを構成します。
- 送信者ドメイン: 送信者ドメインがorganizationに属していることを確認します (つまり、Microsoft 365 でドメインを登録しています)。 詳細については、「 Microsoft 365 にドメインを追加する」を参照してください。
- 証明書ベースのコネクタ構成: 証明書を使用して Microsoft 365 に電子メールを送信するようにオンプレミスの電子メール サーバーが構成されていること、および証明書の Common-Name (CN) またはサブジェクト代替名 (SAN) に、Microsoft 365 に登録したドメイン名が含まれており、そのドメインを持つ Microsoft 365 に証明書ベースのコネクタが作成されていることを確認します。
上記のいずれの条件も満たされていない場合、Microsoft 365 は、デバイスまたはアプリケーションから送信されたメッセージがorganizationに属しているかどうかを判断できません。 したがって、上記のいずれかの条件を満たしていることを確認する必要があります。
Microsoft 365 または Office 365 を介して電子メールを中継するように TLS 証明書ベースのコネクタを構成する
まず、次の表に示すように設定を入力して、デバイスまたはアプリケーションを構成します。
| デバイスまたはアプリケーションの設定 | 値 |
|---|---|
| サーバーまたはスマート ホスト | MX エンドポイント (例: yourdomain- com.mail.protection.outlook.com |
| ポート | ポート 25 |
| TLS/StartTLS | 有効にする必要があり、TLS 1.2 のみがサポートされています |
| TLS 証明書 CN (共通名) または SAN (サブジェクトの別名) | Office 365 organizationに登録したドメイン名を含む CN または SAN を持つ証明書。 |
| 電子メール アドレス | これは、任意の電子メール アドレスにすることができます。 |
オンプレミスの組織から Microsoft 365 または Office 365 (ハイブリッド環境など) にメッセージを配信するように構成されているコネクタが既にある場合、おそらく Microsoft 365 または Office 365 の SMTP リレー専用のコネクタを作成する必要はないでしょう。 証明書ベースのコネクタを作成または変更するには、次の手順を実行します。
Exchange 管理センターにサインインします。 詳細については、「Exchange Online の Exchange 管理センター[」を参照してください。
左側のナビゲーション ウィンドウで、[ メール フロー] を選択し、[ コネクタ] を選択し、次の操作を行います。
[メール フローのシナリオの選択] ページで、[接続元] の下にある [Organizationの電子メール サーバー] ラジオ ボタンを選択します。
[接続元] ドロップダウンから [Organizationの電子メール サーバー] を選択すると、[接続] ドロップダウンからOffice 365が自動的に選択されます。
コネクタ名やその他の情報を入力し、[ 次へ] を選択します。
[送信された電子メールの認証] ページで、送信サーバーの証明書のサブジェクト名を使用して、Office 365で認証する最初のオプションを選択します。 オプションのドメイン名は、サーバー、デバイス、またはアプリケーションで使用される証明書の CN または SAN と一致する必要があります。
注:
このドメインは、organizationに属するドメインである必要があります。つまり、このドメインは Microsoft 365 に登録したドメインである必要があります。 詳細については、「 Microsoft 365 にドメインを追加する」を参照してください。
たとえば、Contoso.com はorganizationに属しており、サービス、デバイス、またはアプリケーションが Microsoft 365 との通信に使用する証明書の CN または SAN の一部です。 証明書に複数のドメイン (mail1.contoso.com、mail2.contoso.com など) がある場合は、コネクタ UI のドメインを *.contoso.com にすることをお勧めします。
ハイブリッド構成ウィザードを使用してコネクタを構成した既存のハイブリッド顧客は、既存のコネクタをチェックして、mail.contoso.com または hostname.contoso.com ではなく *.contoso.com を使用するようにする必要があります。 このドメイン検証は、mail.contoso.com と hostname.contoso.com が Microsoft 365 のドメインに登録されていない可能性があるためです。
メッセージにスパムとしてフラグが設定されないようにするには、ドメイン レジストラーの DNS 設定にドメインの SPF レコードを追加することをお勧めします。 さらに、静的 IP アドレスから送信する場合は、そのアドレスを SPF レコードに追加します。
この方法の詳細については、「メールをご利用で、コネクタを構成したお客様への重要なお知らせ」を参照してください。
Microsoft 365 または Office 365を介して電子メールを中継するように IP アドレスベースのコネクタを構成する
次の表に示すように設定を入力して、Microsoft 365 またはOffice 365経由で電子メールを中継するように IP アドレスベースのコネクタを構成します。
| デバイスまたはアプリケーションの設定 | 値 |
|---|---|
| サーバーまたはスマート ホスト | MX エンドポイント (例: yourdomain- com.mail.protection.outlook.com |
| ポート | ポート 25 |
| TLS/StartTLS | 有効 |
| 電子メール アドレス | Microsoft 365 または Office 365 検証済みドメインのいずれかの電子メール アドレス。 このメール アドレスにはメールボックスは必要ありません。 |
オンプレミスの組織から Microsoft 365 または Office 365 (ハイブリッド環境など) にメッセージを配信するように構成されているコネクタが既にある場合、おそらく Microsoft 365 または Office 365 の SMTP リレー専用のコネクタを作成する必要はないでしょう。 コネクタを作成する必要がある場合は、次の設定を使用してこのシナリオをサポートします。
| コネクタの設定 | 値 |
|---|---|
| From | 組織のメール サーバー |
| へ | Microsoft 365 または Office 365 |
| ドメインの制約事項:IP アドレスまたはアドレスの範囲 | デバイスやアプリケーションが Microsoft 365 または Office 365 に接続するために使用するオンプレミスの IP アドレスまたはアドレスの範囲 |
メッセージが迷惑メールとしてフラグ設定されることを避けるには、SPF レコードを追加することをお勧めします。 静的 IP アドレスから送信している場合は、次のようにドメイン レジストラーの DNS の設定で、SPF レコードに静的 IP アドレスを追加します。
| DNS エントリ | 値 |
|---|---|
| SPF | v=spf1 ip4:静的 IP アドレス include:spf.protection.outlook.com ~all |
Microsoft 365 organizationで受信コネクタを作成して構成する
Microsoft 365 organizationで受信コネクタを作成して構成するには、次の手順に従います。
デバイスまたはアプリケーションが送信するパブリック (静的) IP アドレスを取得します。 動的 IP アドレスは、サポートも許可もされていません。 他のデバイスやユーザーと静的 IP アドレスを共有できますが、社外のユーザーと IP アドレスを共有しないでください。 後で使用/参照するために、この IP アドレスに注意してください。
Microsoft 365 管理センター にサインインします。
[設定ドメイン] >に移動し、ドメイン (contoso.com など) を選択し、MX レコードを見つけます。 MX レコードには、 に似た
contoso-com.mail.protection.outlook.comPOINTS TO ADDRESS 値のデータが含まれます。MX レコードの POINTS TO ADDRESS 値のデータをメモします。これは MX エンドポイントと言います。
アプリケーションやデバイスが送信する宛先のドメインが確認済みであることを確認します。 ドメインが検証されていない場合、メールが失われる可能性があり、Exchange Online メッセージ トレース ツールを使用して追跡することはできません。
Microsoft 365 または Office 365で、[管理] を選択し、[Exchange] を選択して新しい Exchange 管理センターに移動します。
注:
Exchange を選択すると、新しい Exchange 管理センターが起動します。
EAC で、[ メール フロー > コネクタ] に移動します。
組織用に設定するコネクタのリストを確認します。
organizationの電子メール サーバーから Microsoft 365 または Office 365 にコネクタが一覧表示されていない場合は、EAC に移動し、次の手順に従ってコネクタを作成します。
[ + コネクタの追加] を選択します。
開いたウィザードで、最初の画面の次のスクリーンショットに示されているオプションを選択します。
[次へ] を選択します。 [ コネクタ名] ページが表示されます。
コネクタの名前を指定し、[ 次へ] を選択します。 [ 送信済みメールの認証] ページが表示されます。
[送信サーバーの IP アドレスが、organizationのみに属するこれらの IP アドレスのいずれかと一致することを確認する] オプション ボタンを選択し、SMTP リレーのステップ バイ ステップ構成手順の手順 1 の IP アドレスを追加します。
[保存] を選択します。
これで Microsoft 365 または Office 365 の設定の構成が完了しました。次にドメイン レジストラーの Web サイトに移動して DNS レコードを更新します。 SPF レコードを編集します。 手順 1 で書き留めた IP アドレスを含めます。 完成した文字列は、
v=spf1 ip4:10.5.3.2 include:spf.protection.outlook.com ~allのようになります。ここで、10.5.3.2 は実際のパブリック IP アドレスです。重要
このステップを省略すると、受信者の迷惑メール フォルダーに電子メールが送信されることがあります。
デバイスに戻り、設定で [サーバー] または [スマート ホスト] のエントリを探し、手順 3 で記録した MX レコード [ポイント先のアドレス] の値を入力します。
構成をテストするには、デバイスやアプリケーションからテスト メールを送信し、受信者によってテスト メールが受信されたことを確認します。
SMTP リレーの詳細な構成手順
デバイスまたはアプリケーションが送信するパブリック (静的) IP アドレスを取得します。 動的 IP アドレスは、サポートも許可もされていません。 他のデバイスやユーザーと静的 IP アドレスを共有できますが、社外のユーザーと IP アドレスを共有しないでください。 後で使用/参照するために、この IP アドレスを書き留めておきます。
Microsoft 365 管理センターにサインインします。
[設定ドメイン] > に移動し、ドメイン (contoso.com など) を選択し、MX レコードを見つけます。
MX レコードには、
contoso-com.mail.protection.outlook.comに類似した [ポイント先のアドレスまたは値] のデータが含まれます。MX レコードの [ポイント先のアドレスまたは値] の値を書き留め、そしてそれを MX エンドポイントとして参照します。
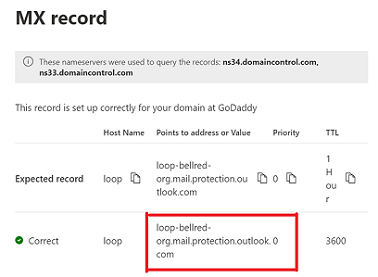
アプリケーションやデバイスが送信する宛先のドメインが確認済みであることを確認します。 ドメインが検証されていない場合、メールが失われる可能性があり、Exchange Online メッセージ トレース ツールを使用して追跡することはできません。
Microsoft 365 または Office 365 で、[管理者] を選択してから [Exchange] を選択して Exchange 管理センターに移動します。
注:
Exchange を選択すると、Exchange 管理センター (EAC) が起動します。
EAC で、[メール フロー> コネクタ] に移動します。
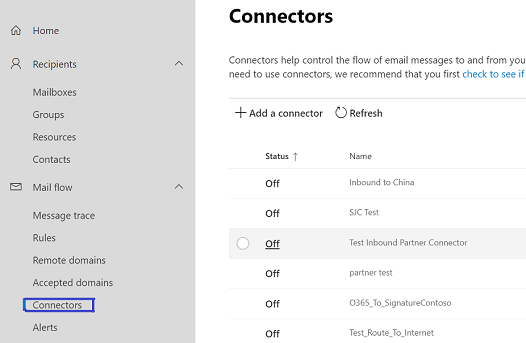
組織用に設定するコネクタのリストを確認します。
organizationの電子メール サーバーから Microsoft 365 または Office 365 にコネクタが一覧表示されていない場合は、EAC に移動し、次の手順に従ってコネクタを作成します。
次のスクリーンショットに示すように、[ + コネクタの追加] を選択します。
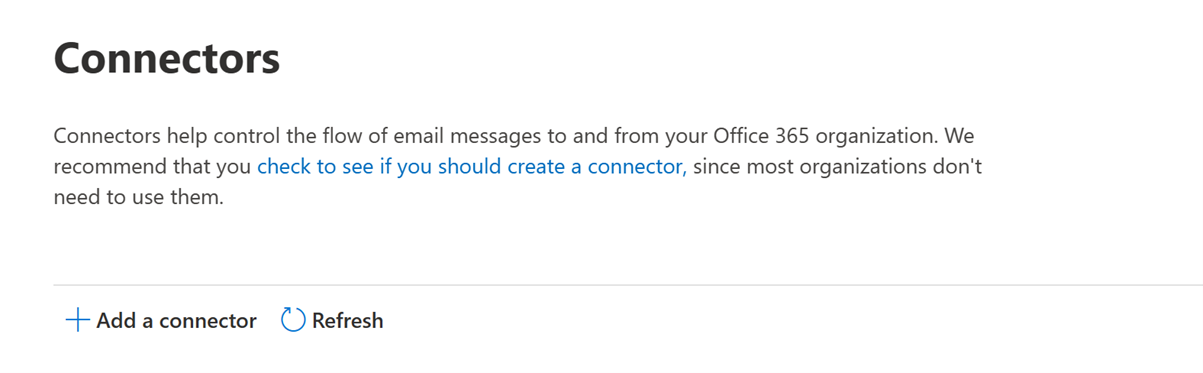
開いたウィザードで、最初の画面の次のスクリーンショットに示されているオプションを選択します。
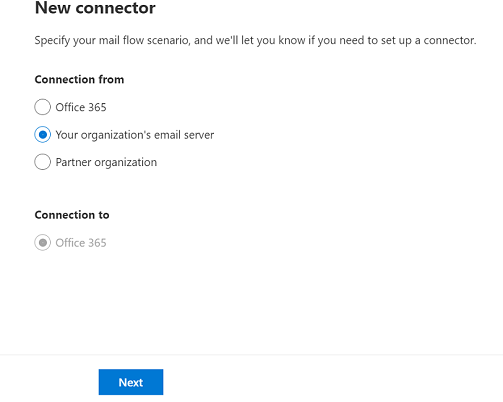
[次へ] を選択します。 コネクタ名画面が表示されます。
コネクタの名前を指定し、[ 次へ] を選択します。 送信メールの認証画面が表示されます。
[送信側サーバーの IP アドレスが、組織に属するこれらの IP アドレスのいずれかに一致することを確認する] を選択し、手順 1 のSMTP リレーの詳細な構成手順でメモした IP アドレスを追加します。
[保存] を選択します。
これで Microsoft 365 または Office 365 の設定の構成が完了しました。次にドメイン レジストラーの Web サイトに移動して DNS レコードを更新します。 SPF レコードを編集します。 手順 1 で書き留めた IP アドレスを含めます。 完成した文字列は、
v=spf1 ip4:10.5.3.2 include:spf.protection.outlook.com ~allのようになります。ここで、10.5.3.2 は実際のパブリック IP アドレスです。 この手順をスキップすると、メールが受信者の迷惑メール Email フォルダーに送信される可能性があります。デバイスに戻り、設定で [サーバー] または [スマート ホスト] のエントリを探し、手順 3 で記録した MX レコード [ポイント先のアドレス] の値を入力します。
構成をテストするには、デバイスやアプリケーションからテスト メールを送信し、受信者によってテスト メールが受信されたことを確認します。
Microsoft 365 または Office 365 の SMTP リレーの仕組み
organizationのネットワーク内のアプリケーションまたはデバイスは、SMTP リレー用のコネクタを使用して、organization内の受信者に電子メールを送信します。
構成する Microsoft 365 または Office 365 のコネクタは、IP アドレスを使用して Microsoft 365 または Office 365 でデバイスやアプリケーションを認証します。 デバイスまたはアプリケーションは、アドレスがいずれかのドメインを使用している限り、任意のアドレス (メールを受信できないアドレスを含む) を使用してメールを送信できます。 電子メール アドレスを実際のメールボックスに関連付ける必要はありません。 たとえば、ドメインが contoso.com されている場合は、 などの do_not_reply@contoso.comアドレスから送信できます。
Microsoft 365 または Office 365 SMTP リレーでは、コネクタを使用して、デバイスまたはアプリケーションから送信された電子メールを認証します。 この認証方法により、Microsoft 365 または Office 365は、それらのメッセージを自分のメールボックスと外部受信者に中継できます。 Microsoft 365 または Office 365 SMTP リレーは、外部受信者に電子メールを送信できる点を除き、直接送信と似ています。
コネクタの構成が複雑になっているため、外部の受信者に電子メールを送信する必要がない限り、直接送信は Microsoft 365 または SMTP リレー Office 365経由で行うことをお勧めします。 Microsoft 365 または OFFICE 365 SMTP リレーを使用して電子メールを送信するには、デバイスまたはアプリケーション サーバーに静的 IP アドレスまたはアドレス範囲が必要です。 SMTP リレーを使用して、Microsoft 365 に直接電子メールを送信したり、Microsoft Azure などのサード パーティのホステッド サービスからOffice 365したりすることはできません。 詳細については、「Azure での送信 SMTP 接続の問題のトラブルシューティング」を参照してください。
Microsoft 365 または Office 365 の SMTP リレーの機能
- Microsoft 365 または Office 365 の SMTP リレーでは、メールを送信するために、ライセンスを取得した Microsoft 365 または Office 365 のメールボックスを使用する必要がありません。
- Microsoft 365または Office 365 SMTP リレーでは、SMTP クライアントの送信よりも送信制限が高くなります。 送信者は、オプション 1 で説明されている制限の対象になりません。
Microsoft 365 または Office 365 の SMTP リレーの要件
- 静的 IP アドレスまたはアドレス範囲: 多くのデバイスやアプリケーションでは、認証に証明書を使用できません。 デバイスまたはアプリケーションを認証するには、別のorganizationと共有されていない 1 つ以上の静的 IP アドレスを使用します。
- コネクタ: デバイスまたはアプリケーションから送信された電子メールのExchange Onlineでコネクタを設定します。
- Port: ポート 25 が必要です。 このポートがネットワークまたは ISP によってブロックされていないことを確認します。
Microsoft 365 または Office 365 の SMTP リレーの制限
- IP アドレスがスパム リストによってブロックされている場合、送信されたメールが中断することがあります。
- 送信には合理的な制限が適用されます。 詳細については、「送信メッセージにおける危険度の高い配信プール」を参照してください。
- (証明書を使用しない限り) 共有されていない静的 IP アドレスが必要です。
- 接続クライアントは、一時的な障害が発生した場合に、妥当な期間内に再試行することが予想されます。 Microsoft では、これらの種類のエラーの調査に役立つ SMTP ログを維持するために、接続クライアントを推奨しています。
注:
SMTP RFC の提案に従って、オプション 1 SMTP AUTH クライアントの送信は、完全な機能を備えたメール サーバー (MTA) ではない SMTP クライアント/アプリケーションに適した方法である場合があります。
オプションの比較
ここでは、各構成オプションとサポートされる機能を比較します。
| 機能 | SMTP クライアント送信 | 直接送信 | SMTP リレー |
|---|---|---|---|
| 自分のドメイン内の受信者への送信 | はい | はい | はい |
| Microsoft 365 または Office 365 経由でインターネットに中継する | はい | ×。 直接配信のみ。 | ○ |
| スパム対策をバイパス | はい。メールの宛先が Microsoft 365 または Office 365 メールボックスのいずれかである場合。 | その必要はありません。 不審なメールはフィルター処理される場合があります。 カスタム SPF レコードをお勧めします。 | その必要はありません。 不審なメールはフィルター処理される場合があります。 カスタム SPF レコードをお勧めします。 |
| サード パーティでホストされているアプリケーションから送信されたメールのサポート | はい | はい。 サード パーティがあなたのドメインとして送信できるように SPF レコードを更新することをお勧めします。 | 不要 |
| [送信済みアイテム] フォルダーに保存します | はい | いいえ | いいえ |
| 要件 | |||
| 開いているネットワーク ポート | ポート 587 またはポート 25 | ポート 25 | ポート 25 |
| デバイスやアプリケーション サーバーでの TLS のサポート | 必須 | 省略可能 | オプション |
| 認証の必要性 | Microsoft 365 または Office 365 のユーザー名とパスワードが必要 | なし | 1 つ以上の静的 IP アドレス。 プリンターまたは LOB アプリケーションを実行しているサーバーに、Microsoft 365 または Office 365 での認証に使用する静的 IP アドレスが必要です。 |
各構成オプションの制限事項を次に示します。
| 制限事項 | SMTP クライアント送信 | 直接送信 | SMTP リレー |
|---|---|---|---|
| 制限の調整 | 1 日あたりの受信者数 10,000。 1 分あたりのメッセージ数 30。 | Microsoft 365 または Office 365 を保護するために、標準的な調整が行われます。 | 合理的な制限が適用されます。 このサービスを使用して迷惑メールやバルク メールを送信することはできません。 適切な制限の詳細については、「送信メッセージにおける危険度の高い配信プール」を参照してください。 |
Microsoft 365 を使用して、診断を実行しアプリケーションまたはデバイスを設定し、メールを送信する
注:
この機能には、Microsoft 365 管理者アカウントが必要です。
Microsoft 365 を使用してメールを送信するアプリケーションやデバイスを設定する場合や、Microsoft 365 を使用してメールを送信するアプリケーションやデバイスに関する問題の解決に関するヘルプが必要な場合は、自動診断を実行できます。
診断チェックを実行するには、次のボタンを選択します。
Microsoft 365 管理センターでポップアップ ページが開きます。 探している適切なオプション (新しいセットアップや既存のセットアップのトラブルシューティングなど) を選択します。
独自の電子メール サーバーを使用して、多機能デバイスやアプリケーションから電子メールを送信する
オンプレミスのメール サーバーがある場合は、Microsoft 365 または Office 365 ではなく SMTP リレーにそのサーバーを使用することを真剣に検討する必要があります。 物理的なアクセス権のあるローカルのメール サーバーの場合は、ローカル ネットワーク上のデバイスやアプリケーションにより SMTP リレーの設定がはるかに簡単です。 この構成を行う方法の詳細は、オンプレミスのメール サーバーによって決まります。 Exchange Server の場合は、次のトピックを参照してください。
関連記事
Microsoft 365 または Office 365 を使用して電子メールを送信するプリンター、スキャナー、LOB アプリケーションに関する問題を修正します
Microsoft 365 または Office 365 と独自の電子メール サーバーの間のメールをルーティングするようにコネクタを設定する
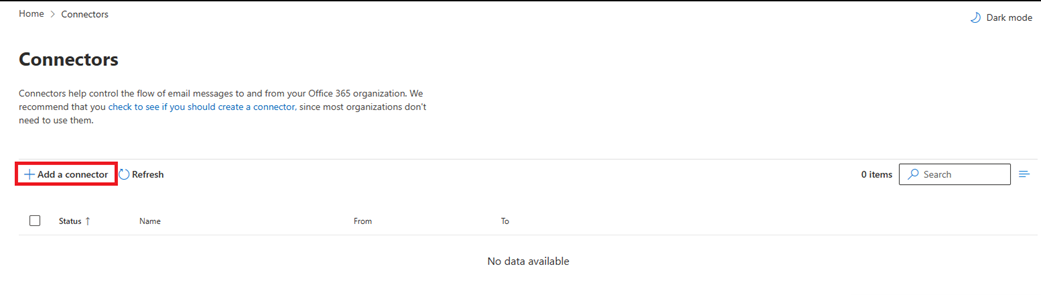
![[送信済みメールの認証] ページを示すスクリーンショット。](../exchangeonline/media/authenticating-sent-email.png)

![EAC の [コネクタ] ページを示すスクリーンショット。](../exchangeonline/media/connectors-in-eac.png)
![オプションを選択できる [新しいコネクタ] ページを示すスクリーンショット。](../exchangeonline/media/choosing-an-option-from-new-connector-page.png)
![オプションを選択できる [送信済みメールの認証] ページを示すスクリーンショット。](../exchangeonline/media/choosing-an-option-from-authenticating-sent-email-page.png)