Exchange Online で承認済みドメインを管理する
Microsoft 365 または Office 365 にドメインを追加すると、承認済みドメインと呼ばれます。 承認済みドメインのこの機能は、このドメイン内のユーザーがメールを送受信できることを意味します。 Microsoft 365 管理センターを使用してドメインを Microsoft 365 またはOffice 365に追加する方法の詳細については、「Microsoft 365 または Office 365 にドメインを追加する」を参照してください。
Microsoft 365 管理センターを使用してドメインを追加した後、Exchange 管理センター (EAC) を使用して、承認済みドメインを表示し、ドメインの種類を構成できます。
Exchange Onlineには、次の 2 種類の承認済みドメインがあります。
権限: Emailは、Microsoft 365 の受信者またはこのドメインのOffice 365に記載されている電子メール アドレスに配信されます。 不明な受信者のメールは拒否されます。
ドメインを Microsoft 365 または Office 365に追加したばかりで、このオプションを選択した場合は、サービスを通過するようにメールを設定する前に、Microsoft 365 または Office 365に受信者を追加することが重要です。
通常、このオプションは、ドメイン内のすべてのメール受信者が Microsoft 365 または Office 365を使用している場合に使用します。 独自のメール サーバー上に一部の受信者が存在する場合も、このオプションを使用できます。 ただし、受信者が自分のメール サーバーに存在する場合は、メールが期待どおりに配信されるように、この Microsoft 365 または Office 365 ドメインに受信者を追加する必要があります。 受信者を管理する方法の詳細については、以下のトピックをご覧ください。
- Exchange Online: メール ユーザーを管理する
- Exchange Online Protection: EOP でメール ユーザーを管理する
このオプションを設定すると、Directory-Based Edge Blocking (DBEB) が有効になり、サービス ネットワーク境界で無効な受信者のメッセージが拒否されます。 移行中の DBEB の構成の詳細については、「 Directory-Based Edge ブロッキングを使用して無効な受信者に送信されたメッセージを拒否する」を参照してください。
内部リレー (権限なしとも呼ばれます): このドメインの受信者は、Microsoft 365 または Office 365、または独自の電子メール サーバーに存在できます。 Emailは、Office 365の既知の受信者に配信されるか、受信者が Microsoft 365 またはOffice 365に認識されていない場合は、独自の電子メール サーバーに中継されます。
このドメインのすべての受信者が Microsoft 365 またはOffice 365にある場合は、このオプションを選択しないでください。
このオプションを選択する場合は、Microsoft 365 からメール フロー用のコネクタを作成するか、オンプレミスの電子メール サーバーにOffice 365する必要があります。それ以外の場合、Microsoft 365 でホストされていないドメインまたはOffice 365の受信者は、独自の電子メール サーバーでメールを受信できません。 コネクタの設定の詳細については、「Microsoft 365 または Office 365 と独自の電子メール サーバー間でメールをルーティングするためのコネクタの設定」を参照してください。
このオプションは、電子メールがサービスを通過して、承認済みドメインのサブドメインに送信されるように、ドメイン上でサブドメインのルーティング オプションを有効にしている場合に必要となります。 詳細については、「Exchange Online でサブドメインのメール フローを有効にする」を参照してください。
はじめに把握しておくべき情報
予想所要時間 : 10 分。
この手順または手順を実行するには、アクセス許可が必要です。 必要なアクセス許可を確認するには、Exchange Onlineトピックの「機能のアクセス許可」の「ドメイン」エントリを参照してください。
Exchange 管理センター (EAC) を開くには、「Exchange Online での Exchange 管理センター」を参照してください。 Exchange Online PowerShell へ接続するには、「Exchange Online PowerShell に接続する」を参照してください。
このトピックの手順で使用可能なキーボード ショートカットについては、「Exchange 管理センターのキーボード ショートカット」を参照してください。
ヒント
問題がある場合は、 Exchange のフォーラムで質問してください。 次のフォーラムにアクセスしてください: 「Exchange Online」または「Exchange Online Protection」。
承認済みドメインを表示する
新しい Exchange 管理センター (EAC) を使用して承認済みドメインを表示する
[ メール フロー>承認済みドメイン] に移動します。 [承認済みドメイン] 画面が表示されます。
[名前]、 [承認済みドメイン]、または [ドメインの種類] 列見出しをクリックして、アルファベット順 (昇順または降順) に並べ替えます。 既定では、承認済みドメインは名前のアルファベット順 (昇順) で並べ替えられます。
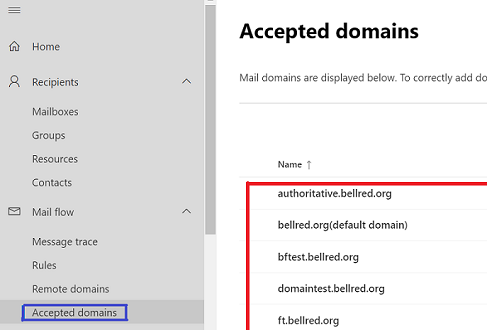
クラシック EAC を使用して承認済みドメインを表示する
[ メール フロー>承認済みドメイン] に移動します。
[名前]、 [承認済みドメイン]、または [ドメインの種類] 列見出しをクリックして、アルファベット順 (昇順または降順) に並べ替えます。 既定では、承認済みドメインは名前のアルファベット順 (昇順) で並べ替えられます。
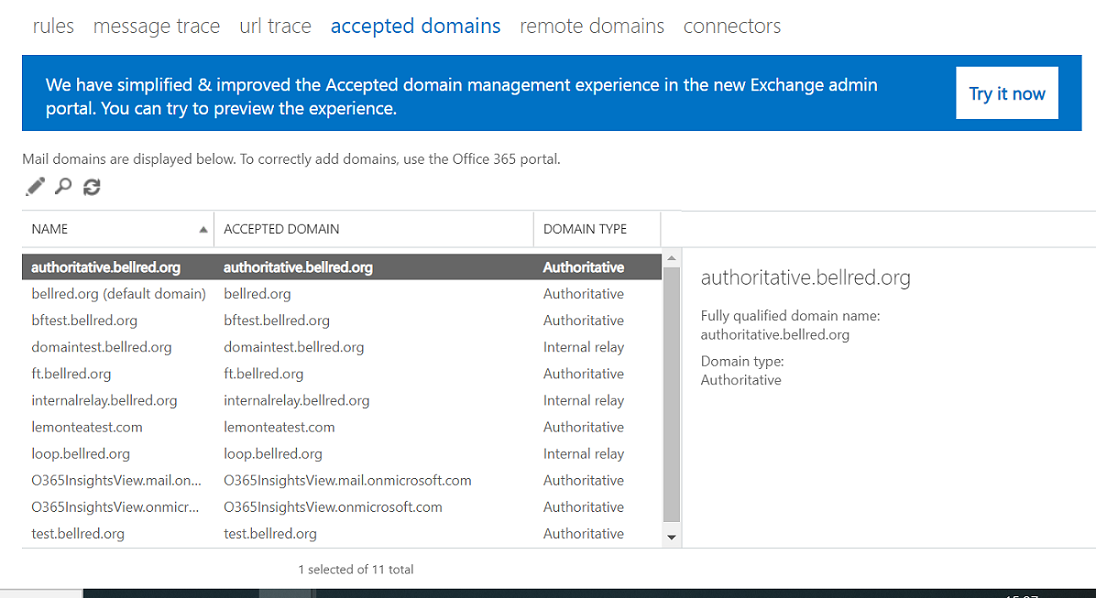
ドメインの種類を構成する
Microsoft 365 管理センターでドメインをExchange Online組織に追加した後、ドメインの種類を構成できます。
EAC を使用してドメインの種類を変更する
新しい EAC
[ メール フロー>承認済みドメイン] に移動します。 [承認済みドメイン] 画面が表示されます。
承認済みドメインを選択してクリックします。 承認済みドメインの詳細画面が表示されます。
[ この承認済みドメインはです ] セクションで、ドメインの種類を選択します。 選択できる値は [権限あり] と [内部の中継] です。
[権限あり] を選択した場合は、Directory-Based Edge ブロッキングを有効にすることを確認する必要があります。
[内部リレー] を選択すると、一致サブドメインを有効にして、すべてのサブドメインへのメール フローを有効にすることができます。 詳細については、「 Exchange Online でサブドメインのメール フローを有効にする」を参照してください。
[保存] をクリックします。
クラシック EAC
クラシック EAC で、[ メール フロー>] [承認済みドメイン] に移動します。
ドメインを選択し、[編集]
 をクリックします。
をクリックします。[ 承認済みドメイン] ウィンドウの [ この承認済みドメインは] セクションで、ドメインの種類を選択します。 選択できる値は [権限あり] と [内部の中継] です。
[権限あり] を選択した場合は、Directory-Based Edge ブロッキングを有効にすることを確認する必要があります。
[内部リレー] を選択すると、一致サブドメインを有効にして、すべてのサブドメインへのメール フローを有効にすることができます。 詳細については、「 Exchange Online でサブドメインのメール フローを有効にする」を参照してください。
完了したら、[保存] をクリックします。
Exchange Online PowerShell を使用して承認済みドメインを表示する
受け入れられたすべてのドメインに関する概要情報を表示するには、次のコマンドを実行します。
Get-AcceptedDomain
特定の承認済みドメインに関する詳細を表示するには、次の構文を使用します。
Get-AcceptedDomain -Identity <Name> | Format-List
この例では、contoso.com という名前の承認済みドメインの詳細を示します。
Get-AcceptedDomain -Identity contoso.com | Format-List
PowerShell Exchange Online使用してドメインの種類を変更する
ドメインの種類を構成するには、次の構文を使用します。
Set-AcceptedDomain -Identity <Name> -DomainType <Authoritative | InternalRelay>
この例では、contoso.com という名前の承認済みドメインを内部中継ドメインに構成します。
Set-AcceptedDomain -Identity contoso.com -DomainType InternalRelay
構文とパラメーターの詳細については、「 Set-AcceptedDomain」を参照してください。