Exchange Online のコネクタの検証
組織に独自の電子メール サーバー (オンプレミス サーバーとも呼ばれます) がある場合は、Microsoft 365 または Office 365 とメール サーバー間のメール フローを有効にするコネクタを設定する必要があります。 メール フローが正常に機能するには、コネクタを検証し、有効にしておく必要があります。 コネクタの検証は、コネクタのセットアップ プロセスの一部として実行されます。 この記事は、コネクタを後で検証する場合や、プロセスの詳細について知りたい場合に役立ちます。 組み込みコネクタ検証を使用して、コネクタが正しくセットアップされているかどうかをテストし、メール フローの問題をすべて修正してから、コネクタを有効にします。
注:
コネクタの設定を変更する場合、Microsoft 365 または Office 365は、変更を保存するまでメール フローに既存のコネクタ設定を使用します。 詳細については、「Microsoft 365 または Office 365 がメール フローに使用しているコネクタを変更する」を参照してください。
コネクタを検証して有効にする
このセクションでは、新しい Exchange 管理センター (EAC) とクラシック EAC の両方でコネクタを検証して有効にする手順について説明します。
コネクタを検証してオンにする前に、Microsoft 365 または Office 365 にサインインし、[管理] を選択し、[Exchange] を選択して新しい EAC に移動します。
注:
クラシック EAC に移動するには、URL を個別に起動する必要はありません。 左側の [ クラシック Exchange 管理センター ] をクリックすると、新しい EAC インターフェイスから移動できます。
新しい EAC の場合
- [ メール フロー > コネクタ] に移動します。 [ コネクタ] 画面が表示されます。
注:
組織に存在する Microsoft 365 または Office 365 コネクタは、[コネクタ] ページに一覧表示されます。 この一覧には、ハイブリッド構成ウィザードまたは PowerShell を使用して作成されたコネクタが含まれます。 Microsoft 365 またはOffice 365から組織の電子メール サーバー、またはパートナー組織へのメール フロー用に構成されたコネクタを検証できます。
- 検証またはオンにするコネクタを選択してクリックします。
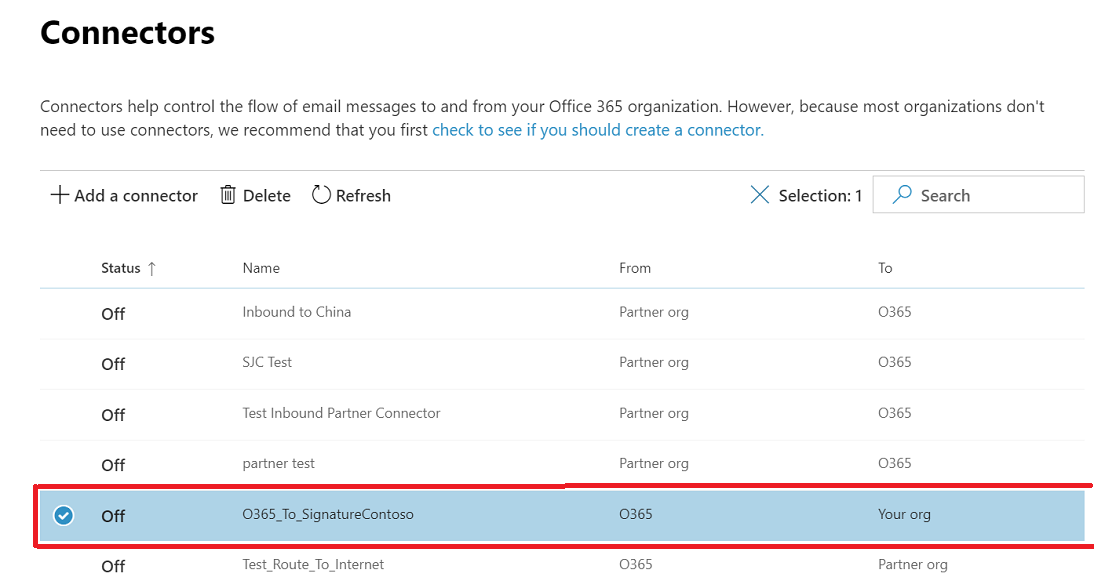
コネクタをクリックします。 コネクタの詳細画面が表示されます。
情報を表示します。

Microsoft 365 または Office 365で送信されるメール フロー用のコネクタを選択すると、[このコネクタの検証] リンクを選択できます。 次のスクリーンショットに示すように、コネクタが以前に検証されたかどうかを確認することもできます。
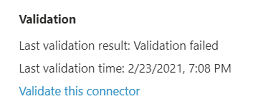
[ 状態] の [ オフ] が表示されている場合は、[ 名前または状態の編集] をクリックします。 コネクタ名画面が表示されます。
[ コネクタの保存後に実行する操作] で、[ オンにする] チェック ボックスをオンにします。
[次へ] をクリックします。 [ 検証メール ] 画面が表示されます。
組織の電子メール サーバー上のアクティブなメールボックスの一部である電子メール アドレスを入力します。
をクリック +し、[ 検証] をクリックします。 検証プロセスが開始されます。
検証プロセスが完了したら、[保存] をクリック します。
コネクタが オフからオン にされるまで正常に更新 されます。
クラシック EAC の場合
クラシック Exchange 管理センターをクリックして、クラシック EAC ポータルに移動します。 [メール フロー] を選択し、[コネクタ] を選択します。
組織に存在する Microsoft 365 または Office 365 コネクタは、[コネクタ] ページに一覧表示されます。 これには、ハイブリッド構成ウィザードまたは PowerShell を使用して作成されたコネクタが含まれます。 Microsoft 365 またはOffice 365から組織の電子メール サーバー、またはパートナー組織へのメール フロー用に構成されたコネクタを検証できます。
検証するか有効にする必要のあるコネクタを選択します。 次のスクリーン ショットに示すとおり、コネクタに関する情報は詳細ウィンドウで確認できます。
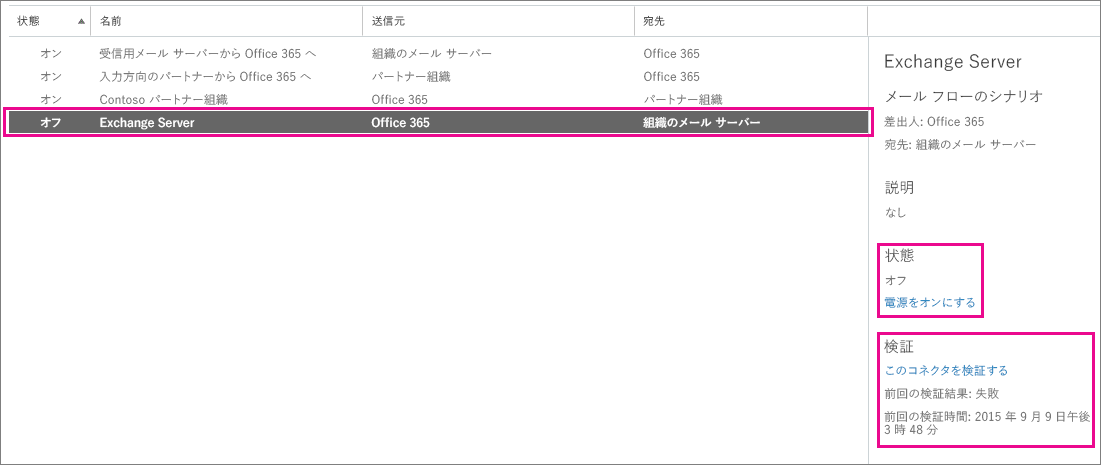
Microsoft 365 または Office 365で送信されるメール フロー用のコネクタを選択すると、[このコネクタの検証] リンクを選択できます。 次のスクリーン ショットに示すとおり、コネクタが以前に検証されたかどうかも確認できます。
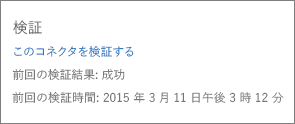
コネクタを選択した状態で [このコネクタを検証する] を選択します。 [このコネクタを検証する] ダイアログ ボックスが表示されます。 検証を開始するには、1 つ以上のメール アドレスを入力します。 Microsoft 365 または Office 365 では、これらのアドレスを使用して、メール フローが正しく設定されていることを確認します。 たとえば、Microsoft 365 からのメール フローのコネクタを検証する場合や、組織の電子メール サーバーにOffice 365する場合は、そのメール サーバーにあるメールボックスのメール アドレスを入力します。
[検証] を選択して続行します。 検証で確認される問題と、検証エラーの修正の詳細については、「 コネクタの検証」を参照してください。
各コネクタについて、コネクタが有効になっているか確認します。 メール フローに必要なコネクタが有効になっていない場合は、 [ステータス] にある [有効にする] を選択します。
注:
コネクタを検証した後もメール フローの問題が継続する場合は、1 つのシナリオで適用される複数のコネクタが設定されているかどうかを確認します。 たとえば、Microsoft 365 からメール フロー用に複数のコネクタを設定したり、メール サーバーにOffice 365したりすると、問題が発生する可能性があります。 Microsoft 365 からのメール フローまたはメール サーバー (またはパートナー) へのOffice 365に複数のコネクタが必要な場合は、各コネクタを検証してオンにしてください。 コネクタを変更する場合、Microsoft 365 または Office 365は、変更を保存するまでメール フローに既存のコネクタ設定を使用します。 詳細については、「Microsoft 365 または Office 365 がメール フローに使用しているコネクタを変更する」を参照してください。
関連項目
Microsoft 365 または Office 365 と独自の電子メール サーバーの間のメールをルーティングするようにコネクタを設定する