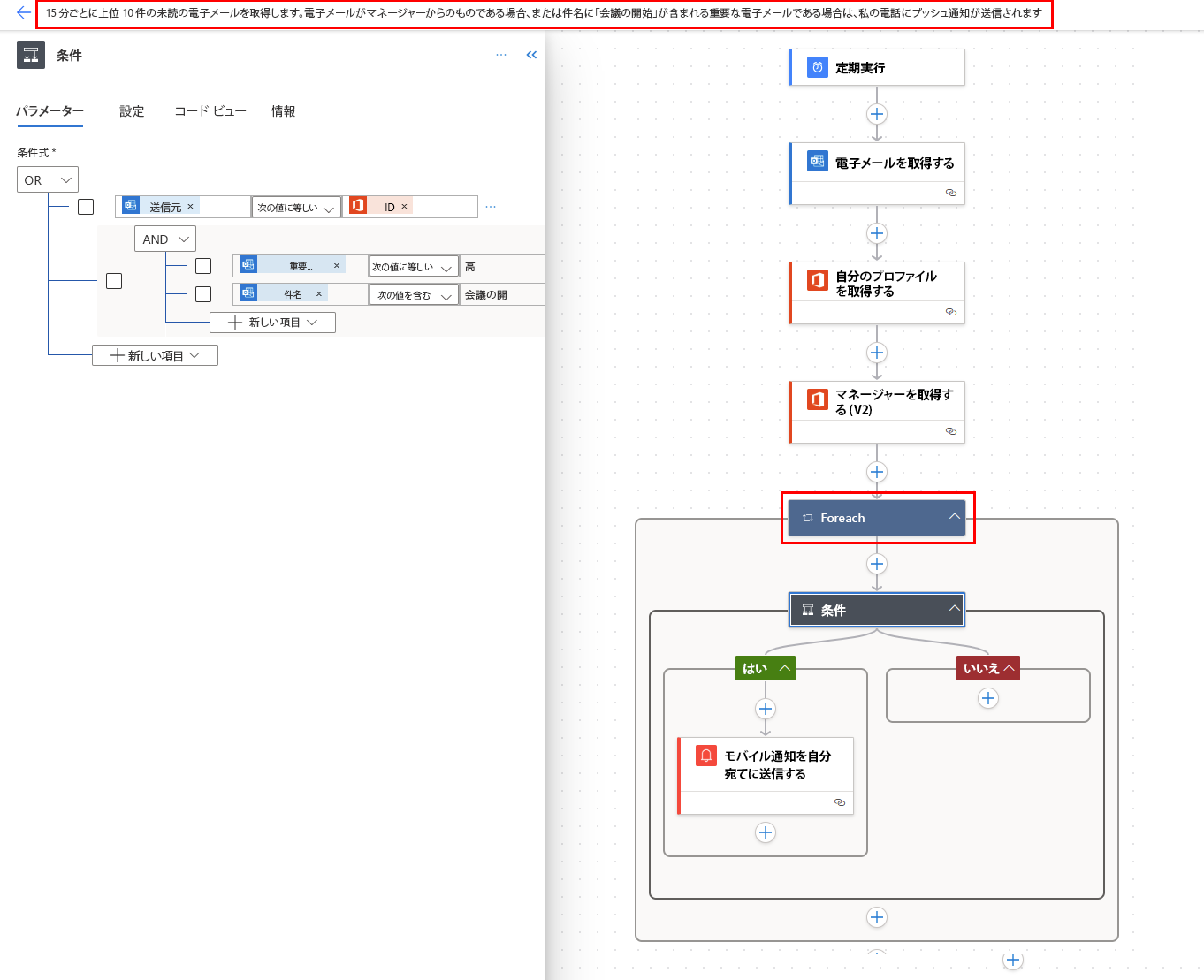それぞれのアクションに適用を使用して項目の一覧を定期的に処理する
受信トレイに新しいメールが到着したときなど、多くのトリガーはイベントに基づいてクラウド フローをすぐに開始できます。 このようなトリガーは便利ですが、定義されているスケジュールでデータ ソースを照会し、データ ソース内の項目のプロパティに基づいて特定のアクションを行うようなクラウド フローを実行したいこともあります。 これを行うには、フローをスケジュール (1日1回など) で開始し、それぞれに適用するなどのループアクションを使用して項目の一覧を処理することができます。 たとえば、それぞれに適用する を使用すると、データベースのレコードや、Microsoft SharePoint の項目一覧を更新できます。
それぞれに適用 アクションのデモについては、このビデオをご覧ください。
このチュートリアルでは、15 分ごとに実行して以下の処理を行うクラウド フローを作成します。
Microsoft 365 Outlook 受信トレイにある最新の未読メッセージを 10 件取得します。
10 件のメッセージをそれぞれ調べて、件名に 会議の開始 が含まれるかどうかを確認します。
上司からのメールかどうか、または高重要度で送信されたかどうかを確認します。
件名に meet now が含まれる、上司からのメールや重要度の高いメールに対しては、プッシュ通知を送信し、既読としてマークします。
以下の図は、作成するフローの詳細を示しています。
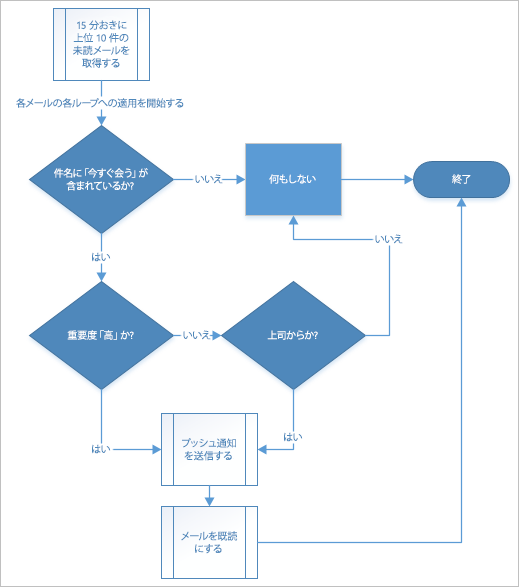
前提条件
このチュートリアルの手順を正しく実行するための要件を次に示します。
- Power Automate を使用するために登録されたアカウント。
- Microsoft 365 Outlook アカウント。
- Android、iOS、または Windows Phone 用 Power Automate モバイル アプリ。
- Microsoft 365 Outlook およびプッシュ通知サービスへの接続。
Power Automate での SharePoint の使用について詳しくは、SharePoint のドキュメントを参照してください。
注意
Power Automate 従来のクラウド フロー デザイナーまたは Copilot を備えたクラウド フロー デザイナーのいずれかを使用します。 どのデザイナーを使用しているかを確認するには、Copilot 機能を使用した新しいクラウド フロー デザイナーを理解する の メモ セクションをご覧ください。
クラウド フローを作成
Power Automate にサインインします。
自分のフロー>新しいフロー>スケジュール済みクラウド フロー を選択します。
フロー名フィールドにフローの名前を入力します。
開始日 フィールドでは、フローの実行を開始する日時を選択します。
繰り返し間隔 フィールドで、フローを実行するスケジュールを設定します。 この例では、15 と入力して、ドロップダウン メニューから 分 を選択し、15 分ごとにフローを実行します。
作成を選択します。
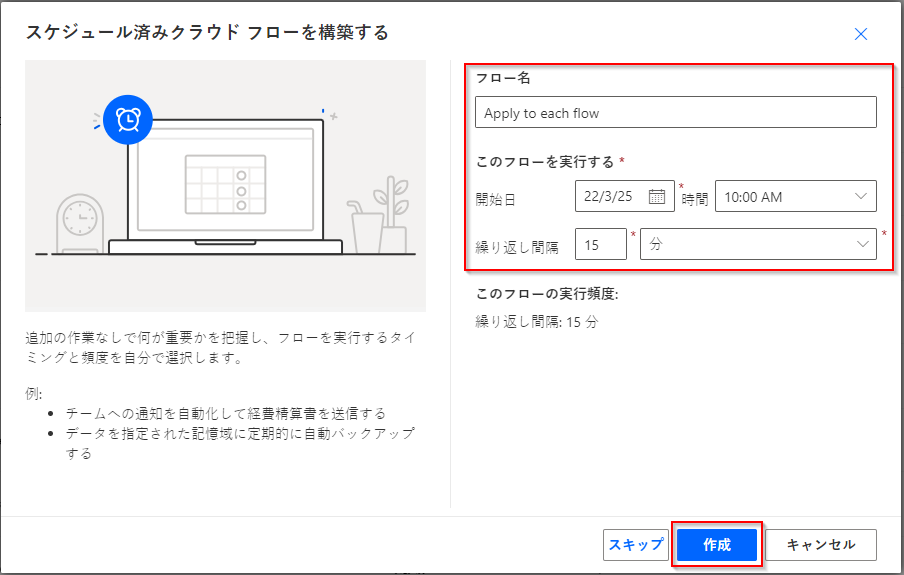
+ 新しいステップ を選択します。
検索 フィールドに outlook と入力して、Microsoft Outlook に関連するすべてのコネクタとアクションを検索します。
メールを受け取る (V3) アクションを選択して、メールを受け取る (V3) カードを開きます。
受信トレイ フォルダーから上位 10 件の未読メールを選択するように、複数のメールの取得 (V3) カードを構成します。
添付ファイルはフローで使用されないため、含めないでください。
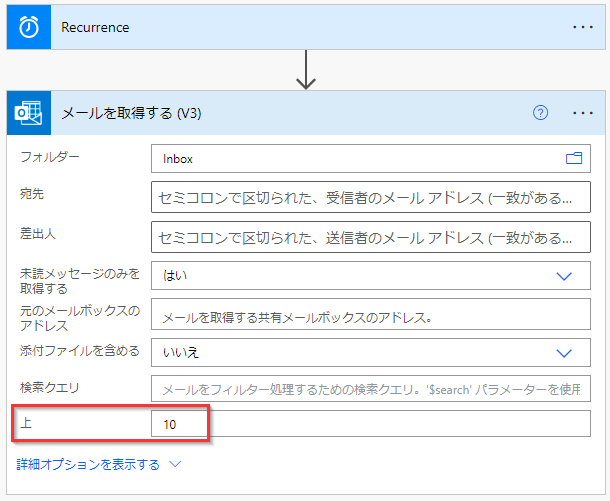
ここまでの手順で、受信トレイからいくつかのメールを取得する簡単なフローを作成しました。 これらのメールは配列で返されます。 それぞれに適用 アクションには配列が必要なので、これがまさに必要なものです。
アクションと条件を追加する
+ 新規ステップ>組み込み>それぞれに適用 アクションを選択します。
フィールドを選択してから、動的コンテンツ から 値 を選択し、それぞれに適用 カードにある 前の手順からの出力を選択 フィールドにそれを配置します。 これにより、それぞれに適用 アクションで使用されるメールの本文が取得されます。
+ 新規ステップ>コントロール>条件 を選択します。
条件 カードを構成して、各メールの件名で "meet now" という単語を検索します。
- 最初のフィールドを選択し、件名 を 動的コンテンツ リストで選択します。
- 2 番目のフィールドにある演算子のドロップダウン リストで、が次の値を含む を選択します。
- 3 番目のフィールドに meet now を入力します。
はいの場合 の分岐で アクションの追加>条件 を選択します。 これにより、条件 2 カードが開きます。
条件 2 カードを構成して、重要度の高い件名に "meet now" が含まれる各メールを検索します。
- 最初のフィールドを選択し、重要度 を 動的コンテンツ リストで選択します。
- (まだ選択されていない場合) 2 番目のフィールドにある演算子のドロップダウン リストで、次の値に等しい を選択します。
- 3 番目のフィールドに 高 を入力します。
はいの場合 の分岐で アクションの追加 を選択します。 アクションの選択 カードが開き、検索条件 (meet now を含むメールが高重要度で送信された) が true の場合の動作を定義します。
通知 を検索し、モバイル通知を受け取る アクションを選択します。
モバイル通知を受け取る カード上の テキスト フィールドで、メールの件名に "meet now" が含まれ、重要度 が 高い 場合に送信されるプッシュ通知の詳細を入力します。
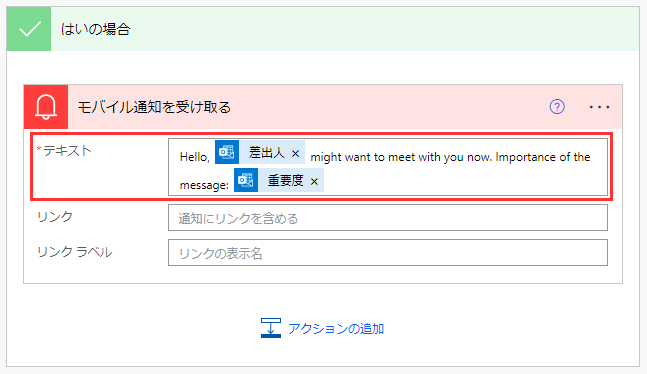
いいえの場合 の分岐を選択して、受信者を選択します。
- アクションの追加 を選択し、検索フィールドに 上司の取得 と入力します。
- アクション リストで、上司の取得 (V2) を選択します。
- 上司の取得 (V2) カード で ユーザー (UPN) フィールドを選択します。
- 動的なコンテンツ リストで、宛先 を選択します。
いいえの場合 の分岐で アクションの追加 を選択します。
アクション リストから 条件 を選択します。 これにより、条件 3 カードが開きます。
メール送信者のメール アドレス (差出人 トークン) が上司のメール アドレス (メール トークン) と同じかどうかを調べるようにカードを構成します。
- 最初のフィールドを選択し、差出人 を 動的コンテンツ リストで選択します。
- 2 番目のフィールドにある演算子のドロップダウン リストで、が次の値を含む を選択します。
- 3 番目のフィールドに メール を入力します。
条件 3 カードの はいの場合 セクションで、アクションの追加を選択します。
続いて、検索条件 (上司が送信したメール) が true の場合の動作を定義します。
通知 を検索し、モバイル通知を受け取る アクションを選択します。
モバイル通知を受け取る 2 カードで、メールが上司からのものである場合に送信されるプッシュ通知の詳細を指定します。
アクションの追加を選択します。
開封済みまたは未開封にする (V3) アクションを追加します。
開封済みまたは未開封にする (V3) カードに メッセージ Id トークンを追加します。 メッセージ Id は、開封済みとしてマークされるメッセージの ID です。
開封済みまたは未開封にする (V3) カード上の マーク リストから カスタム値を入力 を選択します。
動的なコンテンツ リストで、開封済み を選択します。
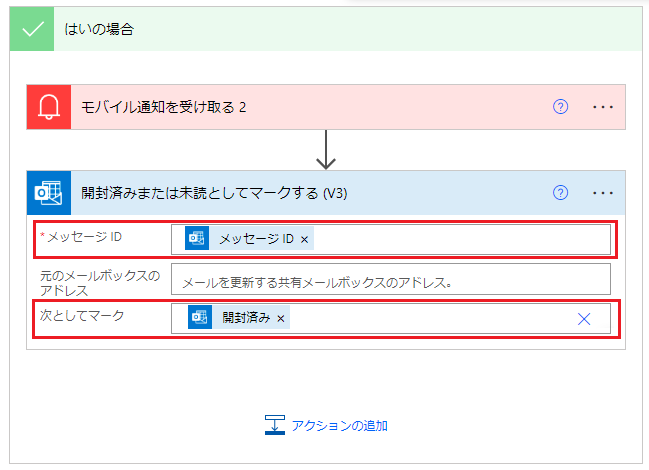
上部のツールバーで 保存 を選択し、フローを保存します。
フローを実行する
件名に meet now を含む重要度の高いメールを自分に送信します。 または、組織内の誰かにそのようなメールを送信してもらうこともできます。
メールが受信トレイにあり、未開封であることを確認します。
Power Automate にサインインします。
自分のフロー を選択します。 自分のフローのリストが表示されます。
作成したフローの円にチェックを入れて選択します。
フロー名の右側にある 実行 アイコンを選択します。
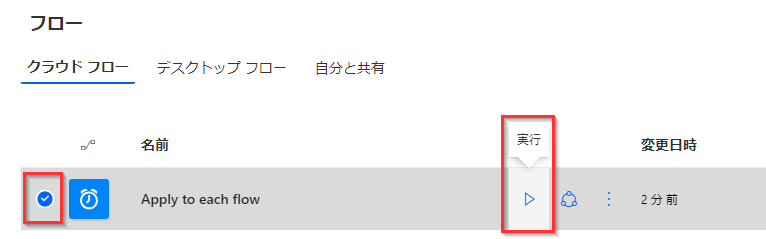
右側のパネルで、フローの実行 を選択します。
フローの実行が正常に開始されたら、完了 を選択します。
結果を表示するために関心のあるフロー実行を選択します。
実行の結果を表示する
フローが正常に実行されたので、モバイル デバイスにプッシュ通知が送信されます。
Note
プッシュ通知が届かない場合は、モバイル デバイスのデータ接続が正しくされていることを確認してください。