Power Automate と Dataverse を使用して承認ループを構築する
Dataverse を使用すると、クラウド フローから独立してデータベースに情報が格納されているフローを構築することができます。 この最も良い例が承認です。 承認の状態をテーブルに格納すると、フローはそれを基盤にして動作することができます。
この例では、ユーザーが Dropbox にファイルを追加したときに開始される承認プロセスを作成します。 ファイルが追加されると関連する情報がアプリに表示され、その変更をレビュー担当者が承認または拒否できます。 レビュー担当者が変更を承認または却下すると通知メールを送信し、却下されたファイルは Dropbox から削除されます。
このセクションの手順に従い、以下を構築します。
- カスタム テーブル Dropbox に追加された各ファイルに関する情報と、ファイルの状態が承認済み、却下、保留中のいずれであるかが含まれます。
- フローは、Dropbox にファイルが追加されるとカスタムテーブルに情報が追加され、ファイルが承認または拒否されるとメールが送信され、拒否されたファイルが削除されます。 これらの手順は、このようなクラウド フローを一から作成する方法を示していますが、同様のフローをテンプレートから作成することもできます。
- レビュー担当者が Dropbox に追加されたファイルを承認や拒否できる アプリ。 Power Apps を使用すると、カスタム テーブルの列に基づいて自動的にこのアプリが生成されます。
前提条件
Power Automate と Power Apps に登録します。
接続を管理するに従って Dropbox および Office 365 Outlook への接続を作成します。
テーブルの構築
Power Apps にサインインします。
左側のナビゲーション バーでテーブルを選択します。
新規テーブルを選択して新規テーブルを選択します。
新規テーブルの表示名 と複数名を指定します。 この例では、両方の名前が ReviewDropboxFiles です。 必要に応じて、説明を追加できます。
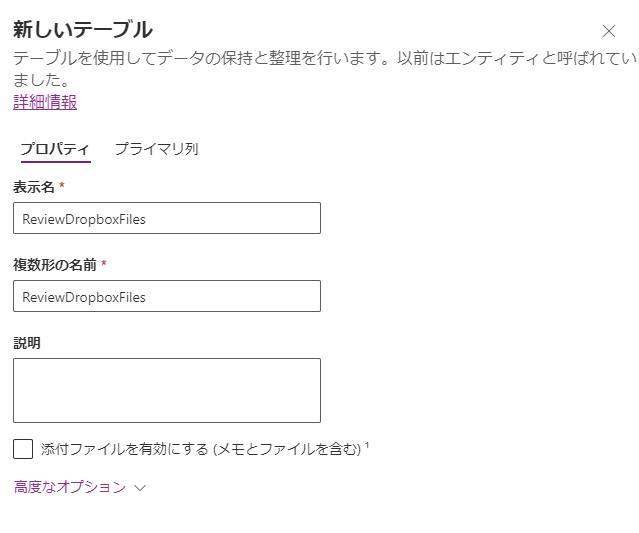
保存を選択して、テーブルを保存します。
テーブルに列を追加する
テーブル ページで ReviewDropboxFiles テーブルを選択し、新規>列を選択します。
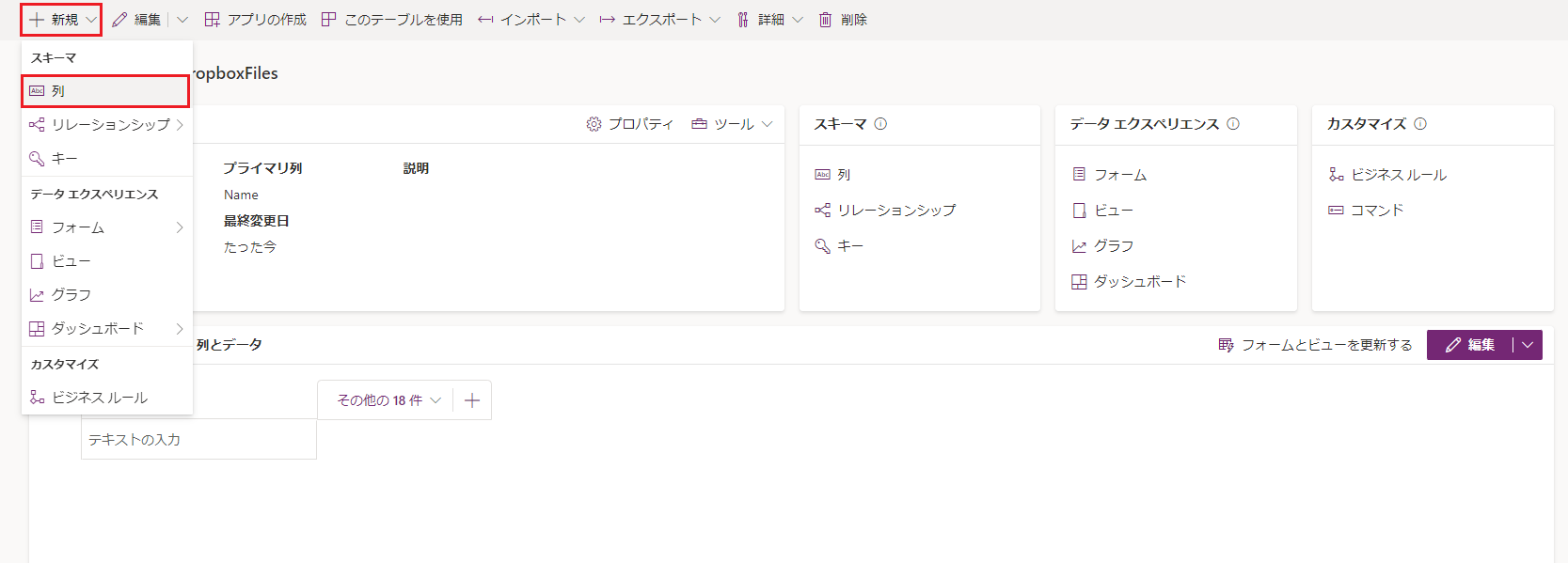
次のプロパティを持つ承認者という名前の新しい列を作成します。
- 表示名を承認者に設定します。
- データの種類を 1 行のテキストを設定します。
- フォーマットをメールに設定します。
- 必須をビジネス必須に設定します。
次のプロパティを持つ状態という名前の新しい列を作成します。
- 表示名を状態に設定します。
- データの種類を 1 行のテキストを設定します。
- フォーマットをテキストに設定します。
- 必須をビジネス必須に設定します。
次のプロパティを持つファイル識別子という名前の新しい列を作成します。
- 表示名を ファイル識別子に設定します。
- データの種類を 1 行のテキストを設定します。
- フォーマットをテキストに設定します。
- 必須をビジネス必須に設定します。
サインインしてクラウド フローを作成する
Power Automate にサインインします。
右上のメニューで、データベースを作成した環境を選択します。 同じ環境を選択しないと、テーブルは表示されません。
マイ フローに移動し、新しいフロー>自動化されたクラウド フローを選択します。
ファイルの追加時に開始します
自動化されたクラウド フローを作成するダイアログで、フローの名前を入力し、ファイルが作成されたとき Dropbox トリガーを検索します。
フォルダーから、フォルダー アイコンを選択し、ファイルを追加するフォルダーを参照します。
データをテーブルに追加する
デザイナーで、新しいステップを選択し、新しい行を追加 Dataverse アクションを検索します。
次のスクリーンショットに示されているように、アクションを構成します。
テーブル名ドロップダウン メニューで、ReviewDropboxFiles テーブルを選択します。
承認者ファイルで、ファイルのレビュー担当者のメール アドレスを入力します。
ファイル識別子フィールドで、動的コンテンツ リストからファイル識別子を選択します。
名前フィールドで、動的コンテンツ リストからファイル名を選択します。
状態フィールドで、保留中を入力します。
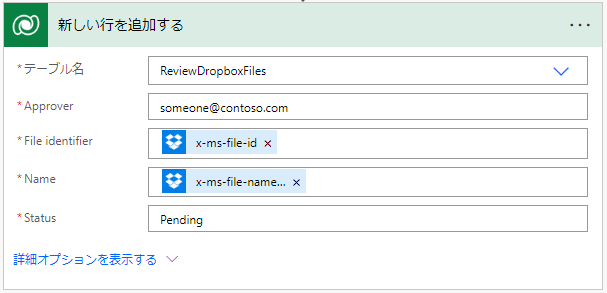
ファイルがレビューされたかどうかを確認する
新しい行を追加アクションで、新しいステップを選択し、終点アクションを検索します。
次のスクリーンショットに示されているように、終点アクションを構成します。
アクションの左側のボックスを選択し、動的コンテンツ リストから状態を選択します。
真ん中のドロップダウン メニューで、等しくないを選択します。
右側のボックスで、保留中を入力します。
終点 アクション内で、アクションを追加を選択し、ID で行を取得する Dataverse アクションを検索します。
次のスクリーンショットに示されているように、ID で行を取得するアクションを構成します。
テーブル名ドロップダウン メニューで、ReviewDropboxFiles テーブルを選択します。
行 ID フィールドで、動的コンテンツ リストからファイル識別子を選択します。
項目が承認されたかどうかを確認する
終点アクションで、新しいステップを選択し、条件アクションを検索します。
次のスクリーンショットに示されているように、条件アクションを構成します。
アクションの左側のボックスを選択し、動的コンテンツ リストから状態を選択します。
真ん中のドロップダウン メニューで、次と等しいを選択します。
右側のボックスに承認済みと入力します。
通知メールを送信する
はいの場合アクションので、アクションを追加を選択し、電子メールの送信 (V2) Office 365 Outlook アクションを検索します。
次のスクリーンショットに示されているように、電子メールの送信 (V2)アクションを構成します。
宛先フィールドで、項目が承認された際に通知するユーザーのメール アドレスを入力します。
チップ
フローのテストを簡単にするために自分のアドレスを指定します。 フローを実際に使用する準備ができた時に変更できます。
件名フィールドで、動的コンテンツ リストからファイル名を選択します。
本文フィールドで、項目が承認されましたと入力します。
いいえの場合アクションで、ステップ 2 を繰り返しますが、メール メッセージの本文を項目が拒否されましたと指定します。
拒否されたファイルを削除する
拒否メールのメールを送信 (V2) アクションで、アクションを追加を選択し、ファイルの削除 Dropbox アクションを検索します。
ファイル フィールドで、動的コンテンツ リストからファイル識別子を選択します。
フローを保存する
画面の上部で、作成されたクラウド フローの名前を入力し、保存を選択します。
少なくとも 2 つのファイルを Dropbox の指定したフォルダーに追加します。1 つで承認をテストし、もう 1 つで拒否をテストします。
アプリを構築
Power Apps にサインインします。
作成ページに移動し、Dataverse を選択します。
Dataverse 接続を選択し、ReviewDropboxFiles テーブルを選択します。
初めての場合は、Dataverse への接続を作成することを求められます。
Power Apps Studio へようこそ ダイアログ ボックスが表示された場合は、それに従うかスキップすることができます。
アプリをカスタマイズする
このステップでは、アプリで、参照、詳細の表示、およびエントリの編集をそれぞれ行うための 3 つの画面が含まれている必要があります。
画面からフィールドを追加または削除するには:
ツリー ビューで、必要な画面を選択します。
画面のルート要素を選択します。
右ウィンドウで、編集を選択します。
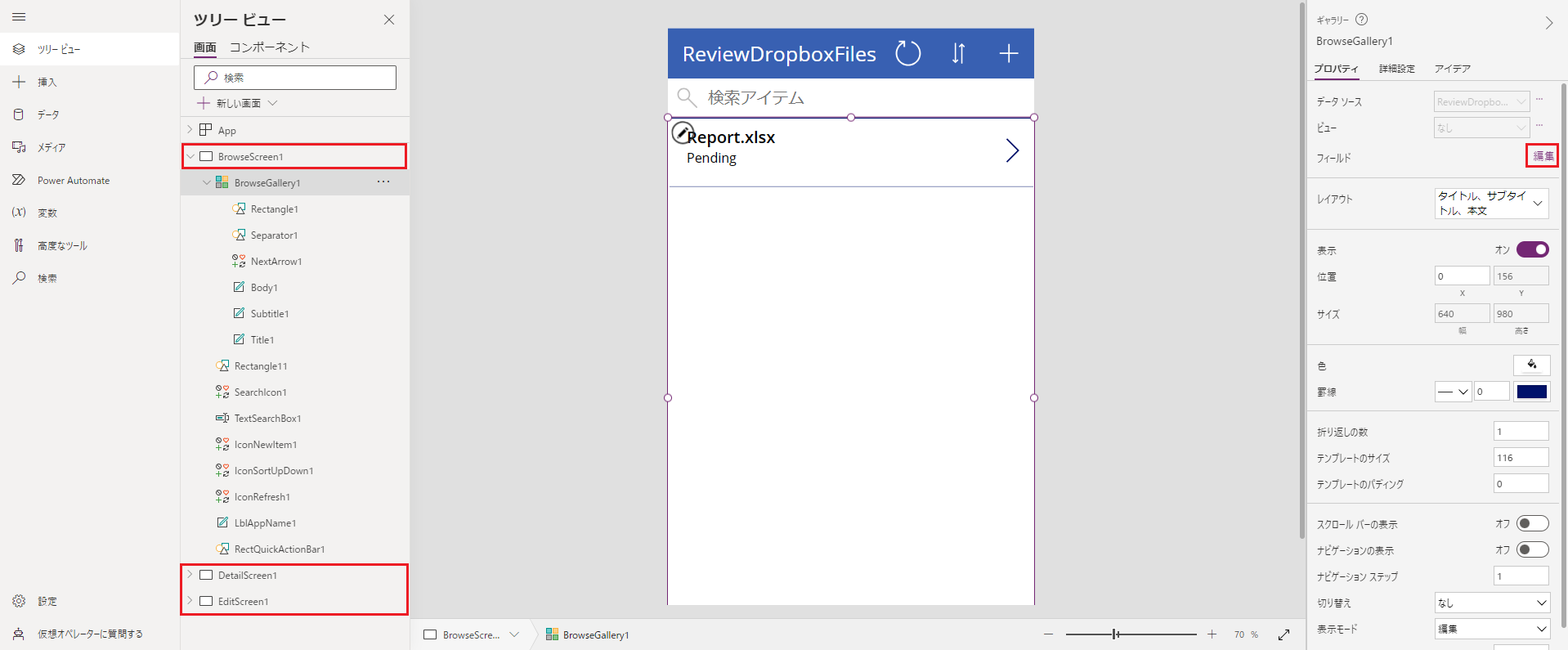
現在の例には、各画面に次のフィールドが含まれています。
- 参照画面には、名前と Dataverse テーブルの状態の列のフィールドがあります。
- 詳細画面には、Dataverse テーブルの名前、状態、ファイル識別子および承認者列があります。
- 編集画面には、名前の列のフィールド Dataverse テーブルの状態列の編集テキスト フィールドがあります。
ソリューション全体をテストする
Power Apps で、ツールバーの再生ボタンを選択してプレビューモードを開きます。

リストの最初のファイルの横にある矢印を選択して、詳細を表示します。
鉛筆アイコンを選択して、ファイルの詳細を変更します。
状態ボックスで、承認済みを入力し、チェックマーク アイコンを選択して、変更を保存します。 数分後に、ファイルが承認されたことを示すメールを受信します。
前の手順を繰り返しますが、状態フィールドで、拒否 (または承認済み以外) を入力します。 数分後に、ファイルが拒否されたことを示すメールを受信し、ファイルが Dropbox から削除されます。