分岐ルールの作成
分岐ルールを使用すると、アンケートのフローをカスタマイズできます。 アンケートの表示 / 非表示、別の質問やアンケートへの移動が選択かでき、さらに質問への回答に基づいて Web サイトを開くことも選択できます。 分岐ルールを使用することでアンケートが対話型となり、関連するの質問のみが回答者に表示されるようになります。
表示オプションを使用して調査に表示されないようにしている質問がある場合は、分岐ルールを使用することで回答の条件に応じて表示させることができます。 質問の表示設定の詳細については、新しいアンケートの作成 を参照してください。
たとえば、当社を友人にどの程度お勧めしますか?という質問の場合、誰かが可能性が低いと反応する場合にその理由を尋ねるための分岐ルールを作成できます。
分岐ルールの作成方法
調査を開きます。
設計 タブで、ページの右側にある カスタマイズ を選択し、詳細ロジック を選択します。

ルールをまだ作成していない場合は、次のメッセージが表示されます。 高度なロジック を選択します。

1 つ以上のルールを作成している場合は、ルールがグリッドに一覧表示されます。 新しいルールを選択します。
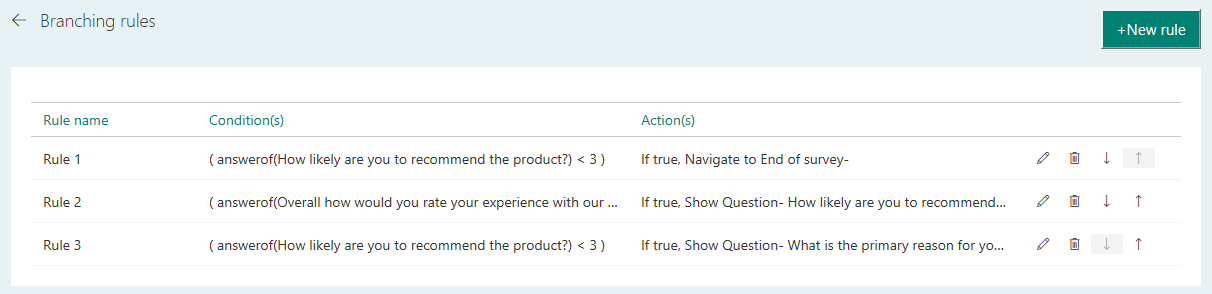
ルール名フィールドに、分岐ルールの名前を入力します。
プライマリ ルールの条件エリアで、回答の条件を追加するには、条件の追加を選択します。
Note
最大 10 個の条件を作成できます。
最初のリストで、質問またはアンケートの変数にルールを作成するかどうかを選択します。

アンケートの変数にルールを作成する場合は、調査アンケートを選択するリストから変数を選択します。

質問のルールを作成する場合は、質問を選択するリストから質問を選択します。

演算子の選択 リスト と 回答の選択 リストから、それぞれ値を選択します。
条件の追加を選択して AND/OR 演算子を使うことにより、条件をさらに追加できます。

定義した条件が基準を満たした場合にトリガーされるアクションを追加するには、 true の場合に追加する を選択します。
回答のアクションを追加するには、アクションの追加を選択します。
Note
定義した条件が true の場合にトリガーされるアクションを最大 10 個作成できます。
アクションの追加リストでは、次のいずれかのアクションを選択できます。
- 表示: 質問に対する回答に応じて表示する質問を選択します。
- 非表示: 質問に対する回答に応じて非表示とする質問を選択します。
- 移動先: 回答者の移動先を選択できます。

ターゲットの選択リストで、選択されたアクションのターゲットを選びます :
アクションとして表示、非表示 を選択した場合、質問 または セクション をターゲットとして選択します。
アクションとして移動先を選択した場合、次の対象からいずれか 1 つを選択できます。
- 質問: 質問に対する回答に応じて質問をスキップします。 ソース質問とターゲット質問の間にある質問は、回答者には表示されません。
- セクション: 質問に対する回答をベースにしてセクションにスキップします。 ソース質問とターゲット セクションの間にある質問は、回答者には表示されません。
- 調査終了: 質問に対する回答に応じて調査を終了します。
- チェーン アンケート: 質問への回答に応じて、作成済みの別のアンケートを開くことができます。
- URL:質問への回答に応じてWebサイトを開きます。 正しく動作させるためには、URL に
http://を追加する必要があります。
値の選択リストで、ターゲットに応じて値を入力、または選択します。

定義された条件の基準を満たさない場合にトリガーするアクションを追加するには、false の場合に追加するを選択します。 その後ステップ 8 から 11 を実行します。
Note
定義した条件が false の場合にトリガーされるアクションを最大 10 個作成できます。

保存を選びます。
分岐ルールを作成した後、アンケートをプレビューし、ルールが想定どおりに動作するかどうかを確認することができます。
分岐ルールの管理
単体の分岐ルールまたは一連の分岐ルールを作成後に、実行順序の編集、削除、変更をすることができます。 分岐ルールは作成された順序で実行されます。
調査を開きます。
ページの右側にある カスタマイズ を選択し、分岐 を選択します。

グリッドにルールの一覧が表示されます。
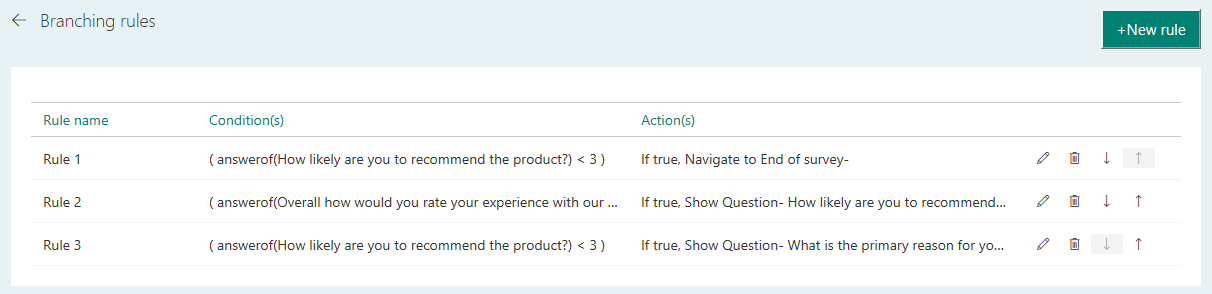
分岐ルールを編集するには、対応するルールの行から編集
 を選択します。
を選択します。分岐ルールを削除するには、対応するルールの行から削除
 を選択します。
を選択します。分岐ルールの実行順序を変更するには、グリッドでルールを上下に移動します。 ルールを上下に動かすには、対応するルール行から 上へ
 または 下へ
または 下へ を選択します。
を選択します。
関連項目
満足度指標を追加して構成する
変数を追加して調査をパーソナライズ
多言語の調査の作成
調査にブランド化を追加する
調査にフォーマットを追加する
調査要素に書式設定を追加する
フィードバック
以下は間もなく提供いたします。2024 年を通じて、コンテンツのフィードバック メカニズムとして GitHub の issue を段階的に廃止し、新しいフィードバック システムに置き換えます。 詳細については、「https://aka.ms/ContentUserFeedback」を参照してください。
フィードバックの送信と表示