組み込みのメール コンポーザーを使用して調査を送信する
Dynamics 365 Customer Voice は、調査をメールで複数の人に送信する簡単な方法を提供します。 組み込みのメール コンポーザーを使用すると、カスタマイズされたメール招待状を受信者に送信し、その状態を追跡できます。
Note
- US Government Community Cloud では、ログインしているユーザーのアカウントからメールが送信されます。
- デフォルトのドメインを使用して電子メールを送信している場合、1 日に最大 10,000 件の電子メールを送信できます。 カスタム ドメインを使用している場合は、 1 日に送信できるメールの数に制限はありません。
電子メールを使用して調査を送信するには
調査を開き、送信 タブに移動します。
メールを選択します。 既定の件名と電子メールのメッセージがメッセージ本文中の調査へのリンクとともに表示されます。 要件を満たすようにテキストを変更したり、書式設定できます。
Note
一度メールで調査を送信している場合は、招待状の概要が表示されます。 メールを使用して調査を送信するには、再送>メール を選択します。
受信者 フィールドには、受信者の名前またはメール アドレスを入力します。 次の方法のいずれかを使用して、受信者 フィールドにデータを入力できます。
- 電子メール アドレスを手動で入力します。
- Microsoft Entra ID からの名前、電子メール アドレス、または配布リストを入力します。
- Microsoft Dataverse からの取引先担当者一覧 / ビューを入力する。 連絡先は、プロジェクトが作成された環境から読み込まれます。
- 取引先担当者をインポートするを選択して CSV ファイルをインポートします。 詳細 : 「CSV ファイルから取引先担当者をインポートする」
Note
受信者フィールドに配信グループを表示するには、以下のことを確認してください。
- PowerShell を使用してグループを作成する場合、MailEnabled が true に設定され、SecurityEnabled が false に設定されていること。
- Azure ポータルを使用してグループを作成する場合、グループ タイプにセキュリティを使用しないでください。
メール メッセージに調査リンクを挿入するには、調査リンクの挿入 を参照してください。
メール メッセージの登録解除リンクを追加するには、登録解除リンクの挿入 を参照してください。
調査変数を使用してメールをカスタマイズするには、調査メールをカスタマイズする を参照してください。
調査の最初の質問をメール メッセージに埋め込むには、調査をメールに埋め込む を参照してください。
メールのテンプレートを選択するには、テンプレート リストからテンプレートを選択します。 詳細: メールテンプレートを使用する
多言語調査を送信するには、言語リストから言語を選択します。 言語を選択できるようにするには、最初にメール テンプレートを選択する必要があります。 選択した言語は、調査招待状と調査の質問に適用されます。
調査を送信する準備が整ったら、送信を選択します。

注意
- 最大 10,000 名の受信者へ調査の招待状を送信できます。
- メールの 差出人 アドレスをカスタマイズするには、送信者のメール アドレスをカスタマイズするを参照してください。
取引先担当者を CSV ファイルからインポートする
CSV ファイルを使用して最大 10,000 件の取引先担当者をインポートできます。 このファイルを使用して、Dataverse でエンティティに調査の招待と回答を関連付けることもできます。 個人用設定パネルで、追加された変数の既定値を指定します。 取引先担当者をインポートするには、最初に CSV ファイルを作成 してから、CSV ファイルをアップロード する必要があります。
CSV ファイルを作成する
詳細を CSV ファイルに次の順序で入力します: メール アドレス、名、姓。 変数の値を指定する場合は、CSV ファイルの姓の列の後に追加できます。 すぐに開始するには、CSV テンプレートをダウンロードすることもできます。
CSV テンプレートをダウンロードするには
メール エディターで、受信者フィールドの取引先担当者をインポートするを選択します。
取引先担当者をインポートするパネルで、テンプレートのダウンロードを選択します。

CSV テンプレートをダウンロードしたら、次の列に必要な情報を入力します:
- メール アドレス: 受信者のメール アドレス。
- 名: 受信者の名。
- 姓: 受信者の姓。
調査に変数を追加した場合、それらは CSV ファイルの個別の列として使用できます。 要件に合わせて値を指定できます。
調査の招待状と応答をエンティティに関連付ける場合は、RegardingID および RegardingEntityName 列を CSV ファイルに追加して情報を入力するか、高度な CSV テンプレートをダウンロードします。
高度な CSV テンプレートをダウンロードするには
メール エディターで、受信者フィールドの取引先担当者をインポートするを選択します。
取引先担当者をインポートするパネルで、詳細オプションセクションを展開して、高度なテンプレートをダウンロードするを選択します。

CSV テンプレートをダウンロードしたら、次の列に必要な情報を入力します:
- メール アドレス: 受信者のメール アドレス。
- 名: 受信者の名。
- 姓: 受信者の姓。
- ロケール: アンケートを表示する言語。 リンクをクリックしてアンケートを開くと、ロケール列で指定された言語で表示されます。 これによって、電子メールに埋め込まれたアンケートの最初の質問の言語は変更されません。
- RegardingID: 調査の招待と回答に関連付けるエンティティ レコード (GUID) の ID。
- RegardingEntityName: 調査の招待と回答に関連付けるエンティティの論理名。
調査に変数を追加した場合、それらは CSV ファイルの個別の列として使用できます。 要件に合わせて値を指定できます。
CSV ファイルをアップロードする
メール エディターで、受信者フィールドの取引先担当者をインポートするを選択します。
取引先担当者をインポートするパネルで、アップロードを選択します。
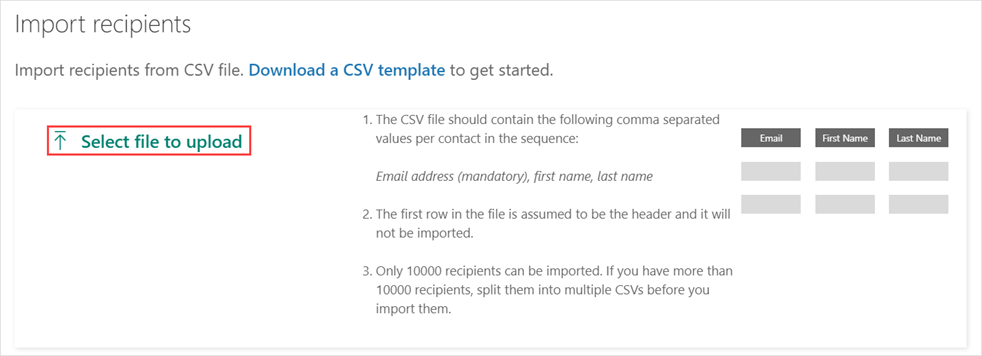
アップロードする CSV ファイルを参照して選択します。
ファイルが正常にアップロードされると、インポートされた取引先担当者のプレビューが取引先担当者をインポートするパネルに表示されます。
インポートされた受信者が取引先担当者としてすでに Dataverse に存在していて、CSV ファイルに従って取引先担当者の情報を更新する場合は、インポートされた受信者が CDS の取引先担当者としてすでに存在する場合、取引先担当者の情報を更新するを選択します。

情報を確認し、インポートを選択します。
調査リンクを挿入
調査リンクは、規定では電子メール メッセージに追加されています。 電子メール メッセージの異なる場所に調査リンクを挿入するには、目的の場所にカーソルを置いて、挿入>調査リンク を選択します。 テキストを選択してから、挿入>調査リンク を選択してそのテキストを調査リンクとして表示することができます。
登録解除リンクの挿入
回答者が調査からの登録解除を許可するリンクを追加できるメッセージを電子メールに設定することができます。 メール メッセージに登録解除リンクを挿入するには、必要な場所にカーソルを置いて、挿入>登録解除リンク を選択します。 テキストを選択してから、挿入>登録解除リンク を選択して、登録解除リンクとしてテキストを表示することもできます。 規定では、登録解除リンクはすべての電子メール メッセージのテンプレートに追加されています。
調査メールの個人設定
変数を使用して、アンケートのメール件名やメール メッセージをパーソナライズすることができます。たとえば、メール件名やメール メッセージに回答者のファースト ネームを追加することができます。 名前を表示する場所にカーソルを置き、挿入>パーソナライズされた変数 を選択し、リストからファース トネームを選択します。 カーソルの位置にプレースホルダーが追加されます。 メールが送信されると、回答者の名が自動的に挿入されます。 アンケートで作成されたすべての変数は、パーソナライズされた変数リストに表示されます。
新しい変数を作成するには、パーソナライズされた変数リストから新しい変数を選択します。 調査の変数に既定値が定義されていない場合、変数には何も表示されません。 変数の作成とそれらに対して提供する値の詳細については、調査を個人設定する を参照してください。
調査をメールに埋め込む
調査の最初の質問として選択肢 (単一回答)、評価 (星またはスマイリーシンボル)、またはネット プロモーター スコアの質問を追加した場合、メール メッセージに埋め込むことができます。 質問を埋め込むには、質問を埋め込む場所にカーソルを置き、挿入>アンケートの最初の質問を選択します。 質問はカーソルの位置に埋め込まれ、それに応じてメール メッセージが調整されます。 回答者が質問に回答するオプションを選択すると、アンケート全体がWebブラウザで開かれ、回答者はアンケートの回答を続けることができます。
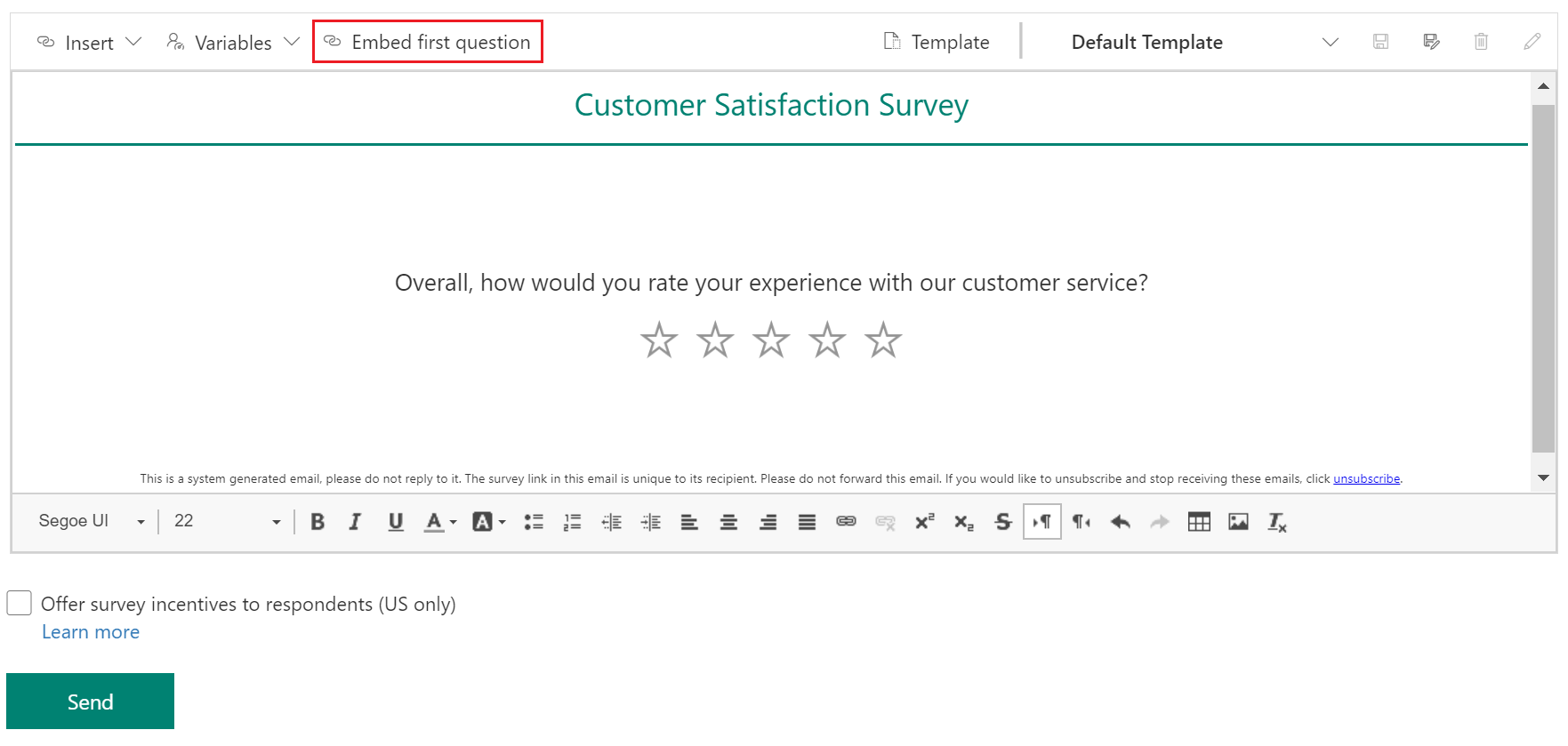
注意
- 調査で質問のシャッフルを有効にしている場合は、質問をメールに埋め込むことはできません。
- 埋め込み調査を Power Automate を介してメールで送信する場合、質問をメールに埋め込み、新しいメール テンプレートとして保存する必要があります。 フローの構成中に、新しいメール テンプレートを選択する必要があります。 詳細: メールテンプレートを使用する
多言語調査を作成した場合、調査変数を使用して、調査を表示するための既定のロケールを設定できます。 既定のロケールを設定するには、個人用設定パネルを開いて、ロケール変数の値を指定します。 値は en や fr などの言語コードでなければなりません。
電子メール テンプレートを使用する
電子メール テンプレート—フォーマット済み電子メール メッセージ—を使用して、電子メール メッセージを迅速に作成、送信できます。 空のテンプレートから調査を作成すると、メール メッセージで使用する 既定のテンプレート が選択されています。 すぐに使用できるテンプレートの 1 つからプロジェクトを作成した場合、対応するメール テンプレートが既定で選択されます。
重要
プロジェクト、メール テンプレート、および満足度指標は、主に Microsoft DataVerse に基づいています。 Dataverse 環境のデータを別の環境で更新すると、Customer Voice プロジェクトと更新された環境の調査が中断されます。
Note
最大10件の電子メール テンプレートを保存できます。
新しい電子メールテンプレートを作成する
メール エディターで、テンプレート>新規作成 を選択します。
新しいテンプレートの作成 ダイアログ ボックスで、作業テンプレートの名前を入力し、追加を選択します。
テンプレート リストから、新しく作成したテンプレートを選択します。
メール メッセージを変更して、保存 を選択します。
他の調査からメール テンプレートをインポートする
同じまたは別のプロジェクトの他の調査からメール テンプレートをインポートできます。
メール エディターで、テンプレート>インポート先>調査 を選択します。
現在のプロジェクトまたは他のプロジェクトのいずれかを選択し、メール テンプレートをインポートするアンケートを選択します。
テンプレートを選び、インポート を選択します。
個人用のメール テンプレートのインポート
Forms Pro から移行した場合、Forms Pro のメール テンプレートは、Dynamics 365 Customer Voice の個人用テンプレートとして移行されます。 次に、必要なテンプレートを調査にインポートできます。
メール エディターで、テンプレート>インポート先>自分のテンプレート を選択します。
テンプレートを選び、インポート を選択します。
複数言語メール テンプレートの作成
既定では、メール テンプレートは調査のデフォルト言語で作成されます。 調査に言語を追加した場合は、それらの言語でメール テンプレートを作成し、顧客の希望する言語でメールを送信できます。 これにより、選択した言語でメール テンプレートのバージョンが作成されます。
電子メール エディターで、言語>言語の選択を選択します。
メール テンプレートを作成する言語を選択してから、追加を選択します。
言語 リストから言語を選択し、選択した言語でメール メッセージを更新します。
保存を選択します。
追加されたすべての言語のメール メッセージを更新するには、手順 3 〜 4 を繰り返します。
既定以外の言語で調査への招待を送信するには、メール テンプレートと必要な言語を選択してから、メールを送信します。
Power Automate を使用して調査招待状を送信するには、調査またはメール テンプレートの言語をロケール フィールドで指定します。 指定した言語でメール テンプレートが作成されている場合、調査の招待状は指定した言語で送信されます。 それ以外の場合、調査の招待状は既定の言語で送信されます。
メール メッセージを書式設定する
メール エディターの下部にある書式設定ツールバーを使用して、メール メッセージを書式設定できます。 書式設定ツールバーを使用すると、テキストに書式設定を追加したり、メール メッセージに表や画像を追加したりできます。 メール メッセージの HTML ソースを表示し、HTML コードを直接変更することもできます。

メール メッセージに書式設定を適用するには
- 書式設定するテキストを選択してから、書式設定ツールバーで適切なアクションを選択します。
HTML コードを表示および編集するには
書式設定ツールバーで
 を選択します。
を選択します。ソース画面で HTML コードを編集し、OK を選択します。
関連項目
調査の配布設定に関する作業
Power Automate を使用して調査を送信する
Web ページにアンケートを埋め込む
調査リンクを別の人に送信する
QR コードを使用して調査を送信する
フィードバック
以下は間もなく提供いたします。2024 年を通じて、コンテンツのフィードバック メカニズムとして GitHub の issue を段階的に廃止し、新しいフィードバック システムに置き換えます。 詳細については、「https://aka.ms/ContentUserFeedback」を参照してください。
フィードバックの送信と表示