IIS 7 で FTP 7 をインストールして構成する
作成者: Robert McMurray
互換性
| バージョン | メモ |
|---|---|
| IIS 7.5 | FTP 7.5 サービスは、Windows 7 および Windows Server 2008 R2 の IIS 7.5 の機能として付属しています。 |
| IIS 7.0 | FTP 7.0 および FTP 7.5 サービスは、IIS 7.0 とは別にリリースされ、URL https://www.iis.net/downloads/microsoft/ftp からサービスをダウンロードしてインストールする必要がありました。 |
はじめに
Microsoft は、Windows Server® 2008 以降の FTP サービスを作成し直しました。 この更新された FTP サービスには、Web 作成者が以前よりも適切にコンテンツを公開できるようにする多くの新機能が組み込まれ、Web 管理者により多くのセキュリティとデプロイのオプションが提供されます。
- IIS との統合: IIS には新しい管理インターフェイスと構成ストアがあり、新しい FTP サービスはこの設計と緊密に統合されています。 以前の IIS 6.0 メタベースがなくなり、.NET XML ベースの *.config 形式に基づく更新された構成ストアが採用されました。 さらに、IIS には更新された管理ツールがあり、新しい FTP サーバーはそのパラダイムにシームレスに接続されます。
- 新しいインターネット標準のサポート: 更新された FTP サーバーの最も重要な機能の 1 つは、FTP over SSL のサポートです。 この FTP サービスでは、UTF8 や IPv6 などの他のインターネットの機能強化もサポートされています。
- 共有ホスティングの機能強化: IIS に完全に統合されているため、更新された FTP サーバーを使用すると、既存の Web サイトに FTP バインドを追加するだけで、同じサイトから FTP と Web コンテンツをホストできます。 さらに、FTP サーバーで仮想ホスト名のサポートが提供され、同じ IP アドレスで複数の FTP サイトをホストできます。 この FTP サーバーでは、ユーザーの分離も強化され、ユーザーごとの仮想ディレクトリを使用してユーザーを分離できます。
- カスタム認証プロバイダー: 更新された FTP サーバーでは、IIS マネージャーと .NET メンバーシップ用の Windows 以外のアカウントを使用した認証をサポートします。
- 強化されたログのサポート: FTP ログは、FTP 関連のすべてのトラフィック、FTP セッションの一意の追跡、FTP サブステータス、FTP ログ内の追加の詳細フィールドなどを含むように強化されました。
- 新しいサポート機能: IIS にはローカル ユーザーの詳細なエラー メッセージを表示するオプションがあり、FTP サーバーでは、FTP サーバーにローカルでログオンするときに詳細なエラー応答を提供して、これをサポートします。 FTP サーバーでは、Windows イベント トレーシング (ETW) を使用して詳細情報もログします。これが、トラブルシューティングのための追加の詳細情報を提供します。
- 拡張可能な機能セット: FTP では、FTP サービスに付属する組み込み機能を拡張できる拡張性がサポートされます。 具体的には、独自の認証および認可プロバイダーを作成するためのサポートがあります。 また、カスタム FTP ログのため、および FTP ユーザーのホーム ディレクトリ情報を決定するためのプロバイダーも作成できます。
FTP 7.5 の新機能に関する追加情報については、Microsoft および FTP 7.5 の新機能に関する記事を参照してください。
このドキュメントでは、新しい FTP サービスのインストールとインストールに関する問題のトラブルシューティングについて説明します。
IIS 7.5 用 FTP をインストールする
Windows Server 2008 R2 の場合の IIS 7.5
タスクバーで [スタート] をクリックし、[管理ツール] をポイントして、[サーバー マネージャー] をクリックします。
[Server Manager] (サーバー マネージャー) 階層ウィンドウで [ロール] を展開し、[Web Server (IIS)] (Web サーバー (IIS)) をクリックします。
[Web Server (IIS)] (Web サーバー (IIS)) ウィンドウで、[Role Services] (役割サービス) セクションまでスクロールし、[Add Role Services] (役割サービスの追加) をクリックします。
役割サービスの追加ウィザードの [Select Role Services] (役割サービスの選択) ページで [FTP サーバー] を展開します。
[FTP サービス] を選択します。
Note
FTP サービスの ASP.NET メンバーシップまたは IIS マネージャー認証をサポートするには、[FTP 拡張] も選択する必要があります。
次へ をクリックします。
[インストール オプションの確認] ページで、[インストール] をクリックします。
[結果] ページで、 [閉じる]をクリックします。
Windows 7 の場合の IIS 7.5
タスク バーで、[スタート]、[コントロール パネル] の順にクリックします。
[コントロール パネル]で [プログラムと機能] をクリックし、[Turn Windows Features on or off] (Windows の機能の有効化または無効化) をクリックします。
[インターネット インフォメーション サービス]、[FTP サーバー] の順に展開します。
[FTP サービス] を選択します。
Note
FTP サービスの ASP.NET メンバーシップまたは IIS マネージャー認証をサポートするには、[FTP 拡張] も選択する必要があります。
OK をクリックします。
IIS 7.0 用 FTP をインストールする
前提条件
このセクションの手順を実行するには、次の項目が必要です。
- Windows Server 2008 を使用している必要があります。
- インターネット インフォメーション サービス 7.0 をインストールする必要があります。
- IIS 7.0 ユーザー インターフェイスを使用して新しい FTP サーバーを管理する場合は、管理ツールをインストールする必要があります。
- 新しい FTP サーバーは管理者としてインストールする必要があります。 (詳細については、ダウンロードとインストールに関するセクションを参照してください。)
- IIS 7.0 では、共有構成環境をサポートしています。これは、各ノードで新しい FTP サーバーをインストールする前に、Web ファーム内の各サーバーで無効にしておく必要があります。 注: 共有構成は、FTP サーバーのインストール後にもう一度有効にすることができます。
- Windows Server 2008 DVD に付属している FTP サーバーは、新しい FTP サーバーのインストール前にアンインストールする必要があります。
サーバーに適したバージョンをダウンロードする
新しい FTP サーバーには、個別のダウンロード可能なパッケージが 2 つあります。お使いの Windows Server 2008 のバージョンに適したパッケージをダウンロードする必要があります。
32 ビット インストール パッケージ:
- FTP 7.5 for IIS 7.0 (x86)
64 ビット インストール パッケージ:
- FTP 7.5 for IIS 7.0 (x64)
インストール パッケージを起動する
インストール パッケージは管理者として実行する必要があります。 これは、次のいずれかの方法で行うことができます。
"Administrator" という名前の実際のアカウントを使用してサーバーにログインし、上記のダウンロード ページを参照するか、ダウンロード パッケージをサーバーに保存した場合はそれをダブルクリックします。
管理者特権を持つアカウントを使用してログオンし、Windows プログラムの [アクセサリ] メニューにある [コマンド プロンプト] メニュー項目を右クリックし、[管理者として実行] を選択してコマンド プロンプトを開き、インストールを実行するお使いの Windows のバージョンに応じて以下の適切なコマンドを入力します。
32 ビット Windows バージョン:
- msiexec /i FTP 7_x86_75.msi
64 ビット Windows バージョン:
- msiexec /i FTP 7_x64_75.msi
Note
Windows Vista および Windows Server 2008 オペレーティング システムではユーザー アカウント制御 (UAC) セキュリティ コンポーネントによって applicationHost.config ファイルへのアクセスが禁止されているため、上記の手順のいずれかが必要です。 UAC の詳細については、「 ユーザー アカウント制御」を参照してください。
以降の手順では、既定の Web サイトに FTP 公開機能を追加するために必要なすべての設定について説明します。
インストール プロセスの手順
インストール パッケージが開くと、次の画面が表示されます。 [次へ] をクリックして次に進みます。

次の画面で、ライセンス条項に同意する場合は、[同意する] チェック ボックスをオンにし、[次へ] をクリックします。

次の画面に、インストール オプションの一覧を示します。 一覧からインストールするオプションを選択し、[次へ] をクリックします。
- 共通ファイル: このオプションにはスキーマ ファイルが含まれます。 共有サーバー環境にインストールする場合は、Web ファーム内の各サーバーにこのオプションをインストールする必要があります。
- FTP 公開サービス: このオプションには、FTP サービスのコア コンポーネントが含まれています。 このオプションは FTP サービスをサーバーにインストールするために必要です。
- マネージド コード サポート: これはオプションのコンポーネントですが、マネージド拡張性を使用する機能 (ASP.NET や IIS マネージャー認証など) には、使用前にこのオプションが必要です。 注: この機能は Windows Server 2008 Core にはインストールできません。
- 管理機能: このオプションを選択すると、FTP 7 管理ユーザー インターフェイスがインストールされます。 このために、IIS 7.0 マネージャーと .NET Framework 2.0 をインストールする必要があります。 注: この機能は Windows Server 2008 Core にはインストールできません。

次の画面で、[インストール] をクリックして、前の画面で選択したオプションのインストールを開始します。
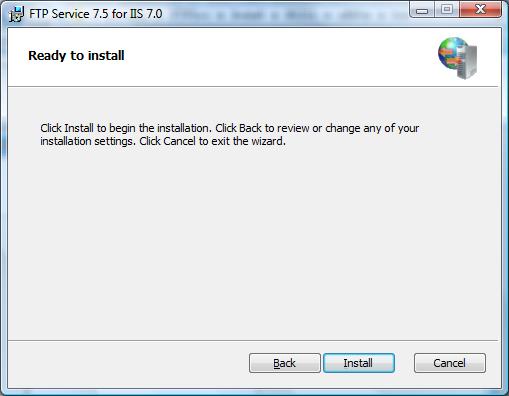
インストールが完了したら、[Read notes] (注記を読む) をクリックして FTP README ファイルを表示するか、[終了] クリックしてインストール ダイアログを閉じます。

Note
インストール中にエラーが発生すると、エラー ダイアログが表示されます。 詳細については、このドキュメントの「インストールの問題のトラブルシューティング」セクションを参照してください。
インストールの問題のトラブルシューティング
何らかの理由で FTP 7 のインストールが失敗した場合は、[インストール ログ] というボタンを含むダイアログが表示されます。 [インストール ログ] ボタンをクリックすると、インストール中に作成された MSI インストール ログが開きます。 お使いの Windows バージョンに応じた以下の適切なコマンドを実行して、インストール ログを手動で有効にすることもできます。 これで、インストール プロセスに関する情報を含むログ ファイルが作成されます。
32 ビット Windows バージョン:
- msiexec /L FTP 7.log /I FTP 7_x86_75.msi
64 ビット Windows バージョン:
- msiexec /L FTP 7.log /I FTP 7_x64_75.msi
インストールが失敗したら、このログ ファイルを分析して、失敗の原因の特定に役立てることができます。
エラー ダイアログの [Online information] (オンライン情報) ボタンをクリックすると、Web ブラウザーで "FTP 7.5 のインストールとトラブルシューティング" に関するドキュメントが起動します。
Note
サポートされていないプラットフォームにダウンロードしたパッケージをインストールしようとすると、次のダイアログが表示されます。

このリリースの既知の問題
このリリースでは、次の問題が確認されています。
Web ベースの機能は、IIS 構成インフラストラクチャを使用してリモート マネージャーに委任し、web.config ファイルに追加できますが、FTP 機能は委任したり、web.config ファイルに保存したりすることはできません。
結合された Web/FTP サイトのアイコンには、そのサイトが現在エラーなしで開始されている場合でも疑問符が付けられる場合があります。 これが発生するのは、HTTP/FTP バインドが混在するサイトの場合です。
Web サイトに FTP 公開を追加した後に、IIS 管理ツールのツリー ビューでサイトのノードをクリックすると、FTP アイコンが表示されないことがあります。 この問題を回避するには、次のいずれかを使用します。
- F5 キーを押して IIS 管理ツールを更新する。
- [サイト] ノードをクリックしてから、サイト名をダブルクリックする。
- IIS 管理ツールを閉じて開き直す。
サイトの既定値にカスタム プロバイダーを追加すると、各サイトの下にそれが表示されます。 ただし、サイト レベルでカスタム プロバイダーの設定を削除または変更しようとすると、IIS によってそのサイトに空の <providers /> セクションが作成されますが、各サイトの結果的な構成は変わりません。 たとえば、サイトの既定値でカスタム プロバイダーが有効になっている場合、サイト レベルでそれを無効にすることはできません。 この問題を回避するには、applicationHost.config ファイルを管理者として開き、カスタム認証プロバイダーの一覧に <clear/> 要素を追加し、カスタム プロバイダーを手動で設定に追加します。 たとえば、IIS マネージャーのカスタム認証プロバイダーを追加するには、次の例のような設定を追加します。
<ftpServer> <security> <authentication> <customAuthentication> <providers> <clear /> <add name="IisManagerAuth" enabled="true" /> </providers> </customAuthentication> </authentication> </security> </ftpServer>次の問題は、IIS 7.0 リリースに固有のものです。
- Windows Server 2008 DVD に付属する FTP サービスは、新しい FTP サービスがインストールされた後にインストールしないでください。 以前の FTP サービスでは新しい FTP サービスがインストールされたことが検出されず、両方の FTP サービスを同時に実行すると、ポートの競合が発生するおそれがあります。
- IIS 7 は新しい FTP サービスがインストールされた後にアンインストールできますが、これが原因で新しい FTP サービスは失敗します。 IIS を再インストールすると、IIS 構成ファイルの新しいコピーが作成され、新しい FTP サービスは引き続き失敗します。これは、新しい FTP サービスの構成情報が IIS 構成ファイルに存在しなくなったためです。 この問題を解決するには、新しい FTP サービスのセットアップを再実行し、[修復] を選択します。
FTP 7.5 の使用を開始する
新しい FTP サーバーの使用を開始するために、次のチュートリアルが公開されています。
FTP サイトの操作:
セキュリティ機能の構成:
高度な管理機能:
これらのドキュメントに加え、新しい FTP サーバーのヘルプ ファイルには新しい FTP サーバーの使用と管理に関する多くの情報が含まれています。 ヘルプ ファイルを開くには、IIS マネージャーで FTP 機能のいずれかを開き、[アクション] ペインの [ヘルプ] 項目をクリックします。
フィードバック
以下は間もなく提供いたします。2024 年を通じて、コンテンツのフィードバック メカニズムとして GitHub の issue を段階的に廃止し、新しいフィードバック システムに置き換えます。 詳細については、「https://aka.ms/ContentUserFeedback」を参照してください。
フィードバックの送信と表示