環境クレジット サービス (プレビュー) でクレームを処理する
重要
この機能の一部またはすべては、プレビュー リリースの一部として利用できます。 コンテンツおよび機能は変更される場合があります。 30 日間の試用版で、環境クレジット サービス (プレビュー) サンドボックス環境にアクセスできます。 運用環境で、環境クレジット サービス (プレビュー) を使用するには、環境クレジット サービス (プレビュー) サインアップ フォームを完了してください。
この記事では、環境クレジット サービス (プレビュー) でクレームを作成、提出、検証する方法について説明します。
環境クレジット サービス (プレビュー) API を使用してこれらのタスクを実行する手順については、環境クレジット サービス (プレビュー) API リファレンスの概要 を参照してください。
クレームの作成
マーケット ロール: サプライヤー
エコロジカル プロジェクトの登録済みモジュラー ベネフィット プロジェクトごとに、サプライヤーはクレームを定義できます。
環境クレジット サービス (プレビュー) にサインインします。
モジュラー ベネフィット プロジェクト タブで、クレームを作成するモジュラー ベネフィット プロジェクトを選択します。
プロジェクト詳細画面で、モジュラー ベネフィット プロジェクト カードの + クレーム ボタンを選択します。
クレーム チェックポイントの詳細など、新規クレーム ページに詳細を入力します。 必要に応じてチェックポイントを追加します。
クレーム チェックポイントごとに、クレーム 検証の目的で検証および検証機関と共有する関連ファイルを添付します。 ファイル添付の詳細については、環境クレジット サービス (プレビュー) のファイルの管理 を参照してください。
クレームの作成ボタンを選択して、クレームを下書き状態で保存します。
クレームの送信
マーケット ロール: サプライヤー
クレームを作成すると、プロジェクトの詳細画面に表示されます。
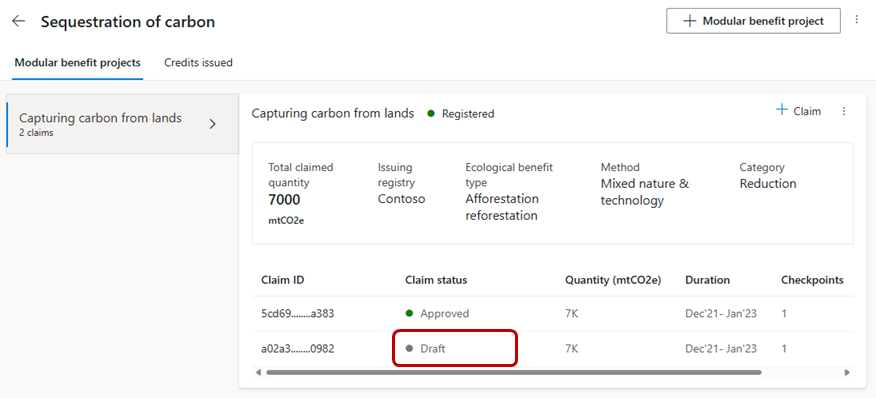
クレーム テーブルで クレーム ID を選択して、クレームの詳細ページを表示します。 クレームの詳細 ページでは、チェックポイントの詳細と各チェックポイントに添付されているファイルを表示できます。
検証のためにクレームを送信する前に、クレーム、チェックポイントの詳細を更新したり、各チェックポイントにさらにファイルを添付したり、すでに添付されているファイルを削除したりすることができます。 ファイルをチェックポイントに添付するには、もっと見る を選択するか、チェックポイントの日付範囲を選択して、チェックポイントの詳細を開きます。 ファイル添付の詳細については、環境クレジット サービス (プレビュー) のファイルの管理 を参照してください。
検証のために送信 ボタンを選択し、検証および検証機関を選択してクレーム検証提案を作成し、それを検証および検証機関に送信します。
クレームを送信したら、プロジェクトの詳細ページから、登録された各モジュラー ベネフィット プロジェクトのクレームのステータスを表示します。 提出されたクレームのステータスは、提出済み と表示されます。
クレームの検証
マーケット ロール: 検証および検証機関
これらの手順では、サプライヤーから送信された生態クレームを確認、承認、拒否、または変更や説明を求める方法を説明します。
環境クレジット サービス (プレビュー) にサインインします。
検証および認証機関のダッシュボードで、クレーム ID の下のクレームを選択して表示します。
画面上部の 同意 ボタンを選択して、クレームてを確認するタスクを承認します。
オーバーラップを表示を選択して、二重カウントをチェックします。 二重カウントの詳細については、環境クレジット サービス (プレビュー) でクレジットの二重カウントを回避する を参照してください。
重複がない場合は、重複するプロジェクトが見つかりません というメッセージが表示されます。
重複がある場合は、重複プロジェクト ページが表示されます。
クレーム検証ビューでは、チェックポイントの詳細とともに 生態クレーム の詳細を表示できます。 また、モジュール式ベネフィット プロジェクトまたは生態プロジェクトを選択して、関連するモジュール式ベネフィット プロジェクトと生態プロジェクトの詳細を表示することもできます。 各アセットの添付ファイルを表示することもできます。 各ファイルの横にあるアコーディオン リンクを選択して、ファイルの詳細を表示します。
クレームの検証が完了したら、処理されたクレーム の 検証結果セクションに結果を記録します。
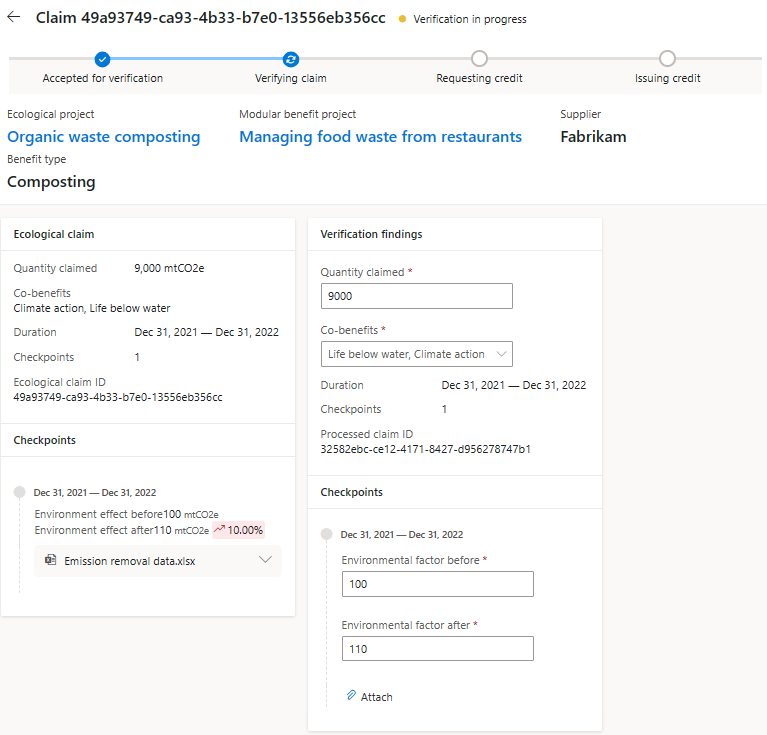
チェックポイントの詳細の下にある 添付ファイル を選択して、各チェックポイントに必要な検証レポートとドキュメントを添付します。
検証結果が記録されたら、検証 を選択してクレームの検証を承認します。
検証に失敗した場合は、却下 を選択してクレームを却下できます。 検証中にサプライヤーから追加の詳細や説明が必要な場合は、リクエスト変更 を選択して、生態クレームをサプライヤーに返送できます。 変更をリクエスト? ポップアップで、必要な変更を説明し、確認を選択します。
クレームのステータスは、変更のため返送に変わります。 サプライヤーは、クレームの詳細を編集したり、検証のためにクレームを保存したり、検証および検証機関に再送信したりできるようになりました。 生態クレームが再送信されると、そのステータスは 検証が再開されましたに変わります。 検証および検証機関は、生態クレームに対してさらなる措置を講じることができるようになりました。
生態クレームが検証されたら、処理されたクレームの クレジット レコメンデーション セクションに提案されたクレジットの推奨属性を追加し、クレジット発行をリクエスト を選択して、検証された生態クレームに対するクレジットの発行リクエストを発行レジストリに送信します。
処理されたクレームがクレジット発行のために再送信されると、クレーム ページのステータスはクレジットが要求されましたに変わります。
検証および検証機関が、送信された発行リクエストをさらに変更したい場合は、取り消し を選択して、送信された発行リクエストを取り下げることができます。 リクエストが取り下げられた後、検証および検証機関は検証結果とクレジット レコメンデーションを更新し、クレジット発行のリクエストを再送信することができます。



