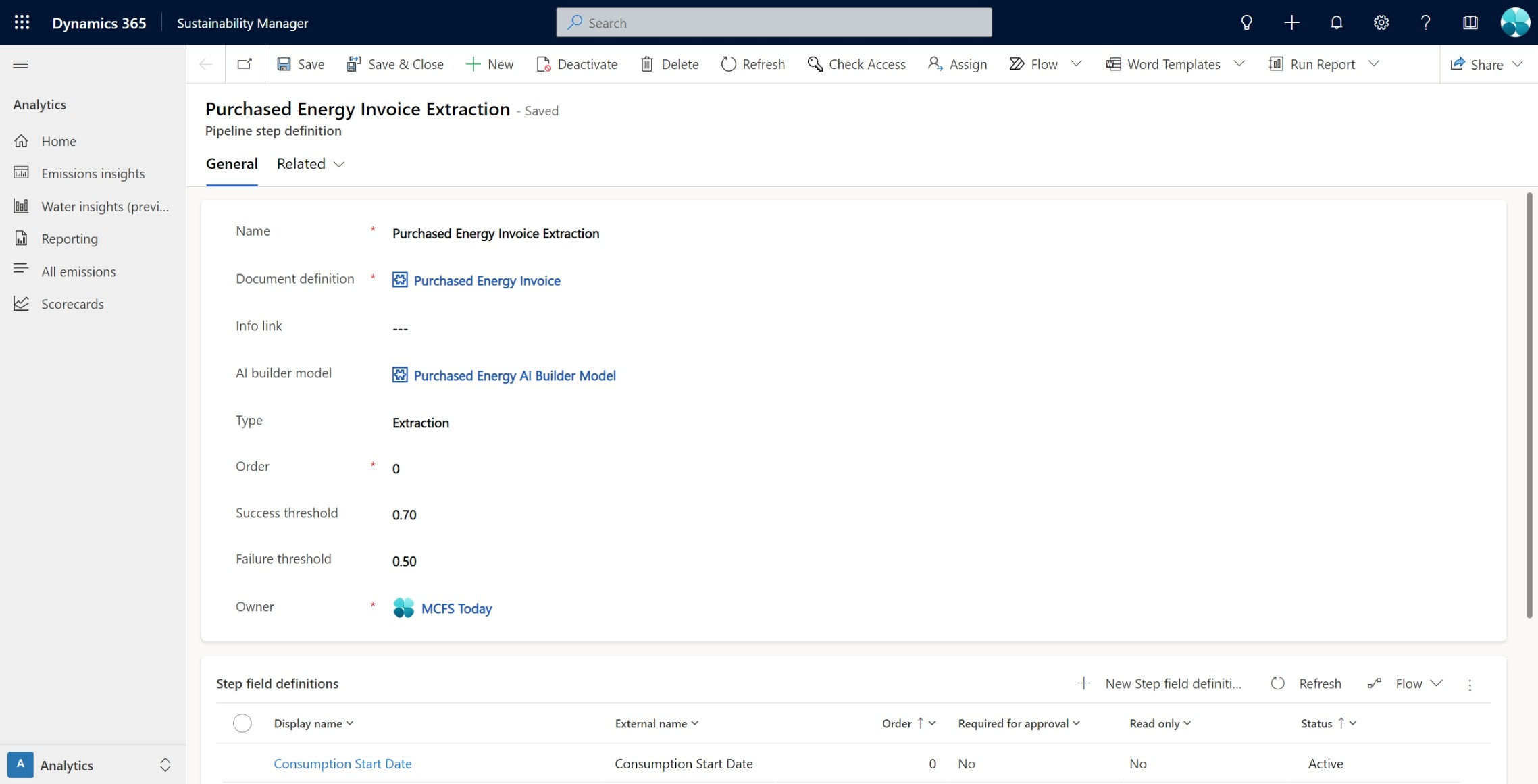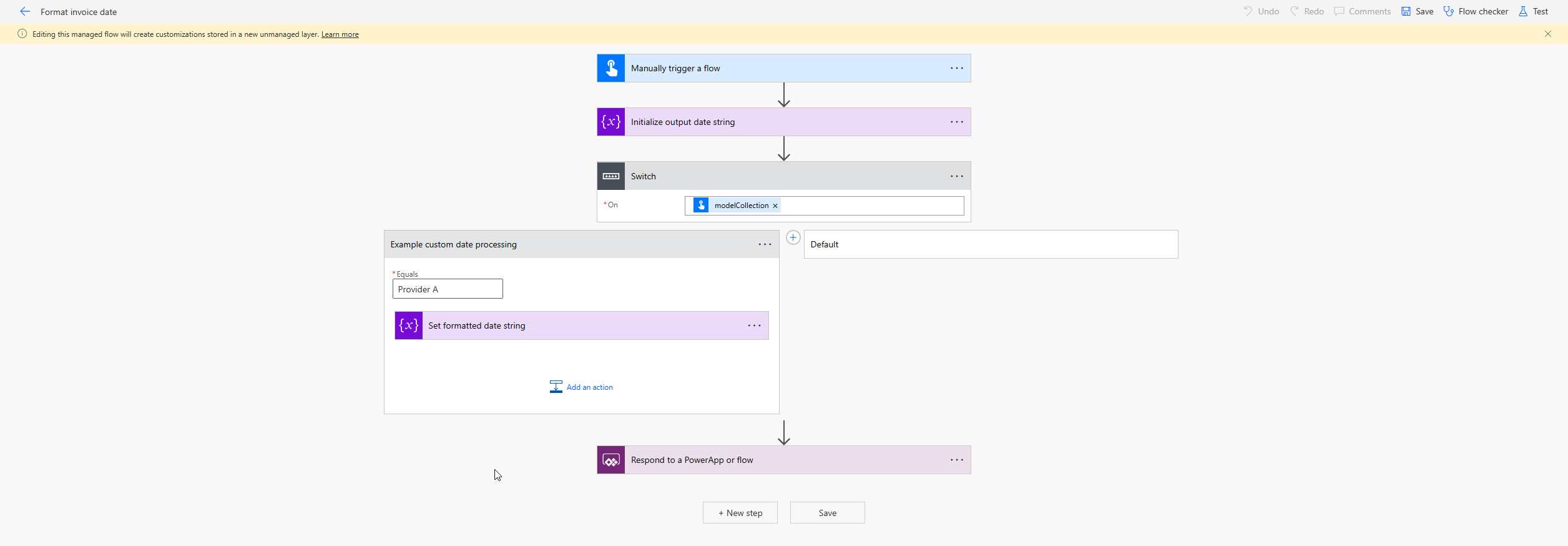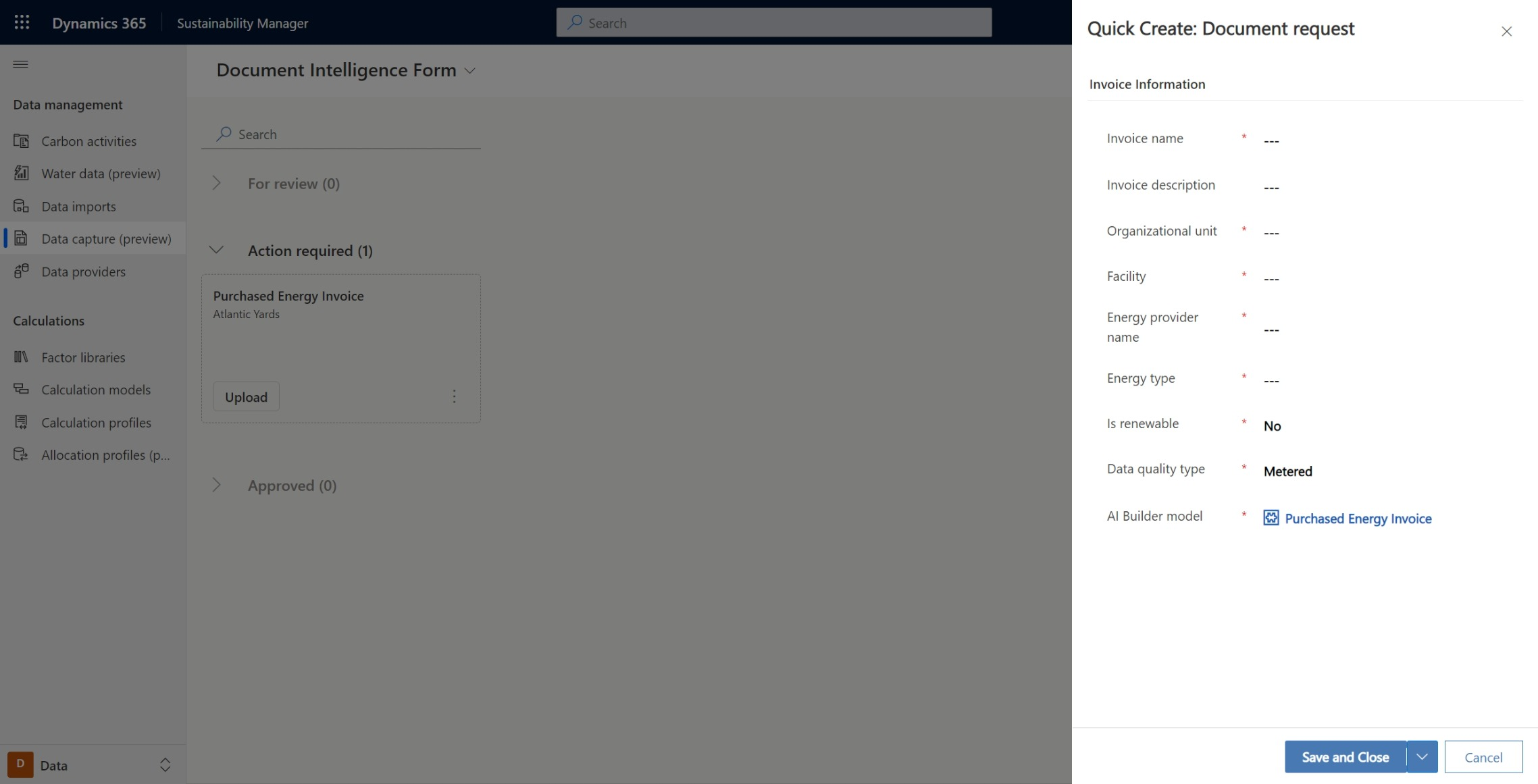請求書をデータ キャプチャで処理する
重要
この機能の一部またはすべては、プレビュー リリースの一部として利用できます。 コンテンツおよび機能は変更される場合があります。
重要
お使いの環境でこのソリューションを有効にする前に、有効な Power Automate 試用版または Dataverse キャパシティのライセンスがあることを確認してください。
データ キャプチャは、光学式文字認識 (OCR) モデルをトレーニングして使用し、スコープ 2 の購入エネルギー請求書を処理および取り込むのに役立ちます。 データ キャプチャは、Microsoft Power Platform の AI Builder およびドキュメント インテリジェンス ソリューションを使用します。
AI Builder でモデルをトレーニングする
AI Builder で請求書処理モデルをトレーニングするには、次の手順に従います。
Power Apps または Power Automate にサイン インします。
左側のナビゲーションで AI モデルを選択し、AI Builder 試用版ライセンスを有効化するのステップ 3 から始めて試用版を開始します。 次のステップに進む前に、データベースの構築が完了するまで待つ必要があります。
注意
すでに AI Builder 使用して試用期間を終了した場合は、 AI Builder 試用期間を延長するか、追加のクレジットを購入してこの機能を使用してください。 AI Builder ライセンスの詳細については、AI Builder の有料ライセンスに関する FAQ を参照してください。
次のリンクをコピーして、{environment_Id} を環境の ID に置き換えます。
https://make.powerapps.com/environment/{environment_Id}/aibuilder/createModel?templateName=DocumentScanning&modelNameSeed=Purchased%20Energy%20AI%20Builder%20Model&context.fields=Quantity,Quantity%20Unit,Consumption%20Start%20Date,Consumption%20End%20Date注意
環境 ID を見つけるには、Power Platform 管理センターの 環境タブ に移動し、現在の環境を選択します。
リンクを開きます。 新しいドキュメントからカスタム情報を抽出する AI Builder モデルが、必要な購入エネルギー フィールドで開始されます。
モデルが処理するドキュメントの種類を選択するページで、構造化ドキュメントを選択し、次へを選択します。
抽出する情報の選択 ページでは、次の必須フィールドが事前に入力されています。
- 数量
- 数量単位
- 消費開始日
- 消費終了日
重要
事前入力されたフィールドを削除または変更しないでください。
次へを選択します。
ドキュメントのコレクションを追加するページで、新しいコレクションを選択します。 最良の結果を得るには、購入したエネルギー プロバイダーごとに 1 つのコレクションを使用することをお勧めします。
注意
コレクションが表す内容を反映するように、コレクションの名前を変更できます。
同じ構造の少なくとも 5 つの請求書をコレクションにアップロードし、次へを選択します。
各ドキュメントの必須フィールドにタグを付けます。 コレクション内のドキュメントを選択し、ドキュメント内のフィールドを選択してから、フィールドを選択します。
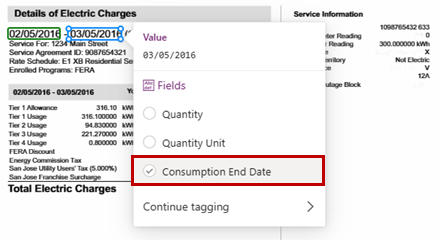
請求書のすべてのフィールドにタグを付け、次のドキュメントを選択し、コレクション内のすべてのドキュメントのフィールドにタグを付けるまで続行します。 次へを選択します。
他のすべてのコレクションについて、ステップ 4~9 を繰り返します。
次へを選択してモデルを確認します。 モデルの概要ページで、トレーニングを選択します。 トレーニングが完了したら、モデルへ移動を選択し、全体的な精度スコアと、トレーニングの成功に関連するその他の詳細を表示します。
(オプション): 精度スコアを検証する際は、構造とプロバイダーが同じ請求書でテストを実行します。
重要
モデルをトレーニングした請求書タイプの構造が変更された場合は、新しい構造を含む少なくとも 1 つの請求書をアップロードして、関連するコレクションを更新する必要があります。
データ キャプチャ ソリューションを構成する
Power Apps で、左側のナビゲーションにある ソリューション を選択し、Microsoft Sustainability Manager データ キャプチャ ソリューションを検索して選択します。
クラウド フロー に移動し、次のフローをこの順序でオンにします:
- 通知の出力
- パイプライン前
- パイプライン後
- 請求書発行日の書式設定
- 非局在化
- パイプライン前ステップ
- パイプライン後ステップ
- パイプラインの詳細の取得
- 抽出したデータのフォーマット
- ドキュメント インテリジェンス AI Builder ステップ
- 購入エネルギー請求書のエンリッチメント
- 購入エネルギー請求書のパイプライン
- PE レコードの作成
- DI メイン パイプライン
左側のオブジェクト パネルで、ステップ フィールド定義を選択します。
次の各ステップ フィールド定義を開き、外部名が表示名と一致することを確認します。
- 消費開始日
- 消費終了日
- 数量
- 数量単位
左側の オブジェクト パネルで、 パイプライン ステップ定義を選択します。
購入したエネルギー請求書の抽出 を選択し、 Microsoft Sustainability Manager にリダイレクトされるのを待ちます。
AI Builderモデル フィールドで、ドロップダウン メニューから AI Builder モデルを選択して保存します。
注意
このステップで、失敗と成功のしきい値を変更することもできます。
Power Apps に戻って、完了 を選択し、プロセスを完了します。
カスタム日付のサポート
モデルのトレーニングに使用されるドキュメント タイプに、Dataverse が既定で対応していない日付形式が含まれる場合は、それをサポートするようにデータ キャプチャ フローをカスタマイズできます。
Power Apps のサイド ナビゲーション ウィンドウでフローを選択します。
請求書発行日の形式設定ワークフローを選択します。
非対応の日付形式のドキュメントを含む、コレクション名の条件ステートメントに新しいオプションを追加します。
日付文字列を解析するアクションを対応している形式設定に追加します。
請求書をアップロードして処理する
AI Builder モデルを構成したら、そのモデルを使用して、Microsoft Sustainability Manager 内で購入した電力量請求書をアップロードできるようになります。
左側のナビゲーションのデータ エリアから、データ キャプチャ (プレビュー) を選択します。
ドキュメント要求の追加を選択します。
ドキュメント インテリジェンス フォーム ページで次の必須フィールドに情報を入力し、保存して閉じるを選択します。
- 請求書名
- 組織単位
- 施設
- エネルギー プロバイダー名
- エネルギーの種類
- AI Builder モデル
注意
必要に応じて、請求書の説明を含めることができます。
新しい要求が必要なアクションの下にタイルとして表示されます。
アップロードを選択し、アップロードする請求書を選択します。
アップロード後、フィールド抽出のために請求書が AI Builder に送信されます。 このプロセスには数秒しかかかりません。
レビューを選択します。 抽出された詳細タブを選択し、抽出されたフィールドをレビューし、ステップ 3 で入力したフィールドを確認します。.
抽出精度に基づいて、承認 または 却下 を選択します。
請求書は取り込みを完了し、購入したエネルギー データとして適切なスコープ 2 カテゴリに入ります。
(オプション): 請求書を拒否した場合は、再アップロード を選択して再度アップロードするか、省略記号 (...) を選択してから リクエストを削除 を選択してリクエストを削除します。
以降のすべての請求書について、手順 1~6 を繰り返します。