Intune for Education での高速構成
適用対象:
iOS
Windows 10
Windows 11
Windows 11 SE
![[Express Configuration]\(Express 構成の起動\) タイルには、[Express Configuration の起動] と表示され、グループのアプリと設定を選択するには、ここをクリックします。](media/express-config-001-launch-tile.png)
Express Configuration を使用すると、設定とアプリをユーザーとデバイスに割り当てることができます。 詳細なチュートリアルの起動タイルは、Intune for Education ポータルのフロント ページにあります。
各手順をクリックすると、ほとんどの Windows または iOS 設定が既に構成されていることがわかります。 これらの構成は既定値であり、推奨事項として設定されます。 推奨される OS 固有のアプリも事前に選択されています。 学校で必要に応じて既定の選択を変更します。
グループの設定またはアプリを変更する場合は、いつでも高速構成に戻ります。
高速構成を起動する
このセクションでは、簡易構成の手順を完了する方法について説明します。 高速構成を最大限に活用するには、学校のデータを同期しているか、Microsoft Entra IDでグループを作成していることを確認します。
- Intune for Education ポータルにサインインします。
- ダッシュボードで、[ 高速構成の起動] をクリックします。
高速構成を起動するときに iOS 構成が無効になっている場合:
- ダッシュボードで、[すべてのiOS デバイス管理を>表示] を選択します。
- Apple MDM プッシュ証明書をアップロードします。
- Apple MDM サーバー トークンを登録します。
構成するグループを選択する
一部のグループが作成され、Intune for Education サブスクリプションに含まれます。 Intune for Education では、学校レコードの詳細がグループに設定されます。 これらのグループは次のとおりです。
- すべてのデバイス
- すべてのユーザー
学校データ同期 (SDS) を使用して学校のレコードをインポートすると、次の情報も表示されます。
- すべての教師
- すべての学生
Intune for Education では、[すべてのユーザー] グループから開始することをお勧めします。 すべてのユーザーに必要な設定を割り当てます。 たとえば、パスワードの要件とポップアップの制限は、すべてのユーザーで同じである可能性があります。
![ユーザーにグループの選択を求める [グループの選択] 画面。](media/express-config-004-choose-group.png)
展開/折りたたみ矢印をクリックして、すべてのグループを表示または非表示にします。 最上位レベルのグループを構成する場合、そのサブグループは、すべての設定を継承することに注意してください。
アプリの選択
次のアプリの種類をデバイスに追加できます。
Windows アプリ
iOS アプリ
割り当てるアプリを 1 つ以上選択します。 [次へ] をクリックすると、すぐにアプリがグループに割り当てられます。
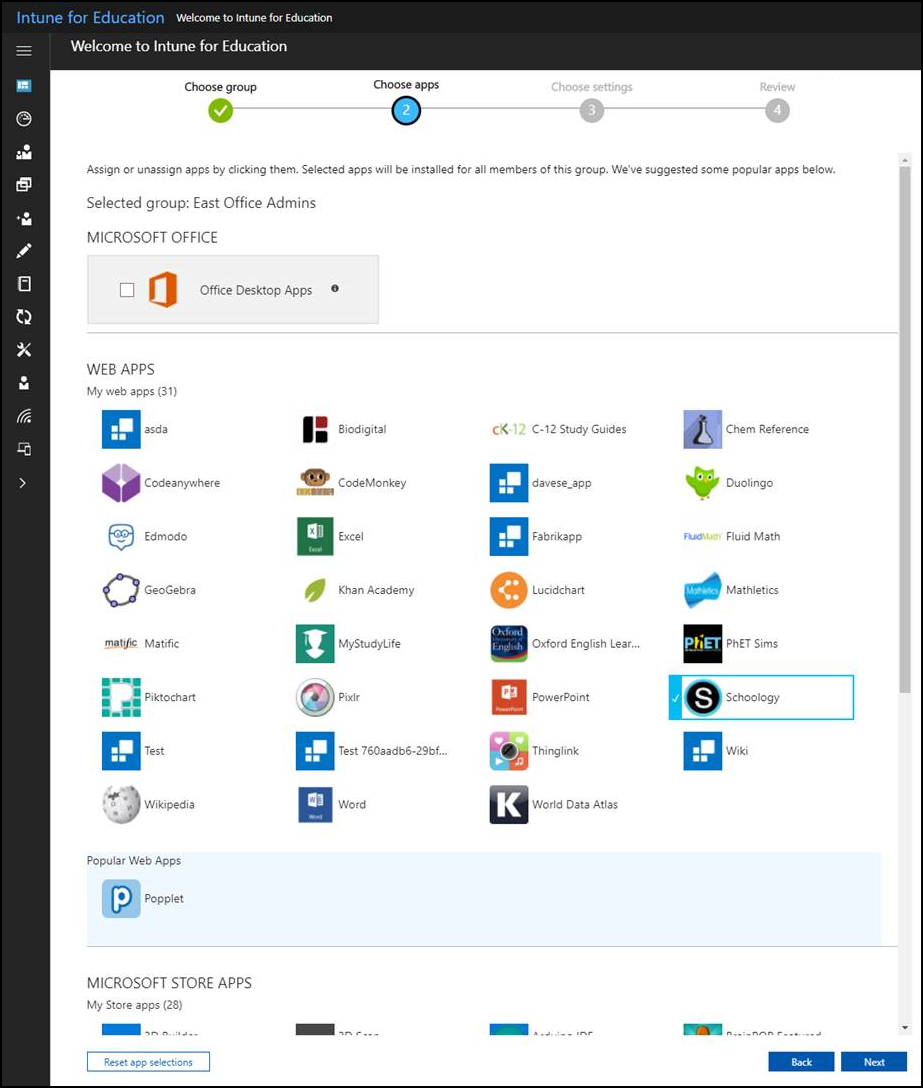
Intune for Education には、Education ユーザーのすべてのIntuneの教育機関向け Microsoft Storeからの人気のあるアプリも表示されます。
[設定の選択]
高速構成では、Intuneのデバイスとユーザーの一般的な設定が表示されます。 設定は、OS 固有のカテゴリ (Windows 設定と iOS 設定) に分かれています。
既定の設定は、推奨値で事前設定されています。 推奨事項に従い、変更を加えない場合は、[ 次へ] をクリックします。 設定はすぐにグループに適用されます。
![[設定の選択] 画面。設定は、デバイス共有、基本的なデバイス設定、アプリ設定、ブラウザー設定などの部門を含む、折りたたまれたリストに編成されます。](media/express-config-006-choose-settings.png)
学校の変更ポリシーに合わせて、いつでも簡易構成の選択を変更します。 Intune for Education のその他のカスタマイズについては、Windows および iOS デバイス設定の完全な一覧を参照してください。
設定を確認する
保存する前に、アプリと設定の選択内容を確認してください。 変更するには、[戻る] をクリックします。 レビューが完了したら、[保存] をクリック します。
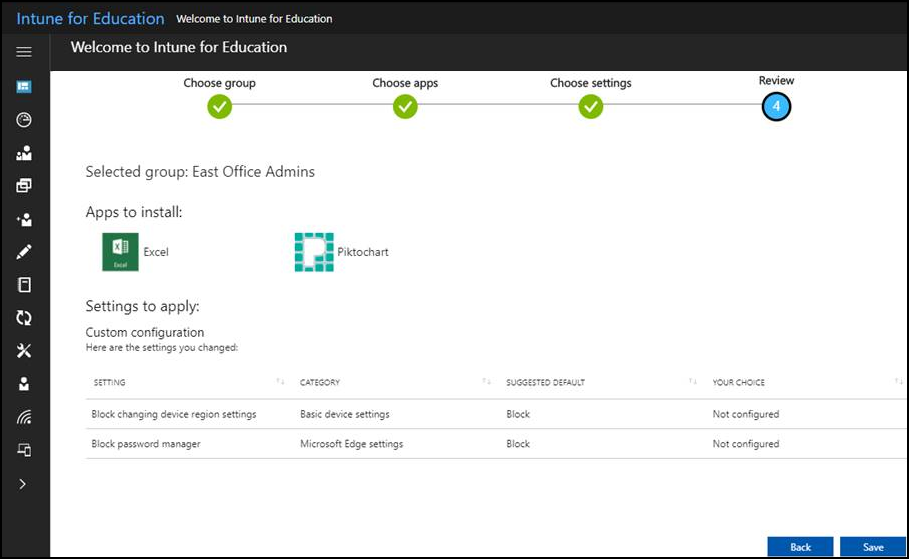
![完了画面。[より多くのグループを構成する] ボタンと完了したオプションが表示されます。[すべて完了] オプションでは、Microsoft Entra IDに参加することで、デバイスを education 用のIntuneに追加するなど、プロセスの次の内容について簡単に説明できます。](media/express-config-008-all-done.png)
次の手順
作成したグループの管理に役立つグループ管理者を割り当てます。 高速構成を見直すことで、いつでもグループを編集できます。 その他の設定を表示するには、[ グループ] タブにアクセスします。
フィードバック
以下は間もなく提供いたします。2024 年を通じて、コンテンツのフィードバック メカニズムとして GitHub の issue を段階的に廃止し、新しいフィードバック システムに置き換えます。 詳細については、「https://aka.ms/ContentUserFeedback」を参照してください。
フィードバックの送信と表示