レポートを表示してダウンロードする
適用対象:
- Windows 10
- Windows 11
- Windows 11 SE
現在のデバイス、アプリケーション、設定、正常性インベントリをIntune for Education で表示します。 レポートをダウンロードして、オフラインで確認または共有します。
この記事では、使用可能なレポートと、education 用のIntuneでそれらを表示する方法について説明します。
デバイス一覧
学校のすべての管理対象デバイスとデバイスの詳細を表示します。 デバイスが誤動作している場合、またはアプリや設定を受信していない場合は、このレポートを参照して、Intuneで最後にチェックインしたタイミングを確認できます。
![デバイス インベントリ レポート画面。Education 管理の [Intune] の下にデバイスの一覧が表示されます。](media/reports-001-device-inventory.png)
デバイス アクション
マネージド デバイスで開始されたすべてのリモート デバイス アクションを表示します。 このレポートには、管理者によって開始された再起動、ファクトリ リセット、Autopilot リセット、名前変更アクションなどの詳細が表示されます。
![デバイス アクション レポート画面。Education 管理の [Intune] の下にデバイスの一覧が表示されます。](media/reports-002-device-actions.png)
アプリケーション インベントリ
学校の管理対象デバイスにインストールされているすべてのアプリを表示します。 このレポートでは、デプロイの問題のトラブルシューティングに役立つ詳細を提供します。 アプリが属しているデバイスの数やインストールされている現在のバージョンなど、重要な詳細を参照してください。
![アプリケーション インベントリ レポート画面。Education 管理の [Intune] の下にアプリの一覧が表示されます。](media/reports-003-app-inventory.png)
設定エラー
現在の設定エラーと影響を受けるグループの一覧を表示します。 このレポートには、競合する未解決の設定を持つデバイスとユーザーの両方が一覧表示されます。
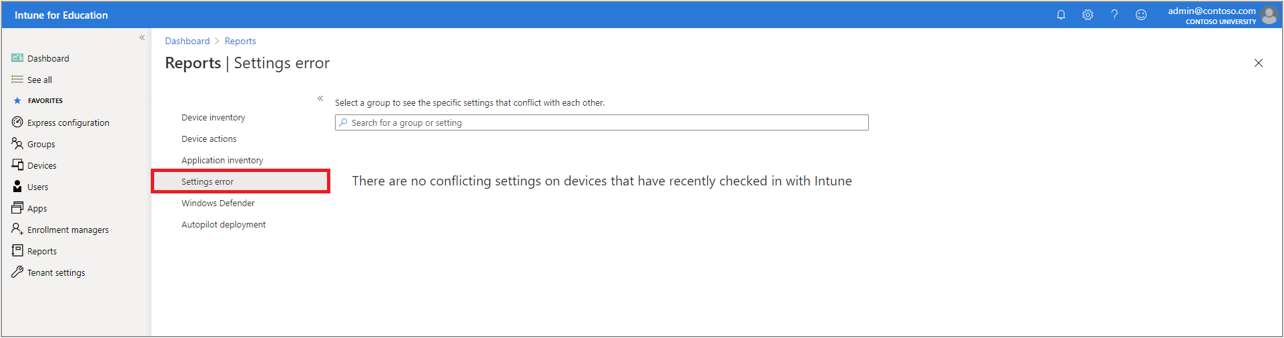
Windows Defender
学校のすべての管理対象デバイスのWindows Defenderデバイスの正常性状態を表示します。 このレポートには、デバイスの正常性状態が一覧表示され、完全にセキュリティで保護されていないデバイスにアラートが表示されます。
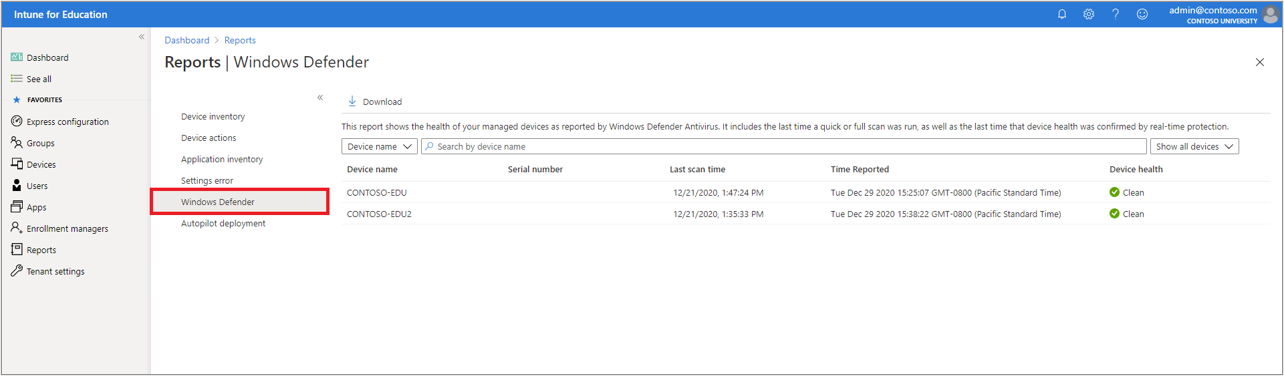
Autopilot のデプロイ
テナントの Windows Autopilot レポートを表示します。 このレポートには、管理対象の Autopilot デバイスと現在の登録状態の一覧が表示されます。
![Windows Autopilot レポート。Education 管理の [Intune] の下にあるデバイスの一覧が表示されます。](media/reports-006-autopilot-deplopyment.png)
レポートにアクセスする
- [Intune for Education] ダッシュボードで、[レポート] をクリックします。
- 表示するレポートを選択します。
- 検索ボックスを使用して、特定のデバイス、アプリケーション、設定を検索します。
- レポートをダウンロードするには、[レポートの ダウンロード] をクリックします。 Intune for Education では、コンマ区切り値 (.csv) ファイルとしてレポートがコンピューターにダウンロードされます。 スプレッドシート アプリ ( Microsoft Excel など) でファイルを表示および変更します。
次の手順
Intuneの完全なレポート エクスペリエンスの詳細、または Microsoft Graph を使用したレポートに関するページを参照してください。
フィードバック
以下は間もなく提供いたします。2024 年を通じて、コンテンツのフィードバック メカニズムとして GitHub の issue を段階的に廃止し、新しいフィードバック システムに置き換えます。 詳細については、「https://aka.ms/ContentUserFeedback」を参照してください。
フィードバックの送信と表示