レポートにフィルターを適用する
シナリオ
おめでとうございます。 あなたは、Van Arsdel という衣料製造会社の新しい販売担当者になりました。 あなたの最初の任務は、売上およびマーケティング データを分析して、6 月の売上に予期しない低下が生じた理由を特定することです。
手順
売上およびマーケティングのサンプル アプリを追加する
Note
売上およびマーケティングのサンプル アプリが既にインストールされている場合は、次のセクションに進んでください。
https://app.powerbi.com にサインインします。
左にある [アプリ] タブを選択します。
[アプリの取得] ボタンを選択します。
"Retail Analysis" を検索します。
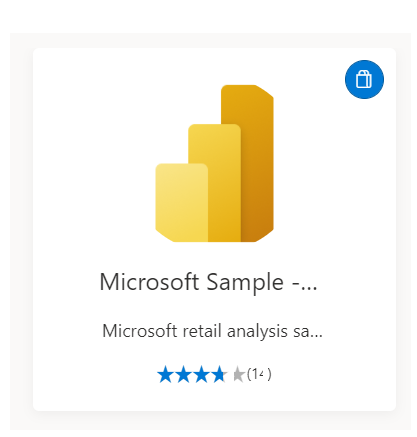
[今すぐ入手する] リンクを選択し、アプリがインストールされるまで待ちます。
[この Power BI アプリをインストールしますか?] プロンプトで、[インストール] ボタンを選択します。
[新しいアプリを開始する] 画面で、[アプリを探索] ボタンをクリックします。
左側の [アプリ] タブを選択し、[売上およびマーケティングのサンプル] アプリのタイルを選択します。
初めてアプリを起動すると、[新しいアプリを開始する] が表示されます。
[アプリを探索] ボタンを選択して、ダッシュボードを探索します。
レポート ページにフィルターを適用する
このセクションでは、次の 2 つの質問の答えを探ります。
- 6 月に VanArsdel 社の業績が低下した理由は何か。
- この会社にとって最適な成長の機会とは何か。
売上およびマーケティングのサンプル アプリで、画面左の [YTD カテゴリ] タブを選択し、YTD カテゴリのレポート ページを開始します。
![サンプル アプリの [YTD Category] レポートのスクリーンショット。](media/lab-2/power-bi-ytd-category-report.png)
[Total Units by Month and Manufacturer](月別およびメーカー別個数合計) グラフ内の変則性に注目してください。
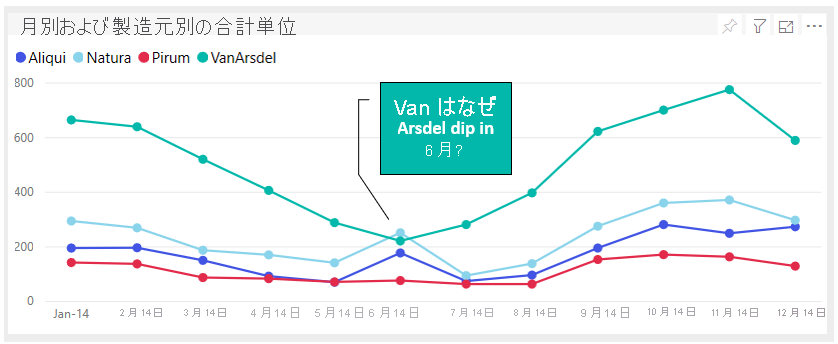
[フィルター] ウィンドウがまだ開いていない場合は、レポートの右側で [フィルター] を選択して開きます。
Power BI では、レポート デザイナーがそのビジュアルに適用したすべてのフィルターが表示されます。
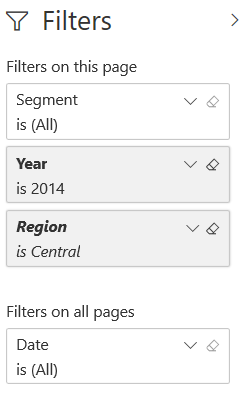
レポート デザイナーは、Van Arsdel 社と上位 3 社の競合他社、および 2014 年でフィルターしました。 この処理は適切ですが、このレポート デザイナーは [Central region](中部地域) でもフィルターしており、あなたはすべての地域を表示したいとします。 [Region](地域) フィルターに対して消しゴム アイコンをクリックして、このフィルターをクリアします。
![消しゴム アイコンによってクリアされた [Region] フィルターのスクリーンショット。](media/lab-2/power-bi-region-filter.png)
[Total Units YTD by Manufacturer and Region](メーカー別および地域別個数合計 YTD) にカーソルを合わせて、Van Arsdel 社が競合するセグメントを確認します。 [Moderation](モデレーション) と [Convenience](利便性) において競合していることに注目してください。
![[Total Units YTD by Manufacturer and Region] の詳細のスクリーンショット。](media/lab-2/power-bi-hover-1.png)
競合他社にカーソルを合わせて、競合するセグメントを表示します。 何らかのパターンは見られますか。
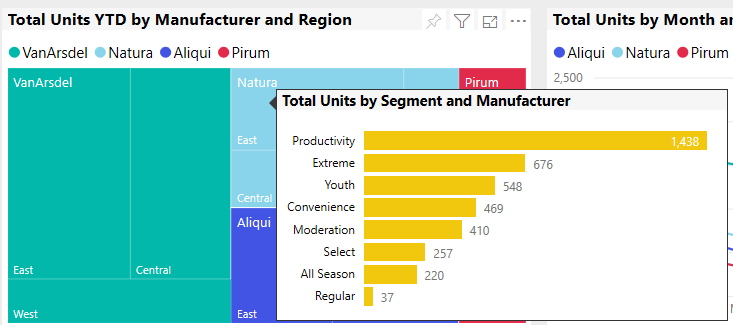
6 月に限定して、同じ質問の答えを考えてみます。 このレポート ページを 6 月でクロスフィルターするには、[Total Units by Month and Manufacturer](月別およびメーカー別個数合計) ビジュアルで、ラベル [June-14](6 月 14 日) をクリックします。 このレポート ページ内のすべてのビジュアルが 6 月の情報に更新されます。
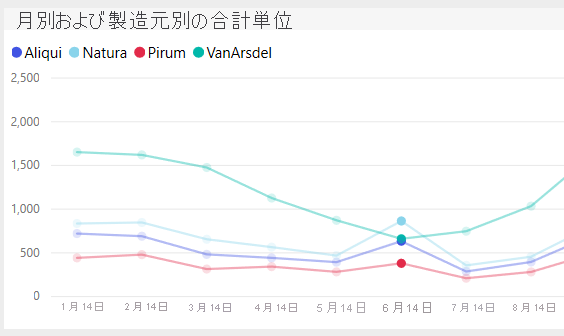
[Total Units YTD by Manufacturer and Region](月別およびメーカー別個数合計 YTD) ビジュアルのクロス強調表示に注目してください。
![[Total Units YTD] 視覚エフェクトでのクロスフィルターのスクリーンショット。](media/lab-2/power-bi-visual-crossfilter-highlights.png)
各企業にカーソルを合わせて、6 月中のセグメントのパターンを確認します。
6 月に最も大きな成功を収めた 2 つのセグメントから、どのような結論が得られますか。また、その期間中に売上合計が低下したのはなぜでしょうか。
同じ質問の答えを別の方法で探ってみましょう。[Growth Opportunities](成長の機会) タブを選択して、[Growth Opportunities](成長の機会) レポートに移動します。
[Total Units by Segment] (セグメント別個数合計) 横棒グラフ ビジュアルにカーソルを合わせ、"ドリルアップ" アイコン (上向きの矢印) を選択して、[Total Units by Manufacturer] (メーカー別個数合計) を表示します。
![[Total Units by Manufacturer] を表示するためのドリルアップ アイコンのスクリーンショット。](media/lab-2/power-bi-filter-up-icon.png)
消しゴム アイコンをクリックして、[isVanArsdel] フィルターと [Segment](セグメント) フィルターをクリアします。 これにより、すべての会社とセグメントを表示できます。 全体として Van Arsdel 社がトップ メーカーであることがわかります。
![フィルター処理されていない [Total Units by Segment] 視覚エフェクトのスクリーンショット。](media/lab-2/power-bi-total-units-manufacturer.png)
[June-14] (6 月 14 日) を選択して、[Total Units and Total Units by R12Ms by Month](個数合計と R12M 別および月別個数合計) ビジュアルを 6 月でクロスフィルター処理します。 ここでも、6 月における Van Arsdel 社の売上を確認します。

[クリックしてドリルダウンをオンにする] アイコンをクリックし、[階層内の次のレベルに移動します] アイコンをクリックして、6 月のセグメントにドリルダウンして表示します。

ここでも、6 月に最も大きな成功を収めたセグメントを確認します。
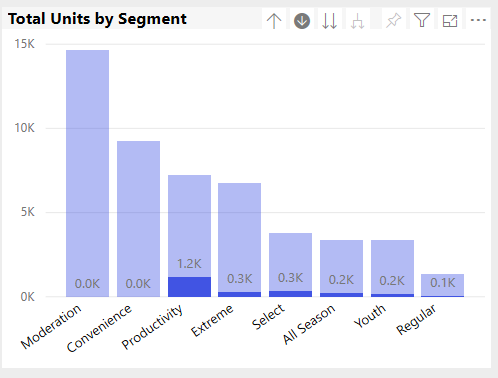
6 月に Van Arsdel 社の売上が低下したのはなぜでしょうか。 競争力を高めるにはどうすればよいでしょう。