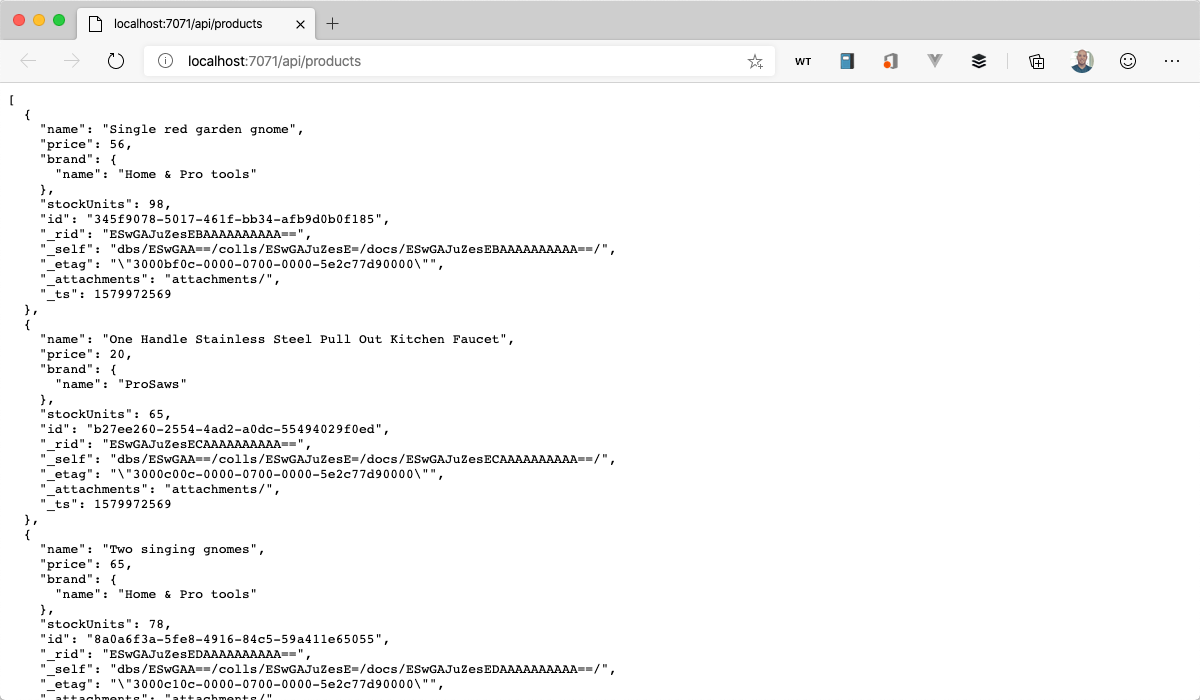演習 - Azure Functions アプリの設定に接続文字列を追加する
それではこの API エンジンにガソリンを入れ、作動させてみましょう。 つまり、データベースに関数エンドポイントを接続します。 あなたのプログラミング能力はきっと、私たちの比喩表現力より優れているでしょう。
データベース接続文字列を取得する
サンドボックスを開くと、そのプロセスの一環でデータベースが作成され、サンプル データが設定されます。 データベース接続文字列は、そのプロセス中に作成されます。
サンドボックスを開いたら、次のコードを Azure Cloud Shell に貼り付け、Enter キーを押して接続文字列を取得します。
cd mslearn-build-api-azure-functions/DB_SETUP && ./GET_CONNECTION_STRING.shAzure Cloud Shell で返されたデータベース接続文字列をコピーします。
接続文字列をローカル設定に追加する
Visual Studio Code で
local.settings.jsonファイルを開きます。[値] セクションで、"CONNECTION_STRING" の設定を追加し、前のセクションでコピーした値を貼り付けます。
{ "IsEncrypted": false, "Values": { "AzureWebJobsStorage": "", "FUNCTIONS_WORKER_RUNTIME": "node", "AzureWebJobsFeatureFlags": "EnableWorkerIndexing", "CONNECTION_STRING": "<YOUR-CONNECTION-STRING>" } }
productsService で接続文字列を調べる
api/src/services/product.services.ts ファイルを開きます。
4 行目を見てください。 接続文字列が process.env 変数から読み取られていることに注目してください。
const CONNECTION_STRING = process.env.CONNECTION_STRING;
Visual Studio Code から GetProducts エンドポイントをテストする
プロジェクトを開始するには、F5 キーを押します。
/api/GetProducts URL に移動します。
http://localhost:7071/api/GetProducts製品をご覧ください。