ヒーロー テンプレートを使用して最初のアプリを作成する
次の手順に従って、Microsoft Teams で最初のアプリケーションを作成します。 Teams チームで初めて Power Apps を使用してアプリを作成する場合は、新しい Dataverse for Teams 環境が作成されます。 Teams に Power Apps インストールしたら、アプリを作成してから、テーブルを作成します。次に、アプリをカスタマイズおよび公開できます。
Microsoft Teams での Power Apps のインストール
Power Apps は、Teams で使用できる個人用アプリです。つまり、個人用スコープが用意されます。 これを Teams に追加する方法について説明します。
Microsoft Teams を開いて左側のメニューからその他の追加アプリ (...) を選択します。
Power Apps を検索します。
![Teams の [アプリ選択] ポップアップのスクリーンショット。](media/search-power-apps.png)
追加を選択します。 これにより Power Apps が Teams に追加されます。 そして、左側のレールに表示されます。 ピン留めするには、レール内のアイコンを右クリックして、ピン留めするを選択します。
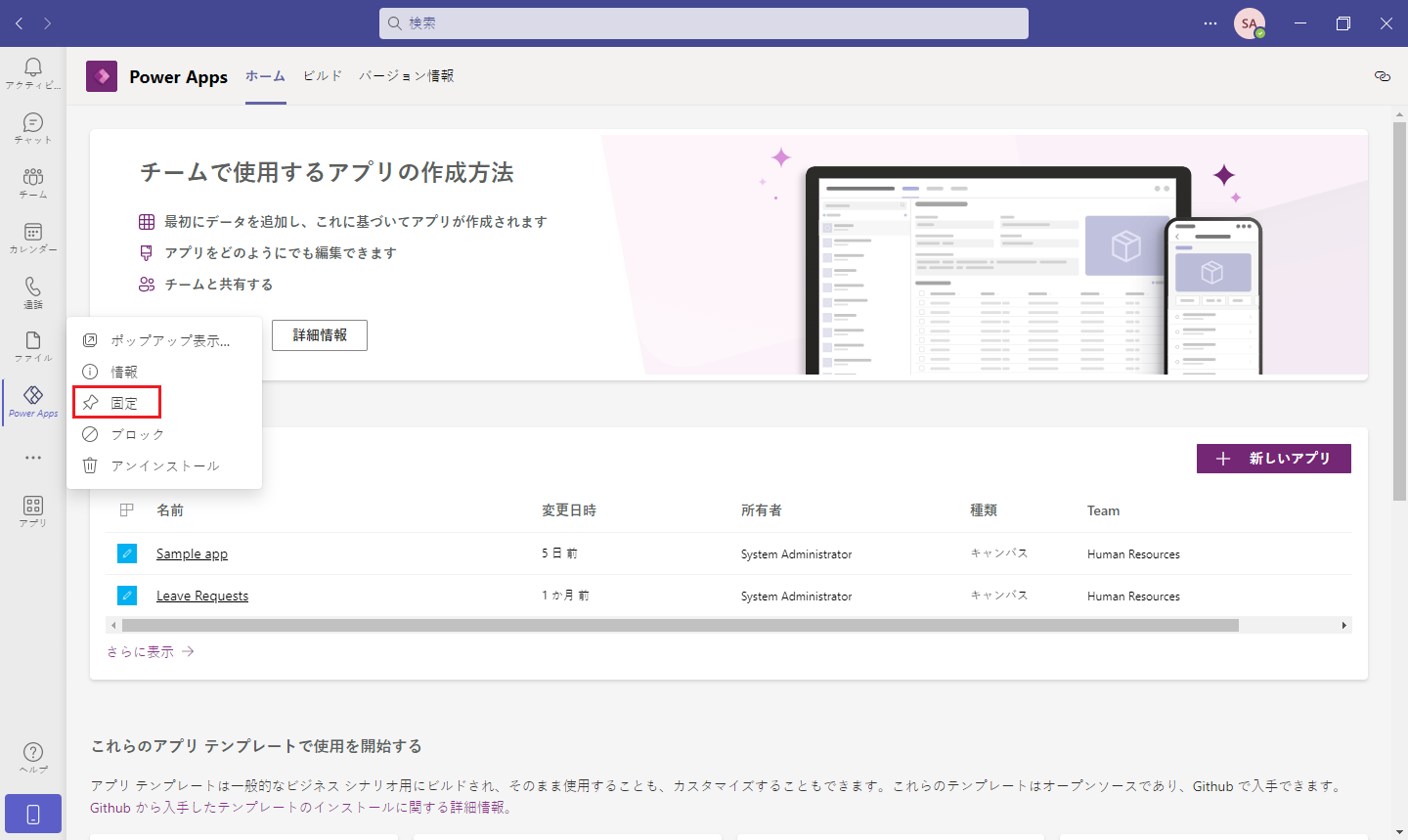
アプリの作成
サイド レールから Power Apps を選択し、ホーム タブから今すぐ開始を選択します。
![[今すぐ開始] が選択された、Power Apps ホーム画面メニューのスクリーンショット。](media/start-now.png)
アプリを常駐させるチームを選択する画面が表示されます。 アプリを公開するまで、チーム メンバーはアプリケーションを表示できません。
![[このアプリにチームを選択する] ポップアップのスクリーンショット。](media/select-team.png)
作成を選択します。 選択されたチームで初めて作成されたアプリの場合は、Dataverse for Teams 環境が作成されていることに関する確認が表示されます。これには時間がかかる場合があります。 環境で最初のアプリを作成できるようになったことがメールと Teams 通知によって通知されます。
メモ
選択したチームの Teams チームで Hiddenmembership が有効になっている場合、環境の作成は失敗します。 この場合は別のチーム内でアプリを作成してみてください。
新しいアプリを入力し、保存を選択します。
![[アプリ名を指定する] ポップアップのスクリーンショット。](media/name-app.png)
最初のテーブルの作成
これから、Dataverse for Teams 内でいくつかのデータをビルドします。 この操作は、テーブルを作成することで行います。 データを追加すると、直ちにアプリに表示されるのがわかります。
オプションを選択してデータを使用してこの画面を開始します。
![データが強調表示された、[データを使用してこの画面を開始する] のスクリーンショット。](media/with-data.png)
データ ソースの選択ポップアップで新しいテーブルの作成を選択します。
メモ
選択した Teams チャネルにデータを追加するアクセス許可が付与されていない場合は、新しいテーブルを作成できません。 この手順を演習するには、適切なアクセス許可を持つ Teams チャネルでアプリを作成します。
![[新しいテーブルの作成] が強調表示された [データ ソースの選択] ポップアップのスクリーンショット。](media/create-new-table.png)
テーブルの作成ダイアログ ボックスで、このデータセットを説明するわかりやすい名前を新しいテーブルに入力してから、作成を選択します。
テーブルを作成したら、さまざまなタイプの列を追加し、行を追加して、ビジュアル エディターでデータを操作することができます。
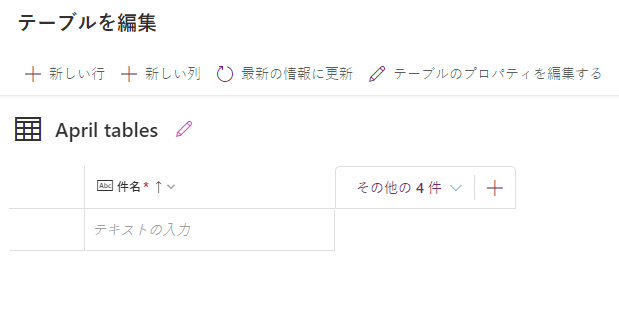
テーブルに新しい列を追加する
[テーブル ヘッダーの編集] リボンから新しい列の追加を選択するか、テーブル列の右側の新しい列 (+) を選択します。
![[新しい列] ボタンが強調表示された [テーブルの編集] 画面のスクリーンショット。](media/new-column.png)
[新しい列] ウィンドウで、列を説明する名前を入力し、データ型を選択します。 データ型を変更すると、形式オプションに影響することを確認します。
レンタルのピクニック テーブルの例で、テーブルに列をいくつか追加してみましょう。
ピクニック テーブルが配置された日付、配置された場所、座席数、サービスの必要性の有無、および関連するメモを追跡する必要があるとします。
配置日を追跡するため、日付のみとしての形式を使用して日付列を追加します。 保存を選択して続行します。
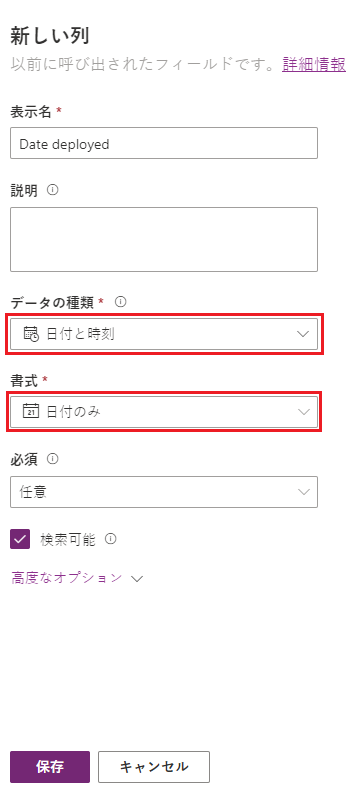
場所にテキスト列を 1 列追加し、保存を追加して続行します。
「座席数」と呼ばれる数値列を追加します。 データ型は整数のままにします。 保存を選択して続行します。
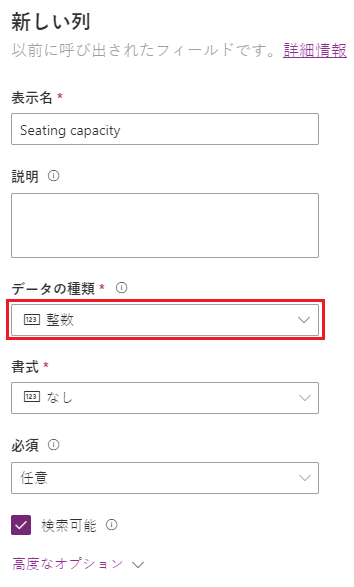
修理が必要であることを示すには、修理が必要と呼ばれる列を追加し、はい/いいえを入力します。 はい/いいえを見つけるには、選択の上にカーソルを移動すると、選択するオプションが表示されます。
![[選択] と [はい/いいえ] が強調表示された [はい/いいえ] 列のスクリーンショット。](media/yes-no-column.png)
既定の選択にいいえを選択することを忘れないでください。 列を保存します。
![[既定の選択] が [いいえ] で強調表示された [はい/いいえ] 列のスクリーンショット。](media/default-no.png)
最後に、メモ列に 1 行テキスト データ型を使用します。
テーブル列を保存すると、次のようになります。
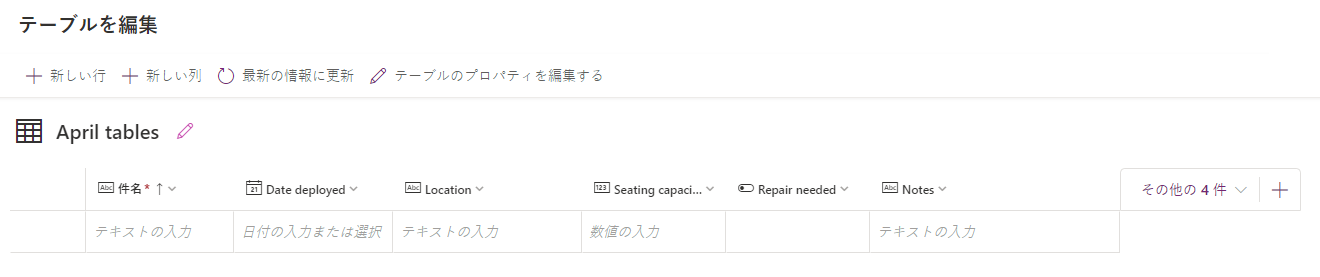
次のリストは、ビジュアル テーブル エディターで使用できるデータ型の一覧です。 使用可能なデータ型およびデータ型の機能の全一覧については、このモジュールの最後にあるサマリー ユニットのリンクを参照してください。
データ型 説明 Text 1 行のテキスト メール メール形式のテキストをユーザーが選択可 URL URL のハイパーリンク。ユーザーが選択できます 電話番号 クリックして通話を開始できる電話番号 自動付番 自動生成された番号順序を定義 番号 整数 (10、-10 など) Date ユーザーが日付を入力または検索可能 式 列の Power Fx 式のロジックを有効にする 小数点 小数点を含む数値 (1.5、-1.5 など) 検索 別のテーブルのプライマリ列を参照 選択肢 一覧から選択肢を 1 つ選択可能 はい/いいえ 2 つの選択肢から選択可能
テーブルに行を追加
行を追加するには、テキストの入力と表示されている空の行を選択して入力を開始するか、新しい行の追加を選択します。 アプリでどのように見えるかを確認するために、いくつかのサンプル データが必要です。 次に、数行のデータを入力します。
新しい行のヒント テキストが、入力が必要なデータの種類をユーザーに対して促すことに注意してください。 また、データは入力するとすぐに保存されます。
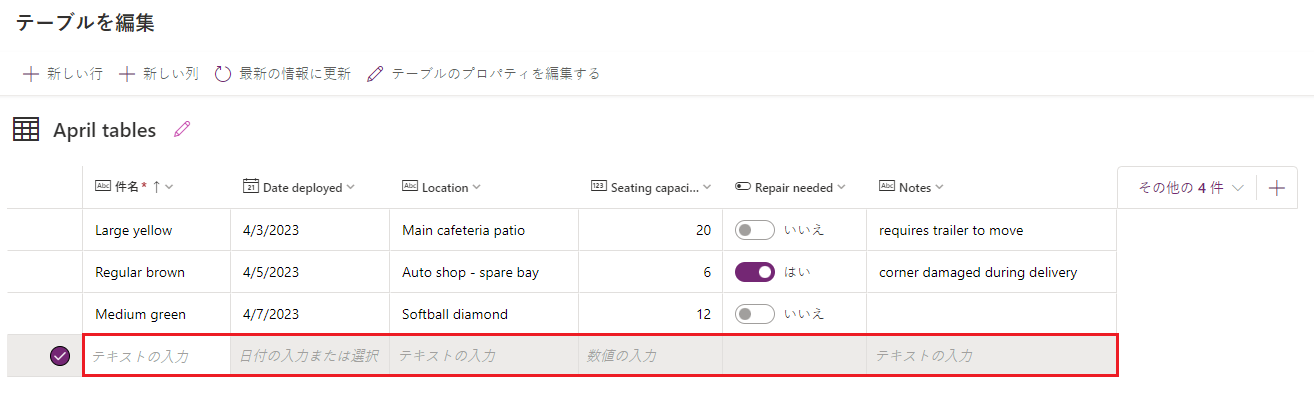
既に入力した行のいずれかを選択してみてください。 テーブル メニューで、選択した行の上または下に新しい行を挿入するオプションが表示されます。 また、選択した行を削除するオプションも選択できます。
![既に入力されているテーブルの行が選択され、新しいオプションの [上に行を挿入]、[下に行を挿入]、[レコードの削除] を強調表示したスクリーンショット。](media/insert-row.png)
ヒント
クリップボードからテーブルに最大 50 行のデータを貼り付けることができます。 これを行う方法については、コピーしたデータをテーブルに貼り付けるを参照してください。
テーブルを閉じます。
テーブルを閉じたら、既定でアプリ画面に追加されたアプリ テンプレートが自動更新され、テーブルに接続されます。
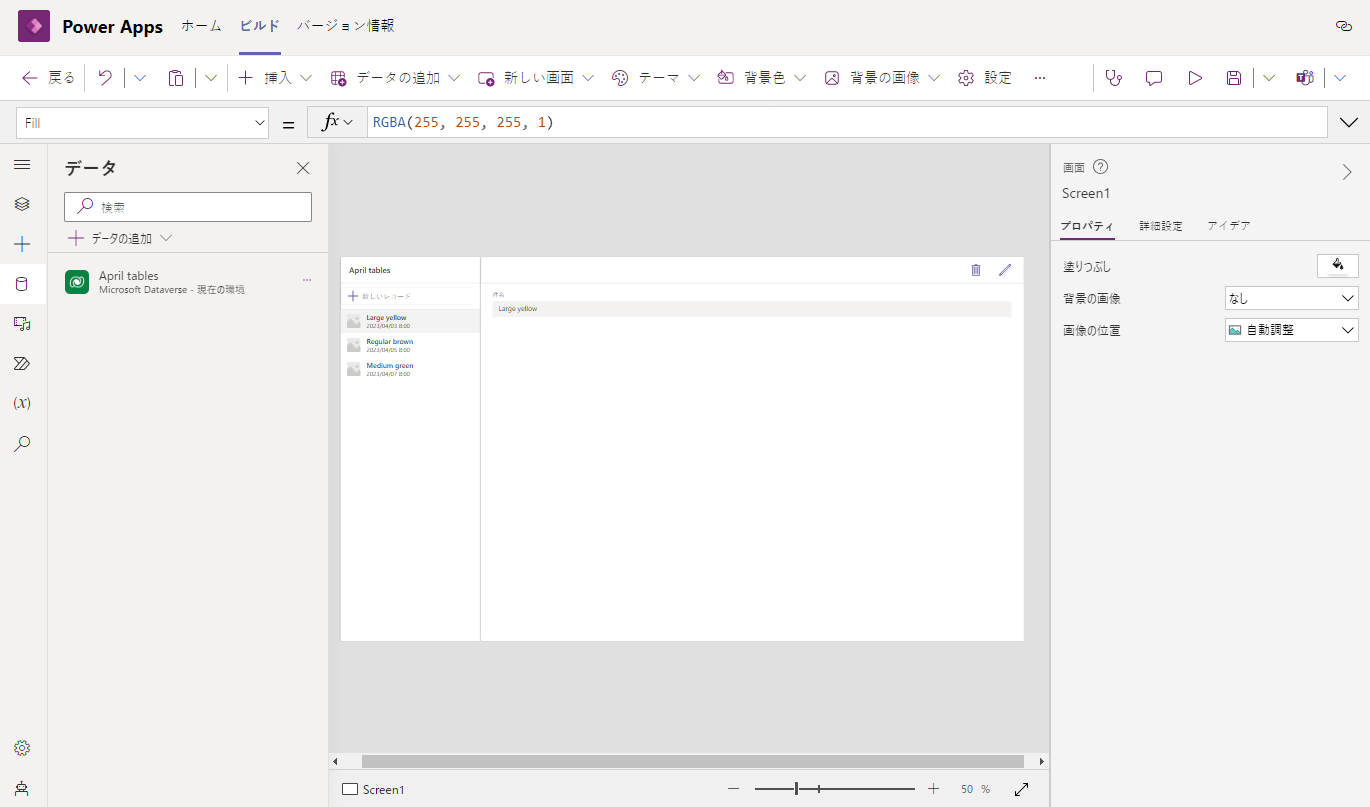
次のユニットでは、アプリのカスタマイズについて説明します。