アプリの公開
これでアプリが作成されました。続いてアプリをチームで共有しましょう。 アプリを Teams に公開することで、このタスクを実施します。 アプリ公開が公開されると、チーム全体でアプリにアクセスし、利用を開始することができます。
Power Apps Studio でアプリを開き、編集を行います。
コマンド リボンの右側で Teams に公開ボタンをクリックします。 公開ダイアログ ポップアップがアプリ キャンバスに表示されます。 次へを選んで続行します。
![[Teams に公開] ボタンと [次へ] ボタンが強調表示された、[公開] ダイアログ ポップアップのスクリーンショット。](media/publish-app.png)
タブにアプリを表示するチャネルごとに、アプリをタブとして追加 (+) ボタンを選択します。 アプリを作成したチームに対してのみ、チャネルを発行することができます。 チャネルにアプリを追加したら、[チャネル名] の下にすぐアプリ名が表示されます。
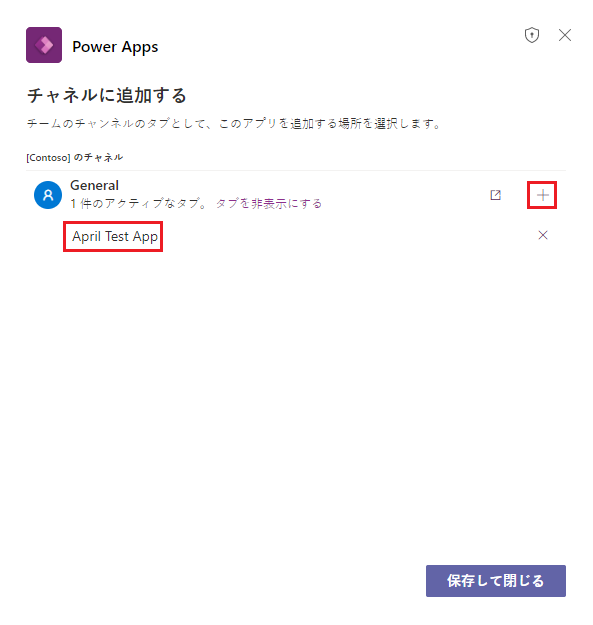
保存して閉じるを選択します。
ここで、選択したチャネルのタブにアプリが表示されます。 アプリを開くにはタブを選択します。
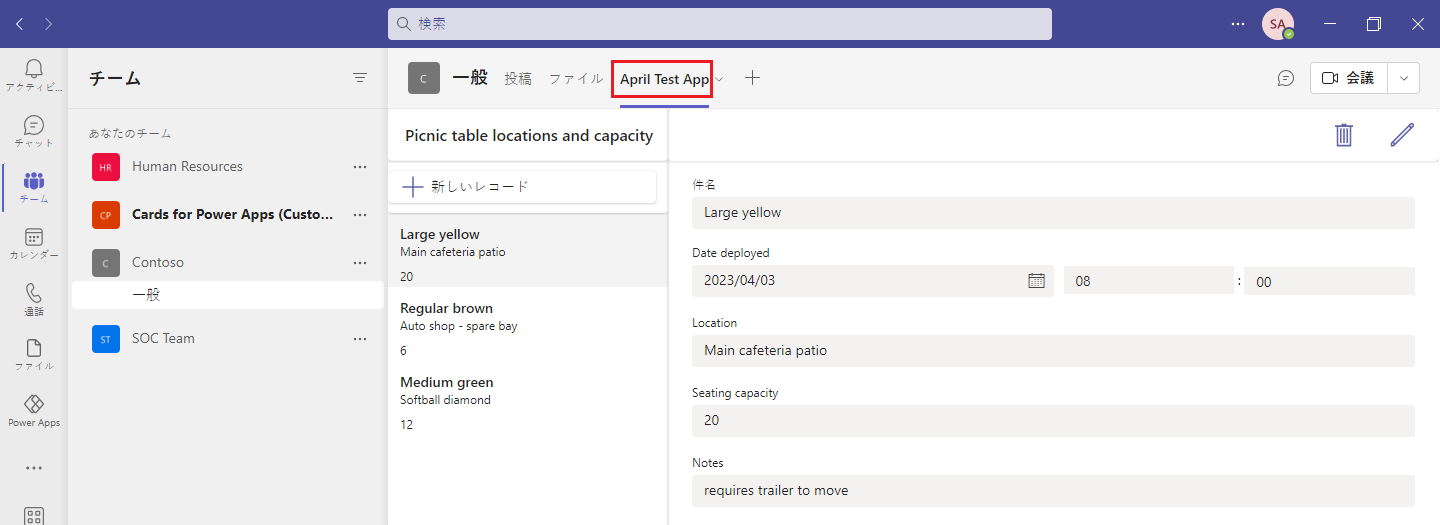
既定では、Dataverse for Teams アプリを使用できるのは、それを作成したチームだけです。 場合によっては、組織内の他のユーザーとアプリを共有することが必要になる場合があります。
アプリを現在のチーム外のユーザーと共有するには、次の方法に従います。
現在アプリが公開されているチームの所有者であることを確認します。
Power Apps for Teams アプリでビルド タブを開いてから、右上の同僚と共有するボタンを選択します。
![Power Apps の [ビルド] タブと「すべて表示」リンクが強調表示されたスクリーンショット。](media/share-with.png)
同僚と共有するためのダイアログ ポップアップで、共有する Microsoft 365 グループまたは Microsoft Entra ID セキュリティ グループを、セキュリティ グループを入力または選択フィールドに入力します。
![[入力] フィールドが強調表示された、[同僚と共有する] ダイアログ ボックスのスクリーンショット。](media/select-group.png)
一覧でアプリの名前と、アプリを同僚が使用できるトグルを探します。 次に、保存を選択します。
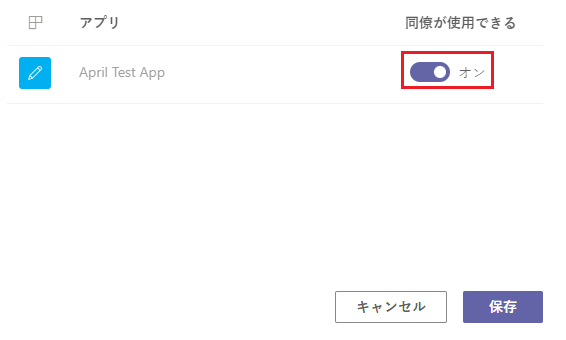
しばらくすると、ダイアログ ボックスが閉じ、選択したチームが選択したアプリをインストールして使用できることを知らせる「成功メッセージ」が表示されます。
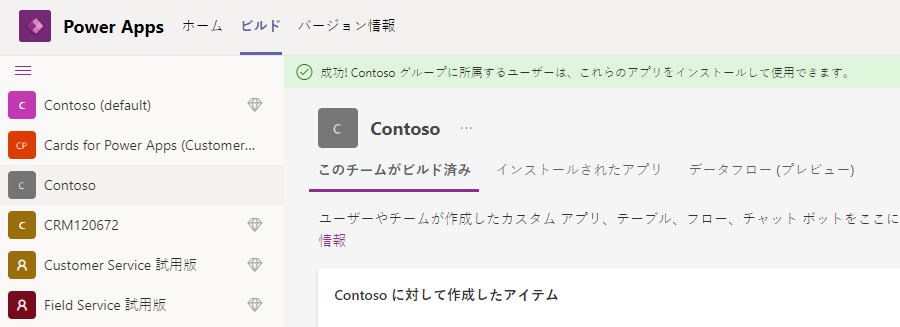
その後、ユーザーが Teams でアプリを選択したときに、アプリが同僚による構築オプションに表示されるようになります。 アプリの公開の詳細については、このモジュールの最後にある「概要」のユニットのリンク先を参照してください。