演習 - Power BI レポートを作製する
野生のシロクマを見つけるためのエンド ツー エンド ソリューションを完成するには、最初に、前のユニットで作成した SQL Database に Power BI を接続します。 次に、カメラでシロクマが見つかった場所をほぼリアルタイムで表示するレポートを作成します。 カスタマイズ可能なレポートを作成するには、Power BI Desktop を使用します。
Power BI Desktop は Windows 上でのみ実行されます。 Windows を実行していない場合は、代わりの方法として、Azure で Windows 仮想マシンを作成し、仮想マシンで Power BI Desktop を実行します。
SQL Database に Power BI を接続する
Azure AI Custom Vision を使用して、北極圏のさまざまな種類の野生動物を区別するための画像分類モデルをトレーニングしました。 作成した関数アプリを、SQL データベースに結果を書き込むように変更しました。 Power BI を使用してこのデータを探索して視覚化する最初のステップは、Power BI を SQL Database に接続することです。
この演習では、Power BI Desktop を SQL Database に接続します。
Power BI Desktop がまだコンピューターにインストールされていない場合は、それをインストールしてください。
Power BI Desktop を開きます。 サインインを求められたら、職場または学校アカウントでサインインします。
Note
Microsoft アカウントには、個人の Microsoft アカウントと、職場または学校アカウントの 2 種類があります。 職場または学校アカウントを使用すると Power BI にサインインできますが、個人のアカウントを使用すとできません。 Microsoft 365 のサブスクリプションでは、職場または学校アカウントが使用されます。 ただし、Microsoft 365 のサブスクリプションを持っていなくても、職場または学校アカウントは使用できます。 Microsoft の職場アカウントと個人アカウントの違いについて学習してください。
リボンで、[データを取得] を選択します。 左側のメニューで [Azure] を選択し、[Azure SQL Database] を選択します。 [接続] を選択します。
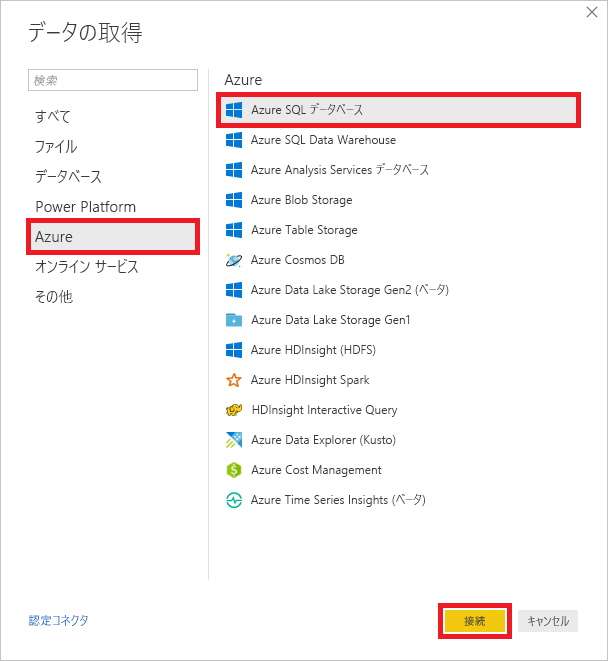
データ ソースを追加する
サーバーのホスト名 (前のユニットで指定したサーバー名の最後に .database.windows.net を付加したもの) とデータベース名を入力します。 [DirectQuery] を選択し、[詳細設定オプション] を選択します。
[SQL Server データベース] で、次のコードをコピーして貼り付け、
dbo.PolarBearsテーブルに追加された最新の 20 行を選択します。 このクエリを使用して、Power BI でデータベースから情報が取得されます。 [OK] を選択します。SELECT TOP 20 Id, CameraId, Latitude, Longitude, Url, Timestamp, FORMAT(Timestamp,'MM/dd/yyyy h:mm:ss tt') AS TimestampLabel, IsPolarBear FROM dbo.PolarBears ORDER BY Timestamp DESC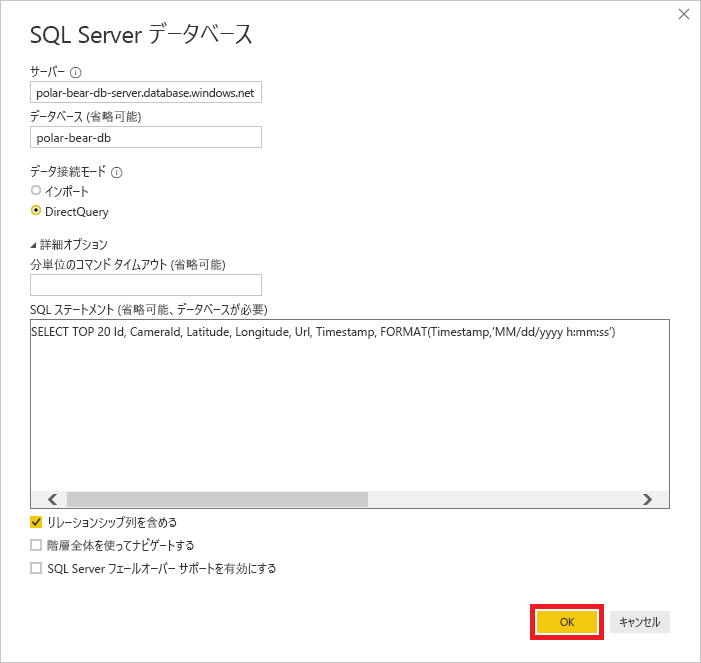
データベースに接続する
[データベース] タブを選択します。[SQL Server データベース] で:
- データベース サーバーを作成するときに指定したユーザー名とパスワードを入力します。
- ドロップダウン リストからデータベース サーバーを選択します。
- [接続] を選択してから、[読み込み] を選択します。
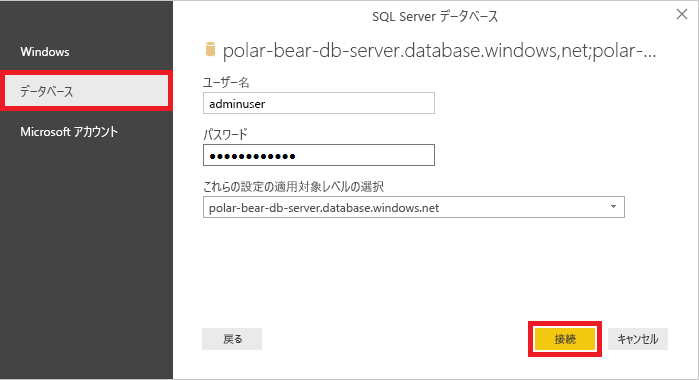
管理者の資格情報を入力する
短い遅延の後、データベースに接続した Power BI により、指定したクエリを使用してデータセットが取得されます。 次のステップでは、データセットを表示するためのビジュアルを追加します。
Power BI Desktop でレポートを作成する
視覚エフェクト ("ビジュアル") は、Power BI レポートの主要な要素です。 この演習では、Power BI のレポート デザイナーを使用して、接続したデータベースから視覚エフェクトを作成し、フィルターと集計を調整してデータのレポート方法を微調整して、説得力のある出力が生成されるように視覚エフェクトの書式を設定します。
[視覚化] で [マップ] を選択して、レポートにマップ視覚エフェクトを追加します。
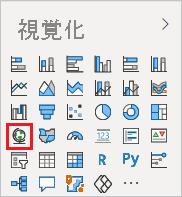
マップ視覚エフェクトを追加する
[フィールド] で IsPolarBear、Latitude、Longitude を選択して、これらのフィールドをマップ視覚エフェクトに含めます。
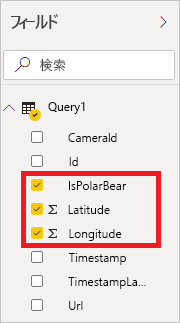
マップ視覚エフェクトにフィールドを追加する
[視覚化] パネルで、Average of Latitude の隣の下矢印を選択して、[集計しない] を選択します。 Average of Longitude についても同じようにします。
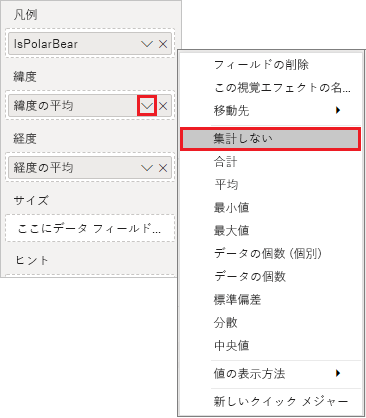
集計計算を削除する
マップの外側の空いている領域を選択して、マップの選択を解除します。
[フィールド] で CameraId、IsPolarBear、TimestampLabel を選択して、それらの列が含まれるテーブル視覚エフェクトをレポートに追加します。
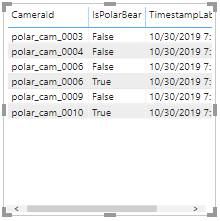
テーブル視覚エフェクトを追加する
空の領域を選択して、テーブル視覚エフェクトの選択を解除します。
[視覚化] で [円グラフ] を選択して、テーブルを円グラフに変換します。 次に、[フィールド] で IsPolarBear と Latitude を選択して、別のテーブル視覚エフェクトを追加します。
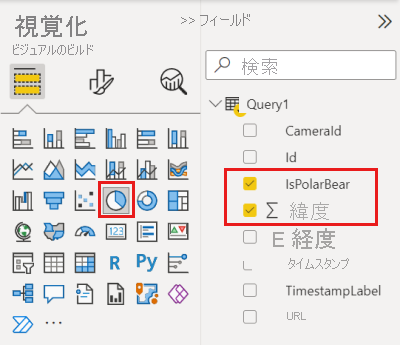
円グラフ視覚エフェクトを追加する
[視覚化] の [値] で、Average of Latitude の隣の下矢印を選択して、[カウント] を選択します。 この設定により、目撃の件数と、シロクマが検出された目撃の割合が表示されるように、円グラフが構成されます。

円グラフ視覚エフェクトを微調整する
円グラフ視覚エフェクトの選択を解除し、[スライサー] を選択してレポートにスライサーを追加します。 スライサーは、他の視覚エフェクトに表示されているデータを絞り込むことによって Power BI レポートの情報をフィルター処理する便利な手段です。
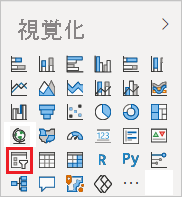
スライサーを追加する
[フィールド] で IsPolarBear を選択します。スライサーに [True] と [False] というチェックボックスが表示されます。
視覚エフェクトのサイズと位置を変更し、次の例のようなレイアウトにします。
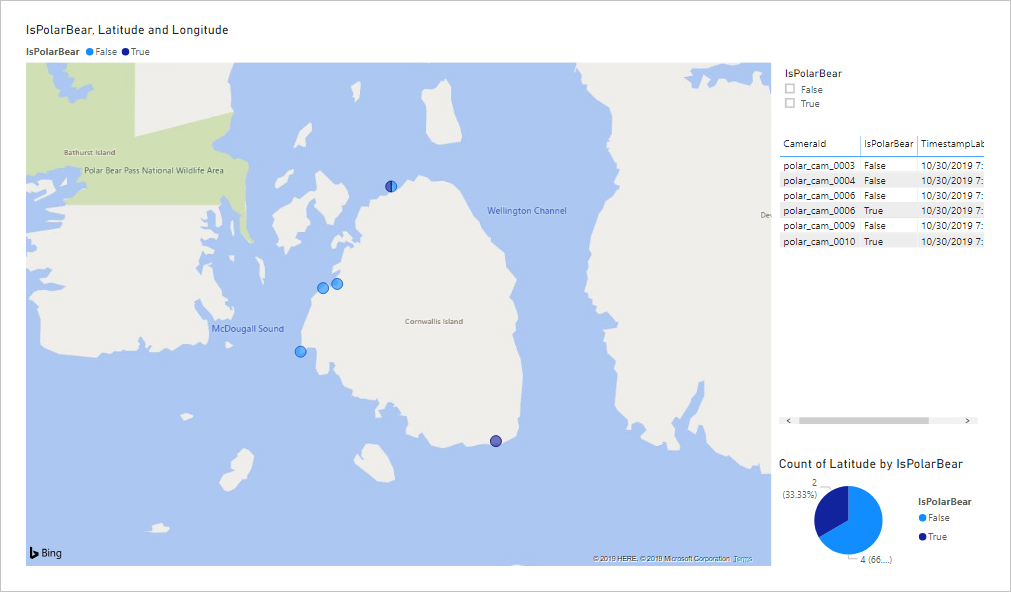
レイアウトを調整する
レポートの構造ができたので、次に、Power BI の豊富な書式設定オプションをいくつか使用して、視覚エフェクトの見た目をさらによくします。 最初に、レポート デザイナーのマップ ビジュアルを選択します。 次に、[視覚化] の [視覚化の書式設定] を選択します。
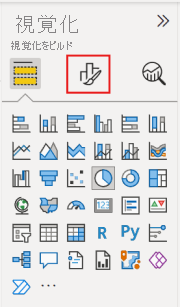
マップ視覚エフェクトの書式を設定する
[視覚化] の書式設定コントロールを使用して、マップ視覚エフェクトを次のように変更します。
- [凡例]: [凡例のタイトル] を「Polar Bear Sighted?」に設定します。
- [データの色]: True の色を 00FF00 (純色の緑) に設定し、False の色を FF0000 (純色の赤) に設定します。
- [バブル]: バブルのサイズを 30% に設定します。
- [マップ スタイル]: テーマを [航空写真] に設定します。
- タイトル:[オフ] を選択します。
結果のマップが次の例のような表示であることを確認します。
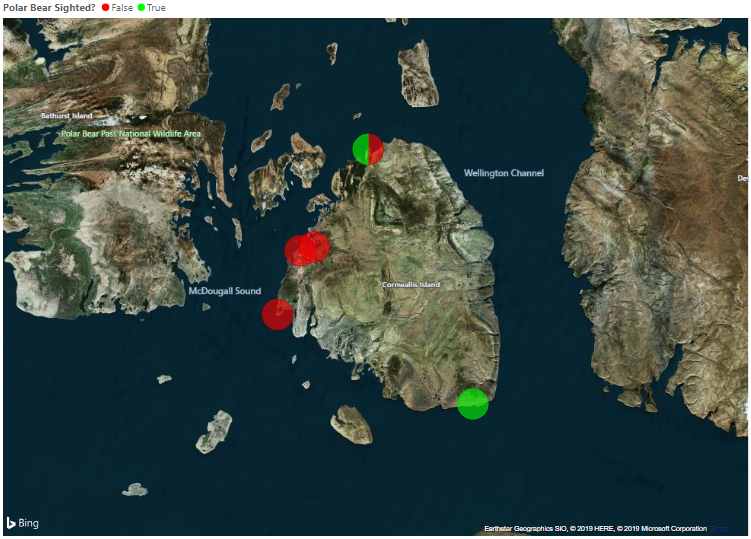
"書式設定されたマップ ビジュアル"
円グラフ視覚エフェクトを選択し、[視覚化] の書式設定コントロールを使用して、次のように変更します。
- [スライス]: True を 00FF00 に、False を FF0000 に設定します。
- [詳細ラベル]: ラベルのスタイルを [データ値、全体に対する割合] に設定します。
- タイトル:タイトルのテキストを「Sightings Proportion」に変更します。
テーブル視覚エフェクトを選択し、[視覚化] の書式設定コントロールを使用して、次のように変更します。
- [スタイル]: テーブルのスタイルを [1 行おきに色付け] に変更します。
- [タイトル]:[On] (オン) を選択します。タイトルのテキストを [Camera Activity] (カメラ アクティビティ) に変更します。
スライサー視覚エフェクトを選択し、[視覚化] の書式設定コントロールを使用して、次のように変更します。
- [選択範囲のコントロール] で、[オフ] を選択します。 このように設定すると、複数のチェックボックスをオンにするのに、Ctrl キーを使用する必要がなくなります。
デザイナーの左下隅にある [ページ 1] をダブルクリックし、レポートのタイトルを「Polar Bear Activity」に変更します。
[ファイル]>[保存] を選択してレポートを保存します。
好みに合わせてレポートを変更および拡張してください。 レポートのレイアウトと内容に満足したら、ライブ データ ソースを使用して動かしてみます。
エンドツーエンドのソリューションを実行する
Power BI でレポートの準備ができたので、最後のタスクでは、エンドツーエンドのソリューションを実行し、シロクマをチェックします。
Azure portal で、 SQL Database を開きます。 クエリ エディターを使用して次のクエリを実行し、
dbo.PolarBearsテーブルからすべての行を削除します。DELETE FROM dbo.PolarBearsコマンド プロンプトまたはターミナル ウィンドウで、プロジェクトのディレクトリに戻り、run.js を実行します。
node run.jsPower BI Desktop に戻ります。 リボンで、[最新の情報に更新] を選択します。 15 秒くらいごとに再び選択します。 レポートは数分ごとに自動的に更新されますが、手動で自由に視覚エフェクトを更新できます。
島の各地のさまざまな場所に赤と緑のバブルが表示されることを確認します。 緑のバブルは、シロクマが存在することを示します。 赤のバブルは、写真は撮影されましたがシロクマは検出されなかった場所を表します。 目撃が混在する場所には、次のスクリーンショットのように、赤と緑の "両方" が表示されます。

"シロクマがいる!"
シロクマが検出された場所 "のみ" を表示する場合は、スライサー視覚エフェクトで True を選択します。 マップはどうなりますか。
数分間レポートの実行を続けます。 レポートを 1 分間に 1 回か 2 回更新します。 島でシロクマが活動していることを確認してください。
ソリューションが意図したとおりに動作していることを確認したら、コマンド プロンプトまたはターミナル ウィンドウに戻り、Ctrl + C キーを押してカメラを停止します。
島でのシロクマの活動をほぼリアルタイムで示すレポートができました。 Power BI Pro または Power BI Premium のアカウントがある場合は、他の Power BI ユーザーとレポートを共有することができ、そのユーザーたちもシロクマの活動を監視できます。 作業の共有について詳しくは、Power BI のダッシュ ボードとレポートの共有に関する記事を参照してください。 Power BI Mobile アプリでもレポートを表示できるので、Windows、Android、iOS デバイス、さらには Apple Watch でも、シロクマを追跡できます。