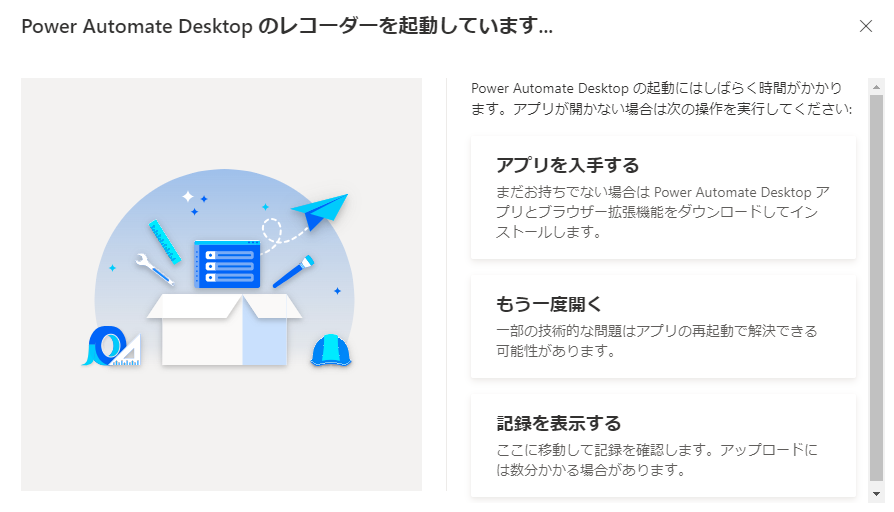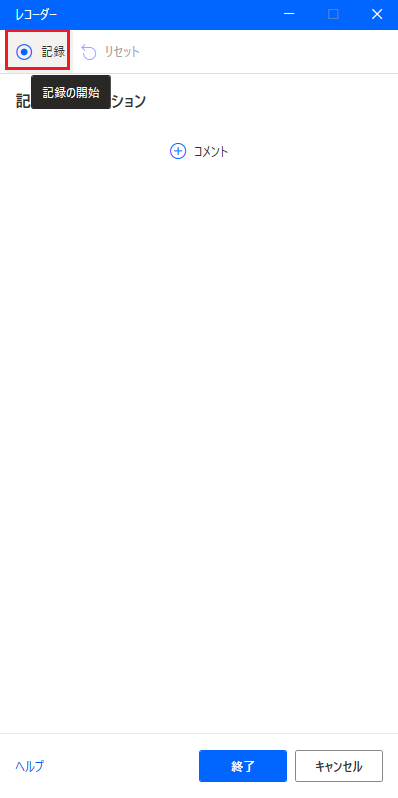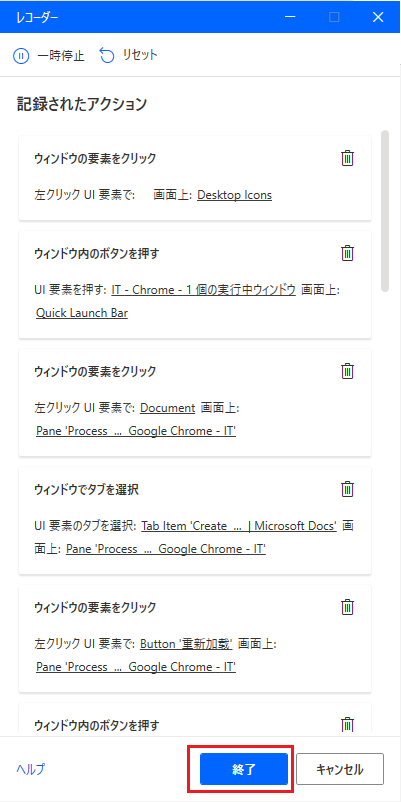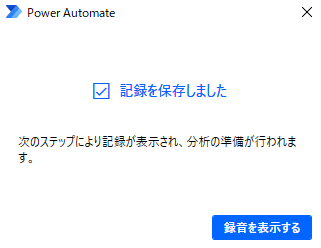最初の記録の作成
記録を開始するには、まずプロセスを作成する必要があります。 プロセスを既に作成している場合、そのプロセスを選択し、ページの左上隅にある新しい記録を選択します。
まだプロセスを作成していない場合、Process Advisor > 作成 > 空のプロセスを選択します。
プロセスに名前を付けます。 分析対象のプロセスについてユーザーが理解するのに役立つ説明を入力します。 データ (プレビュー) プロセスが既定で選択されています。 記録を選択し、作成をクリックします。
次に、記録を追加するを選択します。デスクトップ用 Power Automate が開きます。 まだインストールしていない場合は、必ずここでデスクトップ用 Power Automate をインストールします。
デスクトップ用 Power Automate のデスクトップ レコーダー ウィンドウが開きます。 記録を開始する前に、いくつかのクリーンアップ項目を実施する必要があります。 不要なアプリケーションを終了しておくと、記録プロセスがよりスムーズに進みます。 他のブラウザーやプログラムが実行されている場合は、この時点でそれらを終了してください。 記録に必要な指示を読みながら、アクションを実行することは容易ではありません。 ですから、次の手順を実行する前に、このユニットすべてに目を通してください。 クリーンアップ項目を実施したら、記録を開始できます。 開始するには、デスクトップ用 Power Automate で記録の開始を選択します。
ここで、プロセスを通常どおり実行しましょう。 プロセスを進めると、記録ウィンドウにアクションが表示されます。 次のフィールドに移動するには、キーボード ショートカットではなくマウスのみを使用してください。 誤った操作を行った場合は、記録の一時停止やアクションの削除ができます。
ヒント
記録する際は、ゆっくりと操作して、アクションの間は数秒空けるようにしてください。 コントロールを選択する前は赤色の枠が表示され、選択した後は青色で強調表示されます。 これらの枠と強調表示が表示されない場合、アクションが適切に記録されない可能性があります。
アクションが完了したら、記録ウィンドウに戻って完了を選択します。 記録されたアクションは、次の図のようになります。
完了を選択すると、記録がアップロードされ、次のダイアログ ボックスが表示されます。
プロセスに戻って新しい記録を表示および管理できます (プロセス マイニング > プロセスを選択し、プロセスの名前を選択します)。 記録で、すべて表示を選択します。 次のページでは、プロセス内のすべての記録を表示できます。記録を選択して、他のオプションを表示することもできます。
新しいプロセスを開始して記録を追加する方法について学習したので、それらの記録を編集する方法について説明します。
![プロセス内の [新しい記録] ボタンのスクリーンショット。](media/add-recording.png)
![Process Advisor 内の [作成] ボタンのスクリーンショット。](media/create-new-process.png)
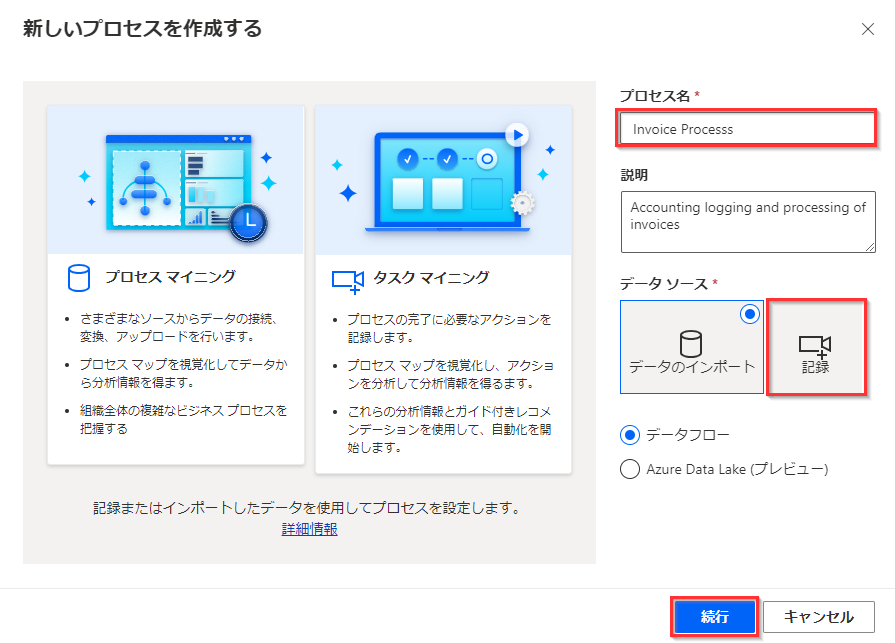
![デスクトップ用 Power Automate を開く [記録を追加する] ボタンのスクリーンショット。](media/add-new-recording.png)