演習 - Azure Boards を使用して作業を計画する
ここでは、Azure DevOps でプロジェクト、チーム、ボードを作成します。
Tailspin チームは、Azure Boards がどのように機能するのかを確認したいと考えています。 そこから外れた事前計画で、ツールを使い始め、計画したソリューションを構築することができます。
基本プロセスを使用して Azure Boards を設定する
このセクションでは、Tailspin チーム用に Azure DevOps プロジェクトと Azure Boards を設定します。
プロジェクトの作成
ここでは Azure DevOps プロジェクトを作成します。
dev.azure.com でアカウントにサインインします。
自分の組織を選択します。
[+ New project] を選択します。 組織に既存のプロジェクトがまだない場合、[+ 新しいプロジェクト] ボタンは表示されません。手順 3 に進むことができます。
[Create a project] ダイアログ ボックスが開きます。
[Project name] フィールドに「Space Game - web」と入力します。
[Description] フィールドに、「The Space Game website」と入力します。
[Visibility] でプロジェクトを公開するか非公開にするかはあなた次第です。 ここでは、非公開を選択できます。
オープンソース プロジェクトの作成者は、多くの場合、他のユーザーがアクティブなイシューやビルドの状態を表示できるように、パブリックな可視性を選択します。
[Advanced] \(詳細設定) を選択します。
[Version control](バージョン管理) で [Git] が確実に選択されているようにします。 [Work item process](作業項目プロセス) で [基本] が確実に選択されているようにします。
[作成] を選択します。
ほんのわずかな時間で、新しいプロジェクトが表示されます。
チームを作成する
ここでは、プロジェクトのチームを作成します。
下の隅にある [Project settings] (プロジェクト設定) を選択します。
[Project details] ページの [General] で、[Teams] を選択します。
プロジェクトの名前 Space Game - web Team に基づいて既定のチームが作成されたことがわかります。 ここでは、このチームを使用しますが、実際には、同じプロジェクトに複数のチームが貢献する場合もあります。
[Space Game - web Team] を選択します。
自分が既にこのチームのメンバーであることがわかります。 さらにメンバーを追加しましょう。
チーム メンバーを追加する
ここで、チームにメンバーを追加すると良いでしょう。 必須ではありませんが、Azure DevOps 組織に仕事仲間を追加する場合は次の方法で行います。
- [メンバー] で、[追加] を選択します。
- 追加するユーザーのメールアドレスを入力し、[保存] を選択します。
- 追加する他のすべてのメンバーに対して、この手順を繰り返します。
Mara は、彼女自身とチーム メンバー andy@tailspintoys.com、amita@tailspintoys.com、mara@tailspintoys.com、tim@tailspintoys.com のエントリを追加します。
実際には、Microsoft Entra ID などの ID およびアクセス管理サービスを使ってチームを管理し、各チーム メンバーに適切なアクセス許可レベルを設定できます。 このモジュールの終わりで他のリソースも紹介します。
ボードを作成する
Mara と彼女のチームは複数の問題を特定しましたが、ここでは、プロセスを実践するために Mara が最初にチームに提案した 3 つの作業項目を追加します。
左側の列の [ボード] 上にマウスのポインターを置き、表示されたメニューから [ボード] を選択します。
[Space Game - web Team] を選択します。 空のボードが表示されます。
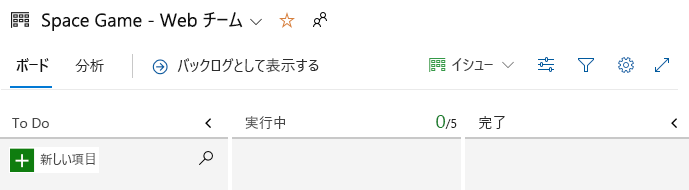
前述のように、ここでは基本プロセスを使用しています。 基本プロセスには、3 つのタスク状態 ([To Do]、[Doing]、および [Done]) があります。
スクラムなどの別のプロセスを選択した場合は、そのプロセスをサポートするレイアウトが表示されます。
[To Do] (実行予定) 列で、[新しい項目] フィールドの横にある緑色の + ボタンを選択します。
「ビルド サーバーの安定化」と入力し、Enter キーを押します。
先ほど作成した項目の省略記号 ([...]) を選択し、[開く] を選択します。
[説明] フィールドに次のテキストを入力します。
ビルド サーバーは失敗し続けています。 OS にはセキュリティ パッチと更新プログラムが必要です。 ビルド ツールやその他のソフトウェアを最新の状態に保つことも課題です。
保存して閉じる を選択します。
次の 2 つの項目についても同じ手順を実行します。
タイトル 説明 Git ベースのワークフローの作成 ソース コードを GitHub に移行し、共同作業方法を定義します。 単体テストを作成する 単体テストをプロジェクトに追加し、回帰バグを最小限に抑えることができます。 [ビルドサーバーの安定化] をスタックの一番上にドラッグし、[Git ベースのワークフローの作成] を 2 番目の項目の位置にドラッグします。 最終的なボードは次のようになります。
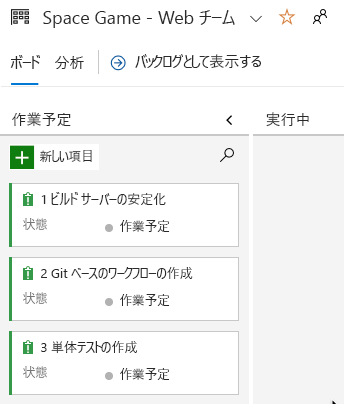
スプリントの定義
Mara: これはいい感じですね。 次はスプリントを定義しましょう。
Azure Boards プロジェクトを作成すると、スプリント 1 という名前の最初のスプリントが表示されます。 実行する必要があることは、スプリントに日付を割り当て、タスクを追加することだけです。 チームと一緒に進める方法は次のとおりです。
左側の列で、[Sprints] を選択します。
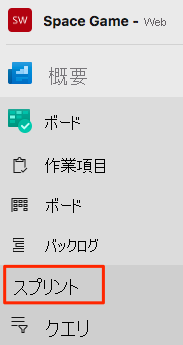
右上隅にある [日付の設定] リンクを選択します。
名前は「スプリント 1」のままにします。
[Start] 日フィールドでカレンダーを選択して今日の日付を選びます。
[End] 日フィールドでカレンダーを選択して今日から 2 週間後の日付を選びます。
[保存して閉じる] を選びます。
タスクの割り当てとイテレーションの設定
イテレーションはスプリントの別名です。
最初の一連の作業項目と最初のスプリントのタイムラインがあります。 ここでは、作業項目をスプリントに接続し、自分自身にタスクを割り当てます。
[Boards] で [作業項目] を選択します。
[ビルド サーバーの安定化] を選択します。
[Iteration] ドロップダウンから [Sprint 1] を選択します。

同じウィンドウから [Unassigned] を選択し、自分をタスク所有者として設定します。

[保存] を選択します。
他の 2 つの作業項目についてこのプロセスを繰り返します。
- Git ベースのワークフローの作成
- 単体テストを作成する
Mara: できました! Azure Boards で最初のプロジェクトを作成し、最初に実行するタスクを特定しました。 すばらしい。 Andy と私がこの作業をしているときは、各作業項目を [Doing](実行中) 状態に移行します。
Amita: よさそうですね。 協力して私たちにとって今何が重要かを決めるのは楽しいことでした。 そして、Andy が話したとおり、すべてを 1 か所で確認できるようになりました。