演習 - データを表示するコントロールの追加
データを追加しても、ユーザーがアプリで表示できるとは限りません。 表示するにはコントロールを追加する必要があります。 データ行の繰り返しを表示する 2 つの主なコントロールは、data table と gallery です。
データの表示方法の決定
データ テーブルは、Microsoft Excel スプレッドシートのような方法でデータをすぐに表示できるという点で便利です。 デメリットは、データの編集や多くのカスタマイズを行えないという点です。個々の列をカスタマイズすることもできません (列の幅に変化を付けるなど)。 ギャラリーの方がかなり細かくカスタマイズできます。 特定のデータ行にアクションを実行するボタンを追加したり、フィールドを希望どおりに書式設定したりできます。 ギャラリーを使用する場合のデメリットは、作成やカスタマイズに手間がかかるという点です。 さらに、横方向と縦方向の両方にスクロールすることはできません。ギャラリーではどちらかしか許可されないためです。
このソリューションでは、データ テーブルで可能な範囲を超えたカスタマイズをビューに加え、データに対してアクションを実行するため、ギャラリーを使用します。
ギャラリーの追加
ギャラリーを追加するには、次の手順を実行します。
Scr_AllExpenses が表示されていることを確認し、リボンで挿入タブを選択します。次に、ドロップダウン メニューから垂直ギャラリーを選択します。
ギャラリーを挿入すると、複数のプレースホルダー データ行を表示できます。 図と同様に、ギャラリーから正しいデータをポイントする必要があります。
プロパティ ペインで、データ ソース ドロップダウン メニューを選択し、経費精算書を選択します。
ギャラリーの名前を Gal_ExpenseReports_AllExpenses に変更します。
ギャラリーは現在空になっています。 すぐにデータを追加し、どうなるかを確認できます。 まず、経費精算書には画像が必要ないため、ギャラリーのレイアウトを更新できます。
プロパティ ペインでレイアウト ドロップダウン メニューを選択し、タイトルとサブタイトルを選択します。
続行する前に保存しましょう。 画面の右上のリボンから保存アイコンをクリックして選択します。
Microsoft Power Apps では 2 分おきに保存されますが、頻繁に保存することをお勧めします。 1 つの理由は、開発マイルストーンのたびにバージョン メモを追加して進捗状況を追跡できるからです。 それにより、重大なエラーが発生した場合でも、前のバージョンを復元できます。 さらに、現在 2 分サイクルのどの時点にいるかはわからず、インターネットやコンピューターで問題が発生した場合は保存する必要があります。


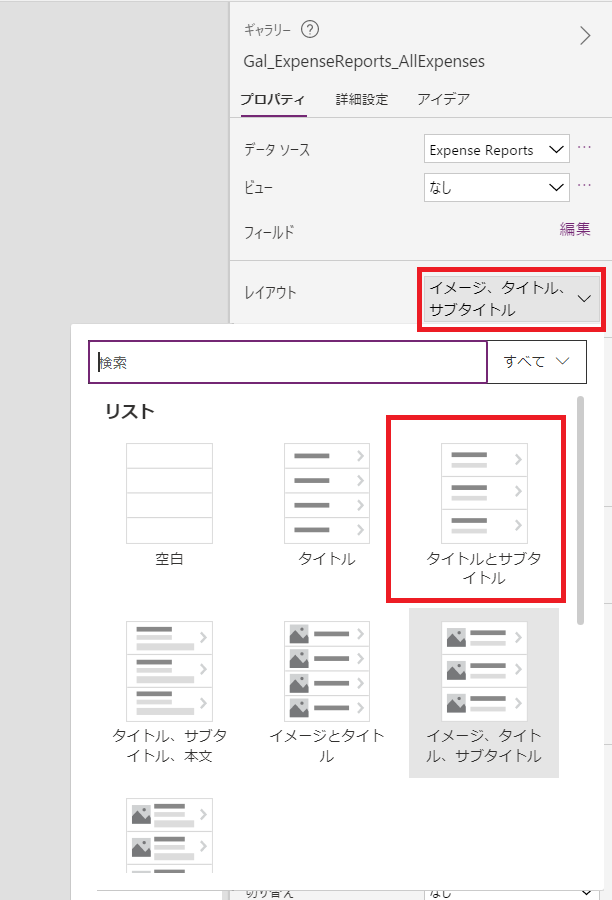
![[保存] ボタンのスクリーンショット。](media/file.png)