Dataverse で定義済みのテーブルを使用する
User テーブルには、Dataverse を使用し、事業単位に対して機能するアクティブ ディレクトリのユーザーに関する情報が保持されます。 User テーブルの詳細については、ユーザー テーブルとチーム テーブルを参照してください。 経費精算書アプリの場合、このテーブルには、経費精算書に入力する旅行者に関する情報が保持されます。
Common Data Model の一部である User テーブルには、多くの異なる列があります。 このユニットでは、次の表に示す列に焦点を当てます。
| 列名 | 説明 |
|---|---|
| systemuserid | 自動生成されたグローバル一意識別子 (GUID)。 この列には、文字、数値、およびダッシュから成る文字列が含まれます。これらは意味を成さないように見えるかもしれませんが、システムでテーブル内の個々のレコードまたは項目を分類するのに役立ちます。 各テーブルには、このような主キーが設定されます。 その列は一部のデータ ソースでは数値ですが、Dataverse では GUID です。 |
| firstname | ユーザーの名が格納されるテキスト列。 |
| lastname | ユーザーの姓が格納されるテキスト列。 (名と姓の代わりに氏名を使用することもできます)。 |
| internalemailaddress | ユーザーのメール アドレスが格納されるテキスト列。 |
| mobilephone | ユーザーの携帯電話番号が格納される電話タイプの列。 データベースによっては列タイプに電話番号を指定できませんが、Dataverse では指定できます。 ほとんどのデータ ソースでは、電話番号にテキスト フィールドを使用します。 |
User テーブルの列を参照するには、次の手順に従います。
https://make.powerapps.com に移動して User テーブルにアクセスし、Microsoft 資格情報を使用してサインインします。 左のナビゲーション メニューから、テーブルを選択します。 左側に [テーブル] が表示されない場合は、詳細を選択し、ポップアップ メニューでテーブルを探して選択することができます。
![Dataverse の左側のナビゲーション メニューのスクリーンショット。[Dataverse] オプションが強調表示されています。](media/2-dataverse.png)
組織内のユーザーがテーブルを作成していない場合は、Common Data Model からのみテーブルが表示されるように、定義済みのテーブルが自動的に表示されます。
マネージドという列を選択して、フィルターを選択し、2 つ目のドロップダウンを選択して、はいの横のチェック ボックスをオンにします。
これで、Common Data Model のすべてのテーブルを参照できます。
下にスクロールし、User を選択して、そのテーブルの列を表示します。
Dataverse には、各列に関するいくつかの情報を含め、テーブルに含まれる列が示されます。 各列には 2 つの名前があることがわかります。 列は一方で、表示名として示されます (通常、列はこの名前で呼ばれます)。 列はもう一方で、名前として表示されます。スペースや大文字は含まれず、いくつかの記号のみが含まれ、アプリケーションのビルドによく使用されます。 Dataverse はユーザーが使いやすいように設計されているので、列の名前付けについて一部のデータベースで課されている制限が、すべて適用されるわけではありません。
データ型、フィールドが必須かどうか、およびその他の情報も表示できます。
ユーザー列とデータの下に、いくつかの列と共にこのテーブルに格納された項目のプレビューが表示されます。 このテーブルに格納されているデータの詳細を表示するには、下部にあるその他の行を追加するを選択します。 テーブルの項目数によっては、データがバッチに読み込まれたときに、この操作を繰り返す必要が生じることがあります。 または、編集アイコンを選択することもできます。これにより、新しいタブが開いてすべてのデータが表示され、簡単に編集できます。
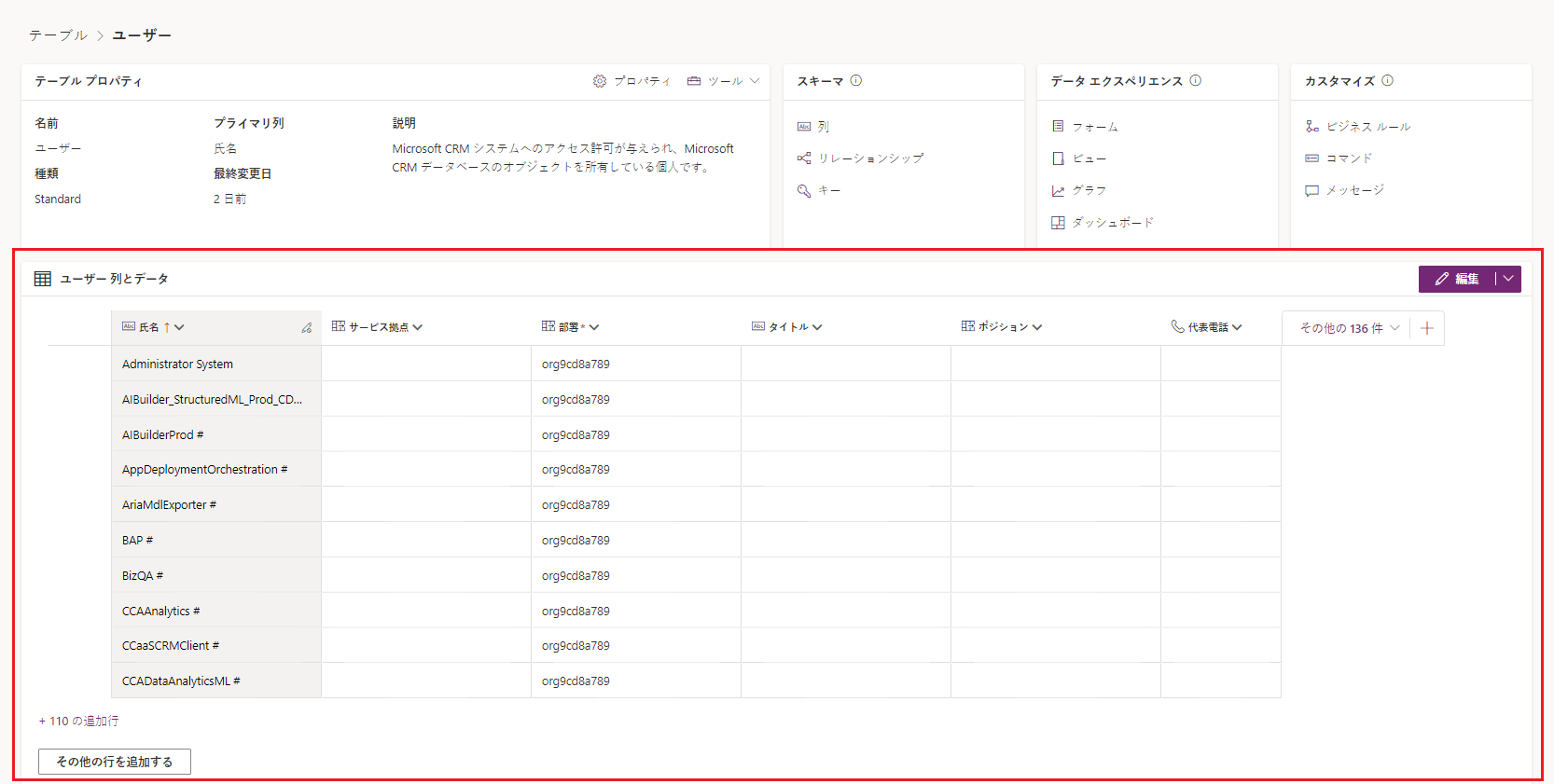
最初は、2 つの列だけが表示される場合があります。
このテーブルでさらに列と詳細を表示するには、その他 124 件を選択し、編集鉛筆アイコンの下にある (すべて選択) を選択します。
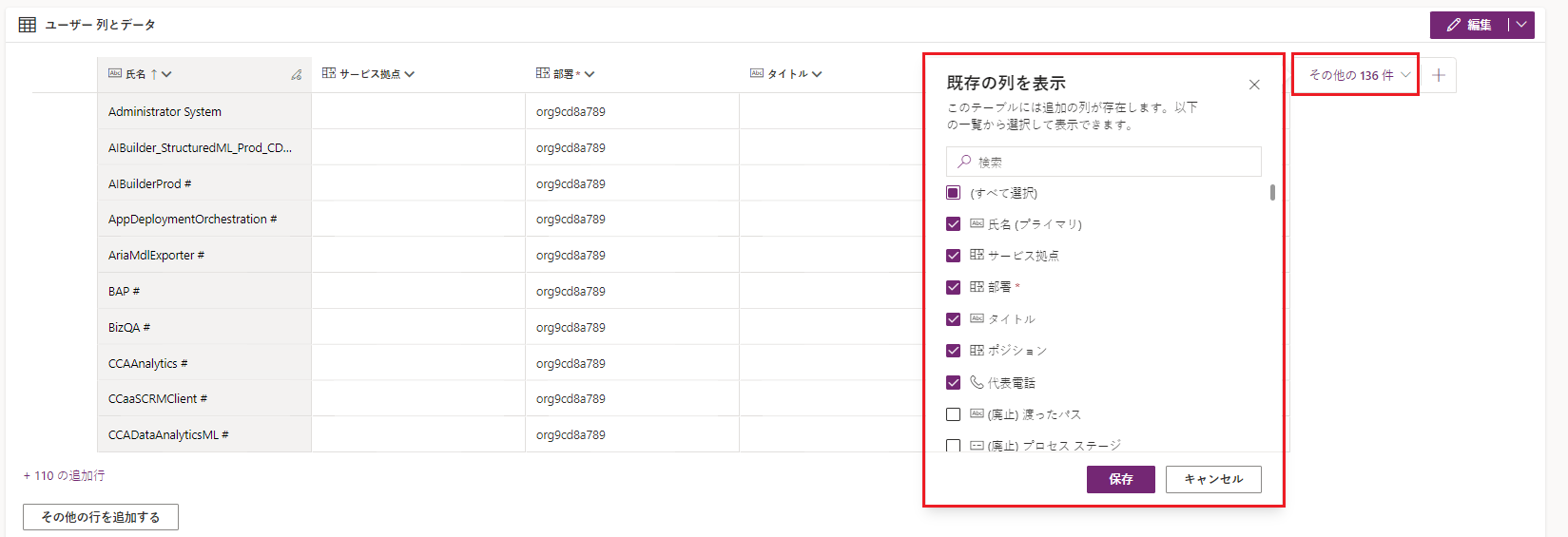
既存のテーブルにカスタム列を追加できますが、このシナリオでは、このアクションは不要です。 次に、新しいテーブルを作成する方法を学習します。
