演習 - カスタムの経費精算書テーブルを作成する
Dataverse では定義済みのテーブルをすばやく簡単に使用できますが、ビジネス ニーズに合うテーブルが常に見つかるとは限りません。 この演習では、経費精算書テーブルを使用してカスタム テーブルの作成を実習します。
新しいテーブルの作成
Dataverse で新しいテーブルを作成するには、次の手順に従います。
ブラウザーで https://make.powerapps.com に移動します。 左のナビゲーション メニューから、テーブルを選択します。 左側に [テーブル] が表示されない場合は、詳細を選択すると、テーブルを含むポップアップ メニューでが表示されます。
上部にある新しいテーブルを選択します。
画面の右側に新しいテーブル ペインがポップアップとして開き、新しいテーブルに関する情報を入力できます。 表示名フィールドが最初に表示され、そのフィールドが Dataverse でのテーブルの名前になります。 複数形の名前は、モデル駆動型アプリで、Microsoft Power Automate を利用して Dataverse に書き込むときに使用します。 表示名を入力する場合は、複数形の名前の後に「s」が自動的に入力されますが、複数形の形式を手動で変更することもできます。 この練習では、表示名を単数形のまま保持し、表示名の複数形を論理的な名前として保持します。 次のフィールドは、説明です。
説明フィールドのすぐ下にある添付ファイルを有効にするボックスをオンにすることで、添付ファイルを含めることもできます。 領収書や航空券の写真撮影がシナリオに含まれる場合は、この機能を選択できます。 添付ファイルのテーマについては、このラーニング パスでは扱われていません。 テーブルの作成後に添付ファイルを有効にすることができるので、テーブルの作成時には、ソリューションにこの機能が必要かどうかわかっている必要はありません。
高度なオプションには、スキーマ名 (システム テーブル名) があります。 すべてのカスタム テーブルは一連の文字と数字で始まり、これはテナントごとに異なります。 この情報は変更できません。 システム名は表示名に似ていますが、アンダースコア以外のスペースや記号は含まれません。 表示名を入力すると、その他の名前が自動的に入力されます。 ここでは、その他の名前を変更する必要はありませんが、意味をなす名前であることを常に確認する必要があります。
その他の高度なオプションには、種類 (標準のままにします)、レコードの所有権 (行に対して操作を実行できるユーザーを定義します)、およびテーブルの画像を選択すると色 (テーブルのカスタマイズを可能にするオプションですが、このモジュールでは説明しません) などがあります。 下にスクロールし続けると、このモジュールでは説明されていないその他の高度なオプションが表示されます。
これで、上部のプライマリ列タブを選択できるようになります。 ここでは、表示名は変更できません。 この列は ID 列ではありませんが、ユーザーがレコードを区別するためのプライマリ フィールドとして機能します。 この練習では、ユーザーが識別しやすいように "出張先" を使用します。 旅行関連の経費精算書だけではなく、すべての経費精算書向けにこのテーブルを拡張する場合は、タイトル列などの別の項目を使用します。 プライマリ列は常にテキスト列です。
ここでは、高度なオプションにあるプライマリ列のスキーマ名を変更することもできます。 ただし、この場合もこのフィールドは変更しません。
次のスクリーンショットと一致するようにテーブルの情報を入力し、保存を選択します。

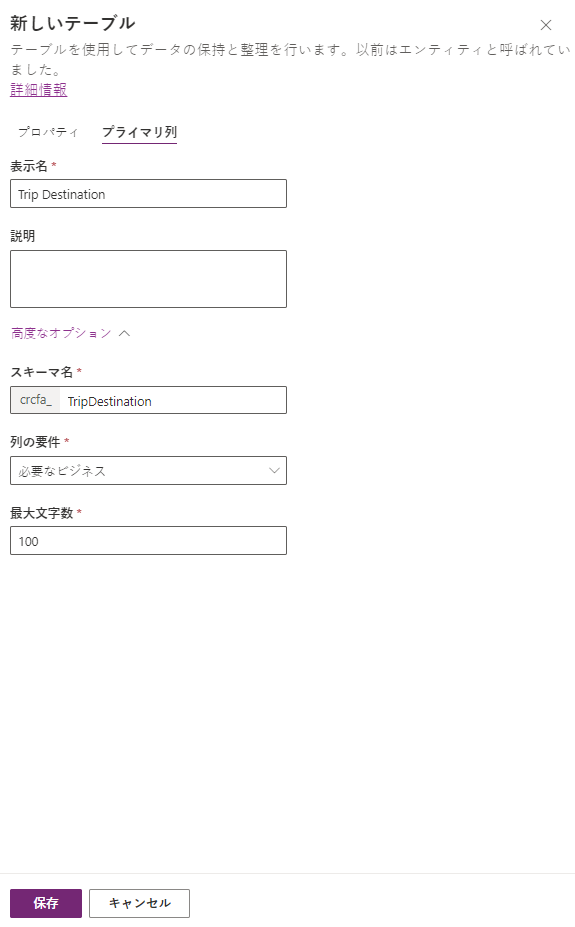
しばらくすると、テーブルがブラウザー エディターに表示されます。
画面の下部に、経費精算書の列とデータというペインが表示されます。 プライマリ列出張先には、表示されていない追加の列があり、その他 +18 で示されています。 その他 +18 を選択すると、現在テーブルに表示できるその他の列を確認できます。 Dataverse によって、情報の整理とセキュリティ保護に役立つ複数の列が作成されています。 この演習ではすべての列を使用するわけではありませんが、後で使用する場合のために、これらの列を確認しておいてください。 テーブルに取り込むデータ フィールドをすばやく見つけることができる検索フィールドがあります。
![既に作成されている追加の列を示す、[その他 +18] のスクリーンショット。](media/additional-columns.png)
列の作成
テーブルが作成できたので、ソリューションの列をいくつか追加する必要があります。
列とデータ ペインで、その他 +18 の右にあるプラス記号 (新しい列) ボタンを選択します。 これにより、画面の右側に新しい列ペインが表示されます。
新しい列ペインで、以前と同様に、表示名フィールドとスキーマ名フィールドを入力します。 データ型フィールドで、データ型を定義します。 データ型の定義は、データ検証のために、また、ユーザーがその列に確実に正しいデータのみを入力するために重要です。 たとえば、経費の日付を使用する場合、ユーザーがそのフィールドに「3 週間前」と入力することは適切ではありません。 このような情報は、会計にとって意味がありません。 代わりに、ユーザーが実際の日付を確実に入力するようにします。 Dataverse で許可されるさまざまなデータの詳細については、列の種類を参照してください。
必須フィールドでは、任意の列を必須にすることができます。つまり、ユーザーはレコードを保存する前にそのフィールドに入力する必要があります。 すべてのフィールドをオプションではなく必須に設定する前に、ユーザーが下書きとして保存する必要がないようにしてください。 さらに、キャンバス アプリ内に同様のデータ検証を記述できます。 たとえば、ユーザーが下書きとして保存する前には一部のフィールドが入力され、ユーザーが経費精算書を次のステージにプッシュする前にはより多くのフィールドが入力されるように指定できます。
詳細については、Dataverse を使い始めるを参照してください。
説明領域では、列、または列を定義したときの決定事項に関する説明を記述できます。
次の新しい列情報を入力し、保存を選択します。
表示名 - 出発日
説明 - 出張のために在住の市区町村から出発した日付
データ型 - 日付のみ (ドロップダウンを使用してこのオプションを見つけます)
必須 - 任意 (既定の設定)
![入力済みの [出発日] フィールドのスクリーンショット。](media/11-departure-date.png)
引き続き、次の列を作成します。
表示名 - 到着日
説明 - 出張先から在住の市区町村に到着した日付
データ型 - 日付のみ
必須 - 任意
表示名 - 合計
説明 - 出張経費の合計
データ型 - 通貨
必須 - 任意
表示名 - メモ
説明 - 出張および経費に関する注記または追加情報
データ型 - 複数行テキスト > プレーン テキスト
必須 - 任意
最後のフィールドとして、選択肢列を追加します。
別の新しい列を追加して、表示名フィールドにレポートの状態と入力します。
データ型ドロップダウン メニューで、選択肢を選択します。
この選択肢を同期する相手という新しいフィールドが表示されます。 新しい選択肢を選択します。
![[新しい選択肢] フィールドが強調表示されているスクリーンショット。](media/12-new-choice.png)
画面の右側に表示される新しい選択肢ペインの表示名に、「経費精算書の状態に関する選択肢」と入力し、次の選択肢を追加します。
下書き
承認待ち
払い戻し待ち
完了
値は、その選択肢を参照するために使用されるバックエンド値を表しているのにすぎません。 このラーニング パスでは、1 から始め、すべての値を 1 ずつ増分していきます。
![[レポートの状態] フィールドのスクリーンショット。[保存] ボタンが強調表示されています。](media/13-report-save.png)
保存を選択すると、新しい選択肢ペインが表示されなくなります。
レポートの状態列の新しい列ペインに戻り、この選択肢を同期する相手入力フィールドに移動します。 入力フィールドのドロップダウンを選択すると、お使いの環境で利用できるすべての選択肢の一覧が表示されます。 作成した選択肢が必要となるため、フィールドに「経費精算書の状態」と入力し、経費精算書の状態に関する選択肢を選択します。
必須フィールドが任意 (既定の設定) に設定されていることを確認し、保存を選択します。
これで、Dataverse で最初のカスタム テーブルが作成されました。 次に、上記の手順を利用し、次のセクションに示す情報を使って経費精算書の詳細テーブルを作成できます。 どのくらい理解できているかを評価するには、手順を見返さずに実行してください。
テーブル情報
次の詳細情報を使用して、経費精算書詳細という名前の新しいテーブルを作成します。
表示名 - 経費精算書詳細
プライマリ名列の表示名 - 経費
列情報
次に、次の列と詳細情報を使用して、このテーブルの列を作成します。
表示名 - カテゴリ
説明 - 経費のカテゴリ
データ型 - 1 行テキスト
必須 - 任意
表示名 - トランザクションの日付
説明 - 経費のトランザクションの日付
データ型 - 日付のみ
必須 - 任意
表示名 - 金額
説明 - 経費の金額
データ型 - 通貨
必須 - 任意
これで、2 つ目のデータ テーブルが完成しました。
![Power Apps の [テーブル] メニューのスクリーンショット。[新しいテーブル] オプションが強調表示されています。](media/7-new-table.png)

![上部のナビゲーションで強調表示された [新しい列] オプションのスクリーンショット。](media/new-column.png)