演習 - テーブルの関連付け
使用するテーブルおよびテーブルに含める列を作成できたので、次にこれらのテーブルを関連付ける必要があります。 前の演習では、経費精算書テーブルまたは経費精算書詳細テーブルの経費精算書情報にユーザー情報を追加しませんでした。 Dataverse を使用すると、これらのテーブルを簡単に接続することができます。
経費精算書と経費精算書詳細の関連付け
経費精算書を経費精算書詳細に関連付けるには、次の手順を実行します。
ブラウザーで https://make.powerapps.com に移動します。
左側のナビゲーション ウィンドウで、テーブルを選択します。 左側に [テーブル] が表示されない場合は、詳細を選択し、ポップアップ メニューでテーブルを探して選択することができます。
前のユニットで作成した経費精算書テーブルを選択します。 見つからない場合は、設定のリボンの右側にある検索フィールドを使用します。
テーブル >経費精算書画面に移動したら、スキーマ ペインでリレーションシップを選択します。 既成のリレーションシップが一覧に表示されます。 これらのリレーションシップは Dataverse で使用できますが、今回の目的に合わせて別のものを作成します。
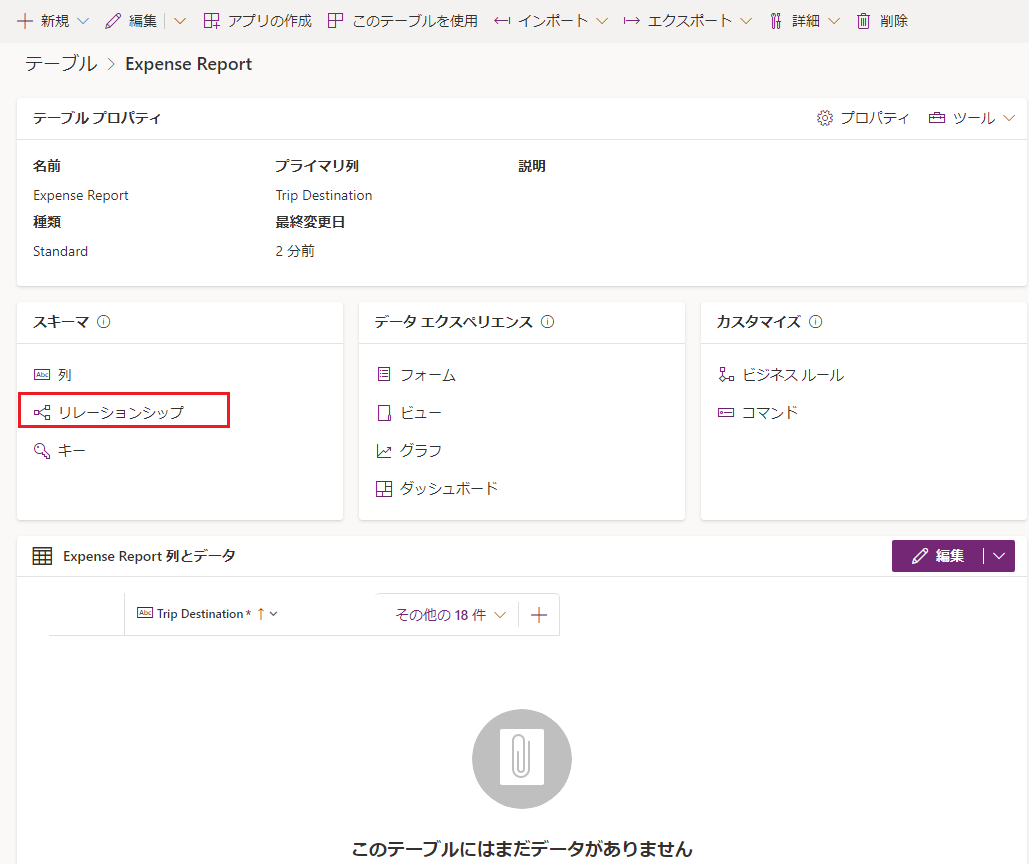
リボンの左上で新しいリレーションシップを選択して、新しいリレーションシップを作成します。
Dataverse のドロップダウン リストでリレーションシップの種類を選択することを要求されます。 前のモジュールとこのモジュールの最初のユニットで説明したように、一対多のリレーションシップを作成します。これは、1 つの経費精算書に複数の詳細 (または明細行品目) が含まれるためです。
+ 一対多を選択します。
リレーションシップを選択すると一対多ペインが右側に表示され、経費精算書を関連付けるテーブルを選択するよう求められます。
ドロップダウン リストを選択して、経費精算書詳細 のカスタム テーブルを選択します (ヒント: テーブルはアルファベット順に表示されます)。
テーブルを選択すると、Dataverse にいくつかのフィールドが表示されます。 これらのフィールドは、経費精算書詳細テーブルの列の名前を定義し、経費精算書テーブルへのルックアップに使用されます。 自動的に入力された列名をそのまま使用することもできますが、列名がわかりにくい場合、変更することもできます。
完了を選択します。

一対多のリレーションシップを定義する方法の説明は以上です。次に、User テーブルに移動して、同じタスクを行います。これは、1 人のユーザーが複数の経費精算書に含まれるためです。
新しいリレーションシップを選択します。 ここでは、+ 多対一を選択します。
![[新しいリレーションシップ] メニューが展開され、[多対一] オプションが強調表示されたスクリーンショット。](media/17-many-expanded.png)
多対一ペインで、関連テーブル入力フィールドに
Userと入力し、ドロップダウン リストから User テーブルを選択します。 経費精算書側でルックアップ列の表示名フィールドが表示されます。これは、必ずリレーションシップの多側に表示されます。他のリレーションシップではルックアップ列の名前を変更する必要はありませんでしたが、わかりやすいようにこの列名を出張者に変更して、完了を選択します。
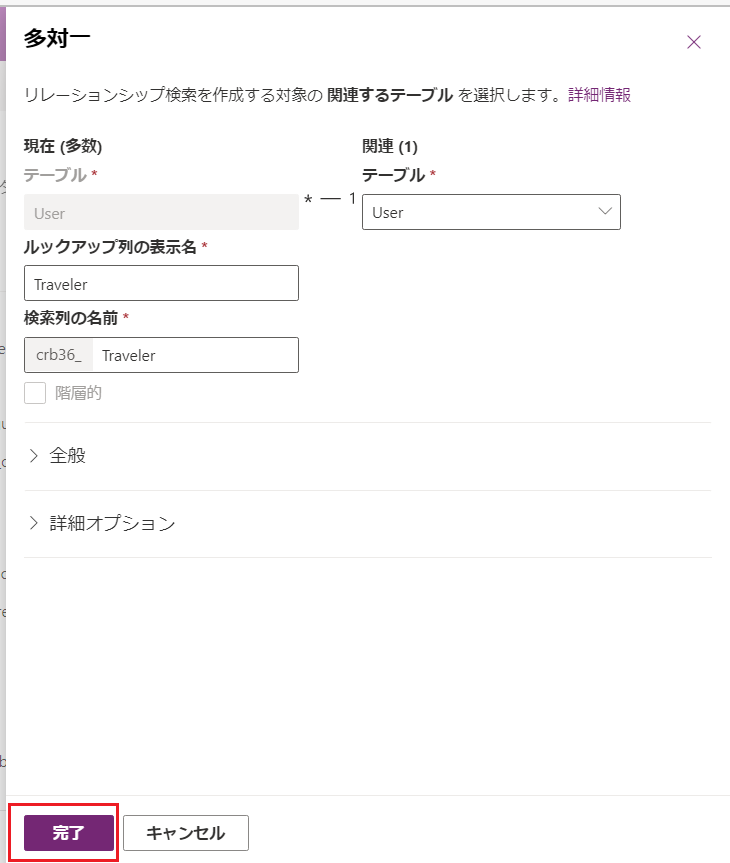
左上の画面タイトルで経費精算書を選択してテーブル > 経費精算書 の画面に戻ります。 これで、Traveler 列がテーブルに表示されます。
列とデータ ペインで、その他 22 を調べて Traveler を探します。 この列の左にあるチェックボックスをオンにして、保存をクリックします。
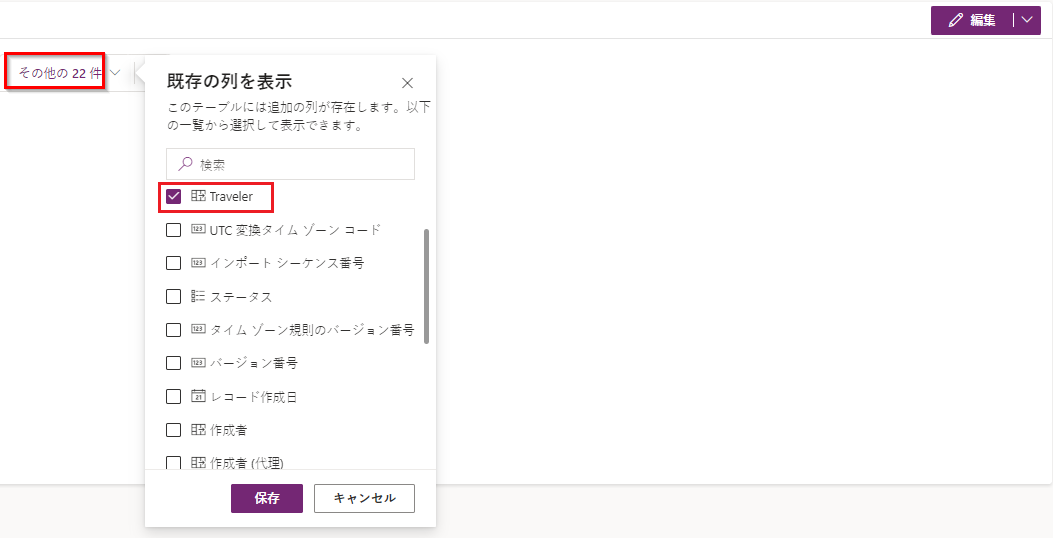
これで Dataverse 内でリレーションシップの定義が完了し、アプリ内で情報を関連付けることができるようになりました。