ラボ - EDT を拡張する
ラボを開始する前に、最初にお読みください。
重要
このラボでは、自分の資格情報を使用してサインインすることはできません。 次の手順を使用し、正しい資格情報でラボ環境にサインインしてください。
Microsoft Learn にサインインしていることを確認します。
このユニットでは、VM モードを起動する、または VM モードを起動するためにサインインするを選択します。
ラボ サイド バーのリソース タブで、MININT ボックスのパスワードの横にある T アイコンを選択すると、仮想マシンの管理者用パスワードが自動的に入力されます。
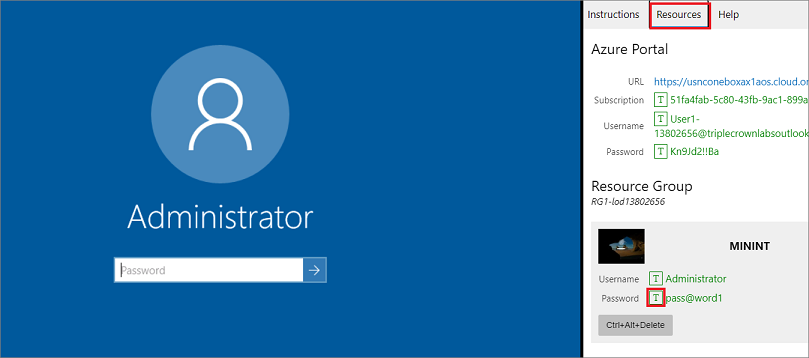
Enter キーを押します。
Microsoft Edge が開きます。 財務と運用のサインイン ページが表示されるまで待ちます。
財務と運用の Microsoft サインイン ページで、マウス カーソルをユーザー名フィールドに合わせます。
ラボ サイド バーのリソース タブにある Azure portal の見出しの下で、ユーザー名の横にある T アイコンを選択し、Enter キーを押します。
![“ユーザー名” フィールドおよび表示される [サインイン] ダイアログ ボックスのスクリーンショット。](../includes/username.png)
これで、マウス カーソルが パスワード ページに表示されます。
ラボ サイド バーのリソース タブの Azure Portal の見出しの下で、パスワードの横にある T アイコンを選択して Enter キーを押します。
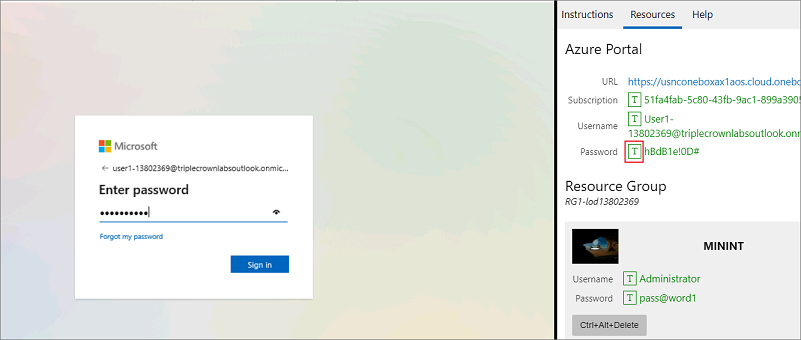
サインインしたままにしたり、仮想マシンにパスワードを保存したりしないでください。
アクセス許可要求ページで、Accept を選択します。
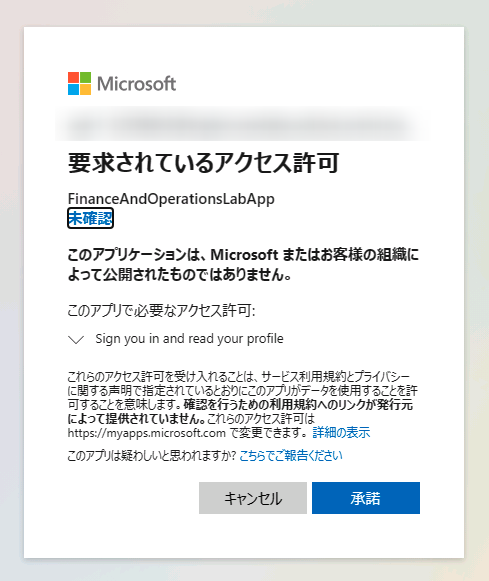
ラボの指示を表示するには、ラボ サイド バーの手順タブを選択します。
これで、このラボの作業を開始できます。
シナリオ
財務と運用アプリの開発者は、顧客ページの番号入力フィールドの変更をフリート管理会社から依頼されています。 代理店の場所コード フィールドには 12 桁しか入力できませんが、この会社では 14 桁のコードを入力する必要があります。 新しいフィールドは不要であるため、開発者は Visual Studio で AgencyLocationCode EDT の拡張機能を作成します。
新しいプロジェクトの作成
- Microsoft Edge ウィンドウ、および財務と運用を閉じます。
- 管理者として実行を選択して Visual Studio を開きます。
- ページ下部のコードなしで続行を選択して、Visual Studio を開きます。
- 適切なアプリケーション スイートが参照されていることを確認するには、ツール バーの拡張機能を選択して、Dynamics 365 を選択します。
- モデル管理 > モデル パラメーターの更新を選択します。
- モデル名のドロップダウン リストからフリート管理モデルを選択します。
- 次へを選択し、参照パッケージの選択ドロップダウン リストで ApplicationSuite が選択されていることを確認します。 その他のセクションはそのままにします。
- 次へ を 3 回選択します。
- ファイル メニューを開き、新規 > プロジェクトを選択します。
- 最新のプロジェクト リストに財務と運用が表示されていない場合は、それを検索し、次へを選択します。
- 新しいプロジェクトの構成ダイアログ ボックスで、プロジェクト名フィールドに FleetManagementExtensionProject と入力します。
- 作成を選択します。
- ページの上部にある拡張機能メニューで Dynamics 365 を選択します。
- オプションを選択します。
- 左ペインの Dynamics 365 ノードの下で、プロジェクトを選択します。
- 要素の種類でプロジェクトを整理するチェック ボックスおよび新規に作成したプロジェクトのビルドでデータベースを同期するチェック ボックスがオンになっていることを確認します。 他のユーザーが選択されている場合は、そのまま残します。
- OK を選択します。
AgencyLocationCode EDT を拡張する
アプリケーション エクスプローラーを開くリボンの表示を選択します。 検索バーのアプリケーション エクスプローラー ウィンドウで、AOT ノードを展開し、次に、データ型ノードを展開します。
データ型ノードの拡張データ型ノードを展開します。
AgencyLocationCode EDT を選択します。
AgencyLocationCode EDT を右クリックし、拡張機能の作成を選択します。 ソリューション エクスプローラーの FleetManagementExtensionProject に AgencyLocationCode.FleetManagement という名前の要素が追加されます。 デモの目的では、既定の名前をそのまま使用します。
メモ
拡張機能の名前を変更して、アプリケーションの更新時にロールアウトされる拡張機能と競合しないようにすることをお勧めします。 たとえば、AgencyLocationCode.Extension の名前を AgencyLocationCode.abcExtension に変更する必要があります。
ソリューション エクスプローラー ウィンドウで AgencyLocationCode.FleetManagement 要素をダブルクリックして、要素デザイナー ウィンドウで開きます。
AgencyLocationCode.FleetManagement のメイン ノードが選択された状態で、プロパティ ウィンドウに移動し、String size プロパティを 14 に変更します。
ビルドを実行するには、ソリューション エクスプローラー ウィンドウでプロジェクト FleetManagementExtensionProject を右クリックしてから、ビルドを選択します。
ラボ環境の終了
- ラボ サイド バーの手順ペインで、完了を選択します。
- ラボ完了ウィンドウで、続行を選択し、終了を選択すると、モジュールの次のユニットに戻ります。