Power BI で共同作業し、共有する
バージョン管理は大変になることがよくあります。 たとえば、仕事仲間と共にあるプロジェクトの作業を行い、最終的に同じレポートの 10 個ものバージョンができてしまう場合です。 同僚と一緒に 1 つのレポートを編集して更新しているうちに、どれが一番新しいバージョンなのかわからなくなる場合がよくあります。
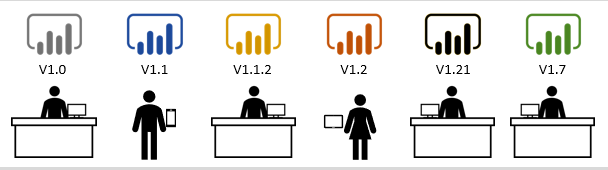
Power BI を利用すれば、同僚と共に同じダッシュボードやレポート上で同時に作業できるため、共同作業が簡単になり、より良い成果を得られます。 また、データを探索したり、レポートやダッシュボードを変更したりしても、基になるデータは影響を受けません。
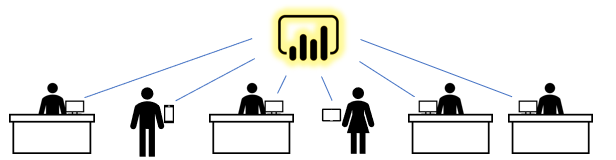
Power BI では、さまざまな方法で同僚と共同作業できます。 このユニットでは、共有、コメント、印刷という 3 つの方法を取り上げます。
ヒント
同僚と共有できない場合、あなたか同僚に与えられている Power BI ライセンスの種類に起因する可能性があります。 サポートが必要であれば、Power BI 管理者にお問い合わせください。
共有
このセクションでは、デザイナーがコンシューマーとコンテンツを共有するしくみと、コンシューマーが他者とコンテンツを共有するしくみについて説明します。 あなたが地域のセールス マネージャーであり、他のマネージャーと協力し、シニア リーダーシップ向けプレゼンテーションの準備をしているとします。 あなたと同僚は始めから終わりまで Power BI で作業し、データ ドリブンの調査結果を収集、整理、分析、提示することができます。 チーム メンバー全員で同じ共有コンテンツを使用し、Power BI フレームワーク内で互いに連絡を取り合えます。
手順 1:Power BI "デザイナー" が Power BI "コンシューマー" とコンテンツを共有する
プレゼンテーションでの作業を始めるには、デザイナーである同僚からコンテンツを受け取る必要があります。 このコンテンツには、アプリ、ダッシュボード、およびレポートを通じてアクセスすることができます。 デザイナーはこのコンテンツをあなたや他のマネージャーとさまざまな方法で共有できます。
- 個々のダッシュボードまたは個々のレポートへのリンクを共有します。
- コンテンツのリンクを送信します。
- Power BI でコンテンツをインストールします。
- Power BI アプリを投稿します。
デザイナーが個別のレポートまたは個別のダッシュボードに対するリンクを共有する
デザイナーは、あなたや他のマネージャーに対して、電子メールでリンクを送信できます。 そのリンクを選択してインストールすると、そのダッシュボードまたはレポートが [自分と共有] コンテンツとして表示されます。 このモジュールの前のユニットで説明したように、共有コンテンツはナビゲーション ウィンドウの >[自分と共有] や [ホーム] ページから表示できます。
![[参照] メニューの [自分と共有] オプションのスクリーンショット。](media/1-4/power-bi-shared.png)
デザイナーがアプリを共有する
デザイナーがダッシュボードやレポートをパッケージ化してアプリを作り、それを共有するという方法のほうが簡単な場合があります。 アプリを使う場合、すべての関連コンテンツがその 1 つのアプリに含まれているため、すべてのものを見つけやすくなります。 デザイナーがアプリを共有するには、インストール リンクを送信するか、あなたの Power BI ワークスペースにアプリを自動インストールするか、あなたがアプリを取得できる Web サイトにアプリを投稿します。
アプリの共有方法に関係なく、Power BI のナビゲーション ウィンドウや [ホーム] ページの [アプリ] という見出しの下にアプリが表示されます。
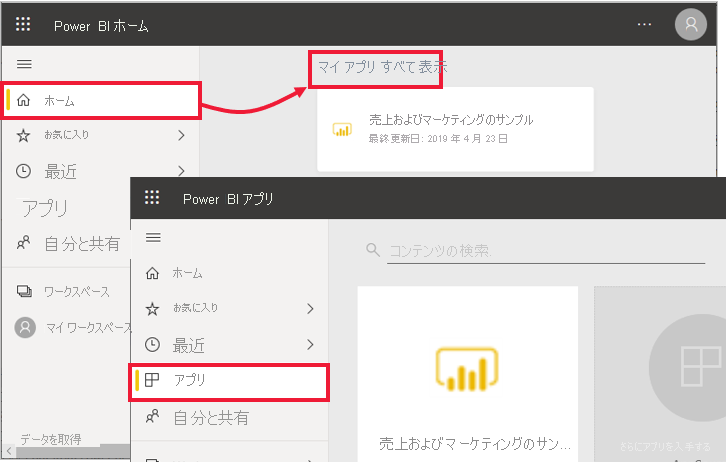
これでデザイナーはあなたや他のマネージャーとコンテンツを共有できたので、プロジェクトを開始できます。 デザイナーはすべてのマネージャーにコンテンツのアクセスを与えたため、全員が共同作業を開始し、大きな会議に備えて準備できます。
ただし、面倒な問題がもう 1 つあります。あなたは他の同僚から助けてもらう必要がありますが、デザイナーはその同僚にコンテンツのアクセス許可を与えていません。
手順 2:コンシューマーが内外の同僚とコンテンツを共有する
デザイナーから再共有許可を与えられている場合、Power BI コンシューマーもコンテンツを共有できます。
このコンテンツのいずれかを再共有することにした場合、ナビゲーション ウィンドウの [マイ ワークスペース] タブに移動します。 [共有] 列に "共有" アイコンがある場合、そのアイコンを選択して共有できます。
![レポートの横にある [共有] アイコンのスクリーンショット。](media/1-4/power-bi-share-reports.png)
[受信者がレポートを共有できるようにする] チェック ボックスが選択されていても、外部の同僚は再共有できません。
ダッシュボードにコメントを追加する
ダッシュボードが共有されると、コメントを利用し、そのダッシュボード上で直接、そのダッシュボードにアクセスできる全員が互いにメッセージを送信できます。 次のシナリオでは、コメントを追加するプロセスについて説明します。
このシナリオでは、Cassandra がダッシュボードを作成し、自分のチームと共有しました。 Cassandra はメールでグラフやメッセージを送信する代わりに、ダッシュボードを共有し、コメントを追加します。
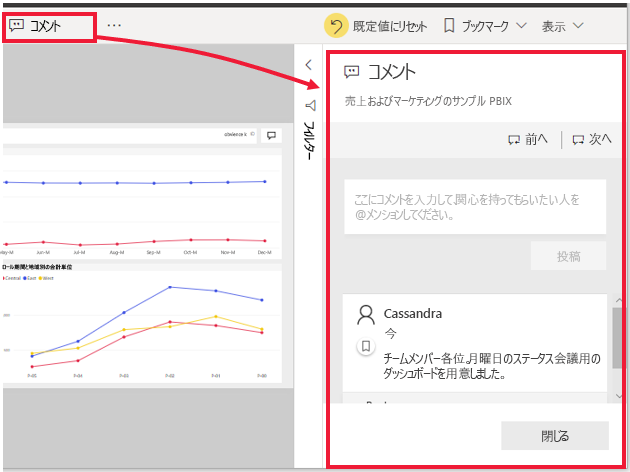
月曜日の会議の準備として、チーム全体でダッシュボードを見て、更新したレポートを確認し、ダッシュボード キャンバスで会話を続けます。
コメントは 2 種類あります。ダッシュボード全般に関するコメントと特定のビジュアルに関するコメントです。 グラフ アイコンによって、このコメントが特定のビジュアルに関連付けられていることがわかります。 アイコンを選択すると、ダッシュボード上で関連ビジュアルが強調表示されます。
![]()
同僚の注意を引く
ダッシュボードについてコメントする場合でも、特定の視覚エフェクトについてコメントする場合でも、@ 記号を使用することで同僚の注意を引きます。 「@」と入力すると、Power BI にドロップダウン リストが表示されます。そのリストで、組織に属する個人を検索したり、選択したりできます。 @ が先頭に付いた検証済みの名前が青いフォントで表示されます。
Power BI から印刷する
共同作業と共有の 3 つ目の方法は印刷です。 Power BI のダッシュボードやレポートを印刷し、配布しなければならないこともあります。カンファレンスで発表するときや、規制に関する文書を提出するときや、ネットワーク接続のない場所でプレゼンテーションするときなどです。 準備のために、いくつかの特定のタイルやレポートの視覚エフェクトに加え、ダッシュボードやレポートを印刷することをお勧めします。
ダッシュボードを印刷する
ダッシュボードを印刷するには、メニューの左上隅にある [ファイル] を選択し、[このページを印刷します] を選択します。
![[ファイル] メニューが展開され、[このページを印刷します] が強調表示された Power BI のスクリーンショット。](media/1-4/power-bi-print-dash.png)
レポートを印刷する
レポートは一度に 1 ページ印刷できます。あるいは、最初に PDF にエクスポートした場合、一度にすべてのページを印刷できます。
![[エクスポート] メニューが展開され、PDF オプションが強調表示された Power BI のスクリーンショット。](media/1-4/power-bi-print-pdf.png)
タイルとビジュアルを印刷する
タイルとビジュアルはダッシュボードとレポートにあります。 1 つのタイルまたは視覚エフェクトを印刷するには、最初にそれ自体を開く必要があります。 フォーカス モードや全画面表示モードを使用して、ダッシュボード タイルやレポート視覚化を個別に開くと、それを [ファイル]、[このページを印刷します] で印刷できるようになります。
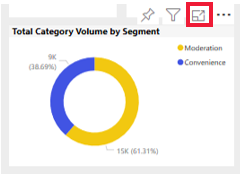
Note
表示される印刷ダイアログは、使用するブラウザーによって異なります。
PowerPoint に Power BI レポートをエクスポートする
レポートをチームと共有するもう 1 つの方法は、それを PowerPoint ファイルとしてエクスポートすることです。 各レポート ページは、Power BI のライブ レポートのリンクが含まれるスライドになります。
Power BI で、キャンバスに表示するレポートを選択します。 [ホーム] ページ、[アプリ]、またはナビゲーション ウィンドウの他のセクションからレポートを選択することもできます。 Power BI のメニュー バーから、[エクスポート] > [PowerPoint] の順に選択します。 レポートに現在の値が含まれる [画像を埋め込む] を選択するか、加えた変更なしで元のレポートがエクスポートされる [ライブ データを埋め込む] を選択できます。

エクスポートが完了したら、ファイルをダウンロードし、それを PowerPoint で開き、他の PowerPoint デッキと同様に変更したり、拡張したりできます。