ダッシュボードとレポートの検索と表示
シナリオ
おめでとうございます。 あなたは、Van Arsdel という衣料製造会社の新しい販売担当者になりました。 あなたの最初の仕事は、売上とマーケティングのダッシュボードとレポートを見ることです。
手順
売上およびマーケティングのサンプル アプリを追加する
Note
アプリを追加するには、Power BI が必要です。 Power BI は無料で試すことができます。
https://app.powerbi.com にサインインします。
ナビゲーション バーの [アプリ] タブを選択します。
[アプリの取得] ボタンを選択します。
「Sales & Marketing」を検索します。
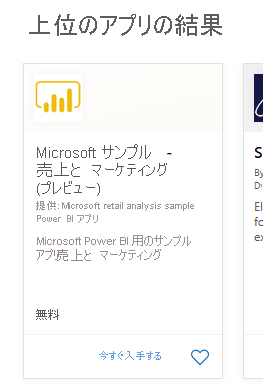
アプリを選択し、[今すぐ入手する] リンクを選択します。
ダッシュボードとレポートを開き、表示する
アプリを選択して、[売上およびマーケティング] アプリ ダッシュボードを開きます。
縦棒グラフ タイルまたは折れ線グラフ タイルの 1 つを選択し、詳細レポートを開きます。
ダッシュボードに戻るには、ブラウザーの戻る矢印を選択します。
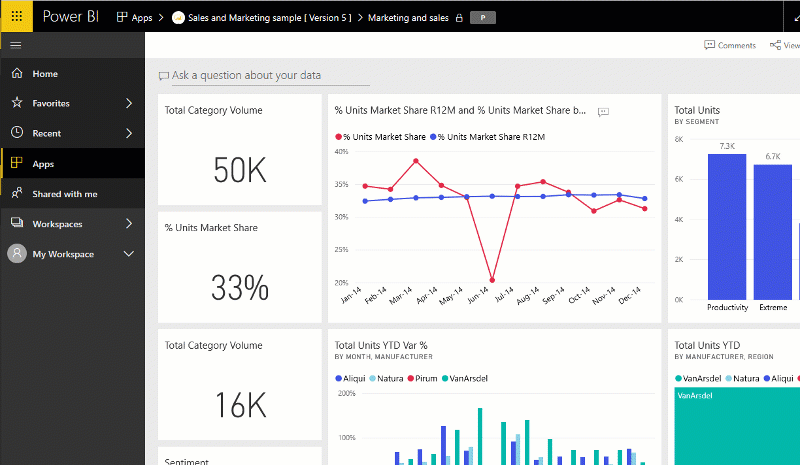
アラートを作成する
[売上およびマーケティング] アプリ ダッシュボードで、[Total Category Volume] (カテゴリ ボリュームの合計) タイル (キャンバスの左上隅) の上にマウス カーソルを置き、省略記号 [...] を選択します。
[アラートの管理] を選択します。
![[アラートの管理] オプションを示すスクリーンショット。](media/lab-1/select-manage-alerts.png)
[+ アラート ルールの追加] を選択します。
下にスクロールして [しきい値] フィールドを見つけ、「49000」と入力します。
[最大で 24 時間に 1 回] チェックボックスをオンにします。
[メールも受け取る] のチェックボックスをオンにします。
[保存して閉じる] を選択します。
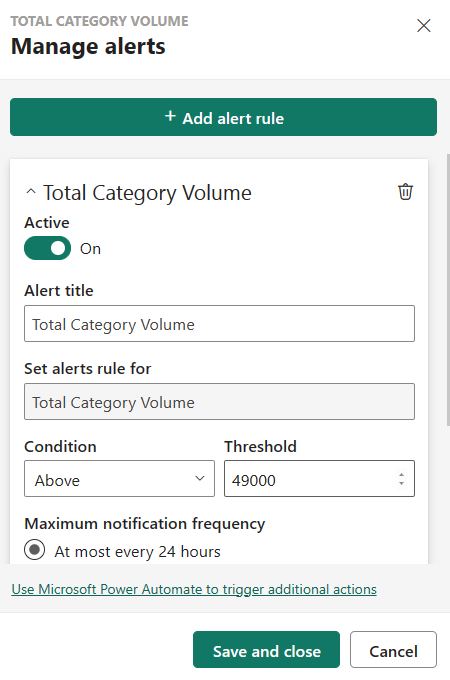
Note
カテゴリ ボリュームの合計は既に 49,000 を超えているため、メールが 24 時間以内に届きます。
ダッシュボードにコメントを追加する
[Total Units] (合計数量) タイル (右上) にマウス カーソルを置き、[…] (省略記号) を選択したら、[コメントの追加] を選択します。
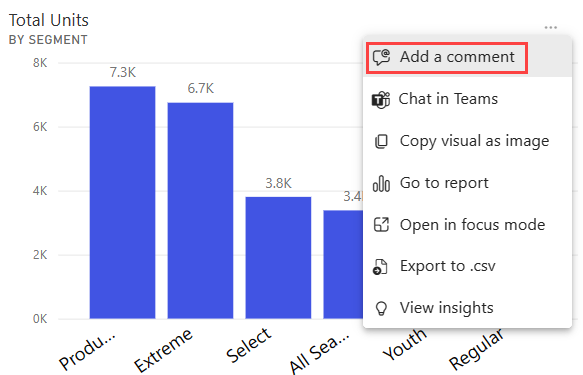
視覚エフェクト タイルに "Should we include the Winter segment here?" のようなコメントを追加します。
[投稿] を選択し、[閉じる] を選択します。
[Total Units] (合計数量) タイトルの隣で、あなたのコメントを表示するために現れた会話アイコンを選択します。
レポートとアクセシビリティの表示オプション
レポートは画面のサイズや比率が異なるさまざまなデバイスに表示されます。 [表示] メニューには、レポート ページの表示方法を制御するさまざまなオプションがあります。 お使いの画面サイズ、対象ユーザー、個人の嗜好に最適なオプションを選択してください。 次の手順を試してみてください。
[Total Units] (合計数量) タイルを選択し、関連レポートを開きます。
上部のメニューバーで、[表示] メニューを選択します。
![[表示] メニューの下にあるオプションの画像。](media/lab-1/power-bi-view-menu.png)
最初の 3 つのオプションでレポートの表示が制御されます。 3 つのオプションのいずれかを選択すると、そのしくみを確認できます。
- スクロールバーを使用せずに可能な限り大きくレポート ページを表示するには、[ページに合わせる] を選択します。
- 利用できる領域の幅全体に合わせるには、 [幅に合わせる] を選択します。
- 最高の解像度でレポートを表示するには (スクロールバーが 2 倍になってもかまわなければ)、[実際のサイズ] を選択します。
[表示] メニューからはいくつかのアクセシビリティ設定を利用できます。 その設定を利用すれば、色覚や視覚の弱い人にとってもレポートが使いやすくなります。 [表示] メニューから [ハイ コントラストの色] を選択し、オプションの 1 つを選択します。