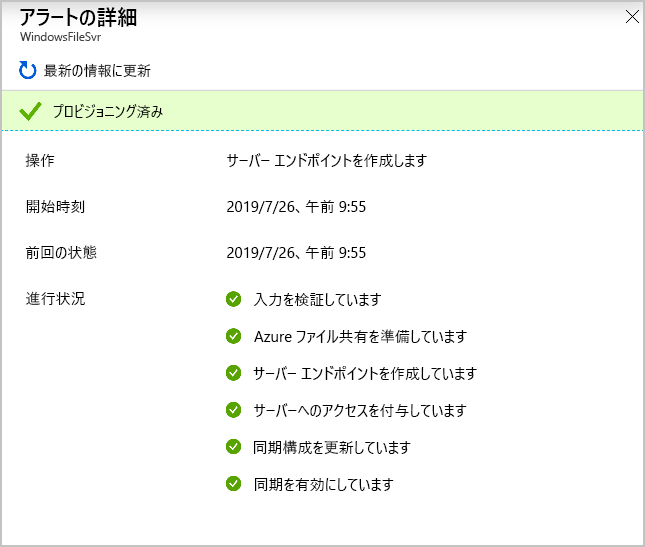演習 - Windows Server で File Sync ツールを構成する
Azure リソースをデプロイしたら、オンプレミスの Windows ファイル サーバーを同期グループに登録する必要があります。 その後、Windows Server コンピューターに接続し、Azure File Sync エージェントをインストールします。 サーバーを登録したら、お使いの Azure サブスクリプションでサーバー エンドポイントとして追加します。
この演習では、Azure File Sync エージェントをダウンロードできるように、セキュリティ設定を変更します。 その後、エージェントをインストールして実行し、サーバーを Azure 同期グループに登録します。
次のビデオでは、Azure File Sync と連携するようにオンプレミス サーバーを設定する方法について説明しています。この演習のステップを完了して、お使いの Azure サブスクリプションで以下を続けます。
IE セキュリティ強化の構成を無効にする
リモート デスクトップ接続を閉じている場合は、次の手順に従って仮想マシン (VM) に接続します。
- Azure portal にサインインします。
- [仮想マシン]>FileServerLocal に移動します。
- [接続] を選択してから、[ネイティブ RDP] を選択します。
- [RDP ファイルのダウンロード] を選択してから、RDP ファイルを開きます。
- [Windows セキュリティ] ウィンドウで、[その他]>[別のアカウントを使用する] を選択します。
- VM を作成したときのユーザー名 learnadmin とパスワードを入力します。
リモート デスクトップ接続のツール バーで、[サーバー マネージャー]>[ローカル サーバー] を選択します。
[プロパティ] ペインの [IE セキュリティ強化の構成] の下で、[オン] を選択します。
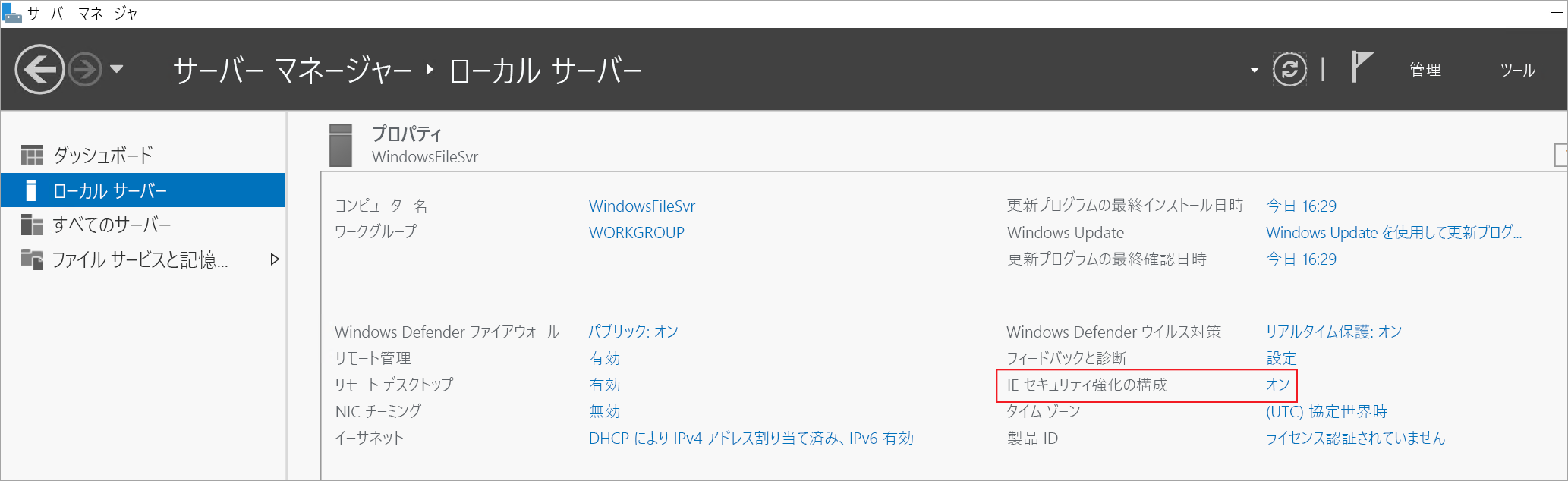
[管理者] と [ユーザー] に対して [オフ] を選択してから、[OK] を選択します。
Azure File Sync エージェントをインストールする
VM のツール バーで、Internet Explorer を開きます。
https://www.microsoft.com/edgeに移動し、[同意してダウンロード] を選択します。[実行] を選択します。 Microsoft Edge がインストールされるのを待ちます。
[データなしで開始]、[このデータなしで続行] の順に選択します。
[確認して続行]、[確認して参照を開始] の順に選択します。
https://go.microsoft.com/fwlink/?linkid=858257にアクセスして、Azure File Sync の Microsoft ダウンロード センターのページを開きます。[ダウンロード] を選択します。
[StorageSyncAgent_WS2019.msi] を選択してから、[ダウンロード] を選択します。
ダウンロードが完了したら、インストーラーを実行します。
ストレージ同期エージェント セットアップ ウィザードを実行し、既定値を受け入れてストレージ同期エージェントをインストールし、セットアップを完了します。
エージェントが自動的に実行され、[Azure File Sync - エージェントの更新] ウィンドウが表示されます。 必要な更新をすべて完了します。
Windows Server を登録する
[Azure File Sync - サーバーの登録] で、[サインイン] を選択します。 サーバー登録プロセスが自動的に開始されない場合は、
C:\Program Files\Azure\StorageSyncAgent\ServerRegistration.exeからアプリを開いてください。自分の Azure 資格情報を使用してサインインします。
各設定に対して次の値を入力します。
設定 値 Azure サブスクリプション Azure File Sync リソースを作成したサブスクリプション リソース グループ learn-file-sync-rg ストレージ同期サービス CADSyncService [登録] を選択します。
登録が成功したことが表示されます。 [閉じる] を選択して、ウィンドウを閉じます。
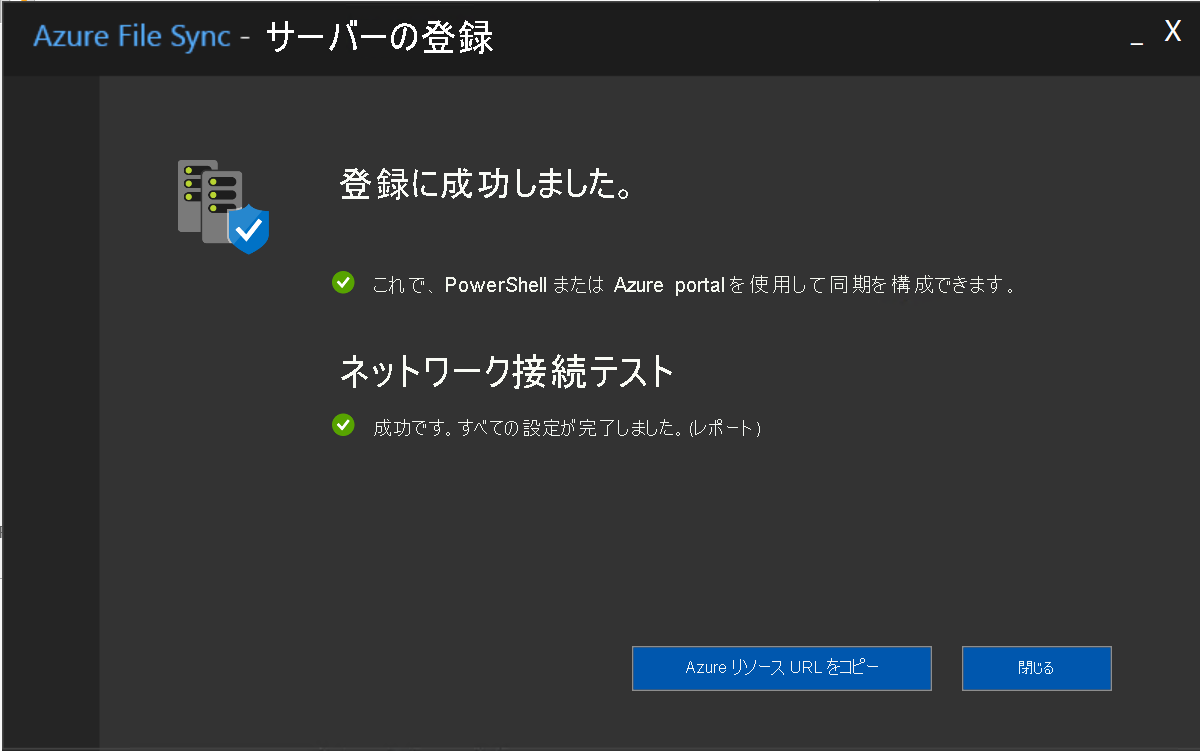
次の演習のために、リモート デスクトップ接続を開いたままにしておきます。
サーバー エンドポイントを追加する
ローカル コンピューターで、Azure portal にサインインします。
[ストレージ同期サービス]>[CADSyncService]>[同期グループ]>[CADFiles] に移動して、前に作成した CADFiles 同期グループに移動します。 ご自分の "同期グループ" の [CADFiles] ペインが表示されます。
[+ サーバー エンドポイントの追加] を選択します。
各設定に対して次の値を入力します。
設定 値 登録済みサーバー FileServerLocal パス D:\CADFolder 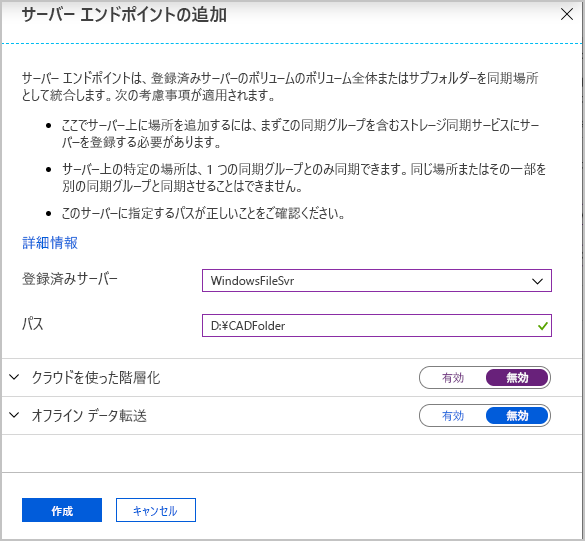
[クラウドの階層化] で、[有効] を選択します。
その他の値については既定値をそのまま使用します。
[作成] を選択します。
エンドポイントが作成されると、ファイル同期プロセスが開始されます。 この処理には数分かかることがあります。