Power BI Desktop を調べる
レポートを構築して共有するというアイデアは、抽象的な概念です。 Power BI Desktop を実際に使用して調べてみると、よく理解できるようになります。 最初のステップは、ユーザー インターフェイス (UI) を起動して調べることです。
このユニットでは、次のことを行います。
- Power BI Desktop を起動する。
- UI を調べる。
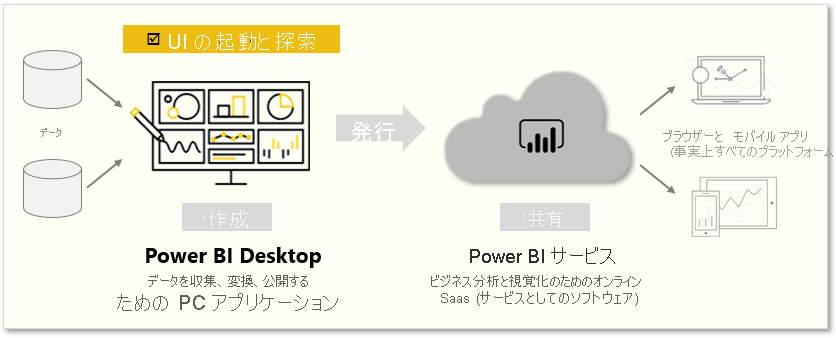
注意
このモジュールの例に従って操作を進めるには、サンプルの Excel ブックをこちらからダウンロードして、[データの取得] > [Excel] で Power BI Desktop にインポートします (まだインポートしていない場合)。
Power BI Desktop を起動する
Power BI Desktop を起動すると、[作業の開始] ダイアログ ボックスが表示されます。このダイアログ ボックスでは、フォーラム、ブログ、紹介ビデオへの役に立つリンクが提供されます。 ここではこのダイアログ ボックスを閉じますが、後で調べることができるように、[スタートアップ時にこの画面を表示する] オプションを選択したままにしておきます。
レポート作成環境を調べる
Power BI Desktop では、[レポート] ビューでレポートの作成を始めます。 次の 5 つの主要領域で作業します。
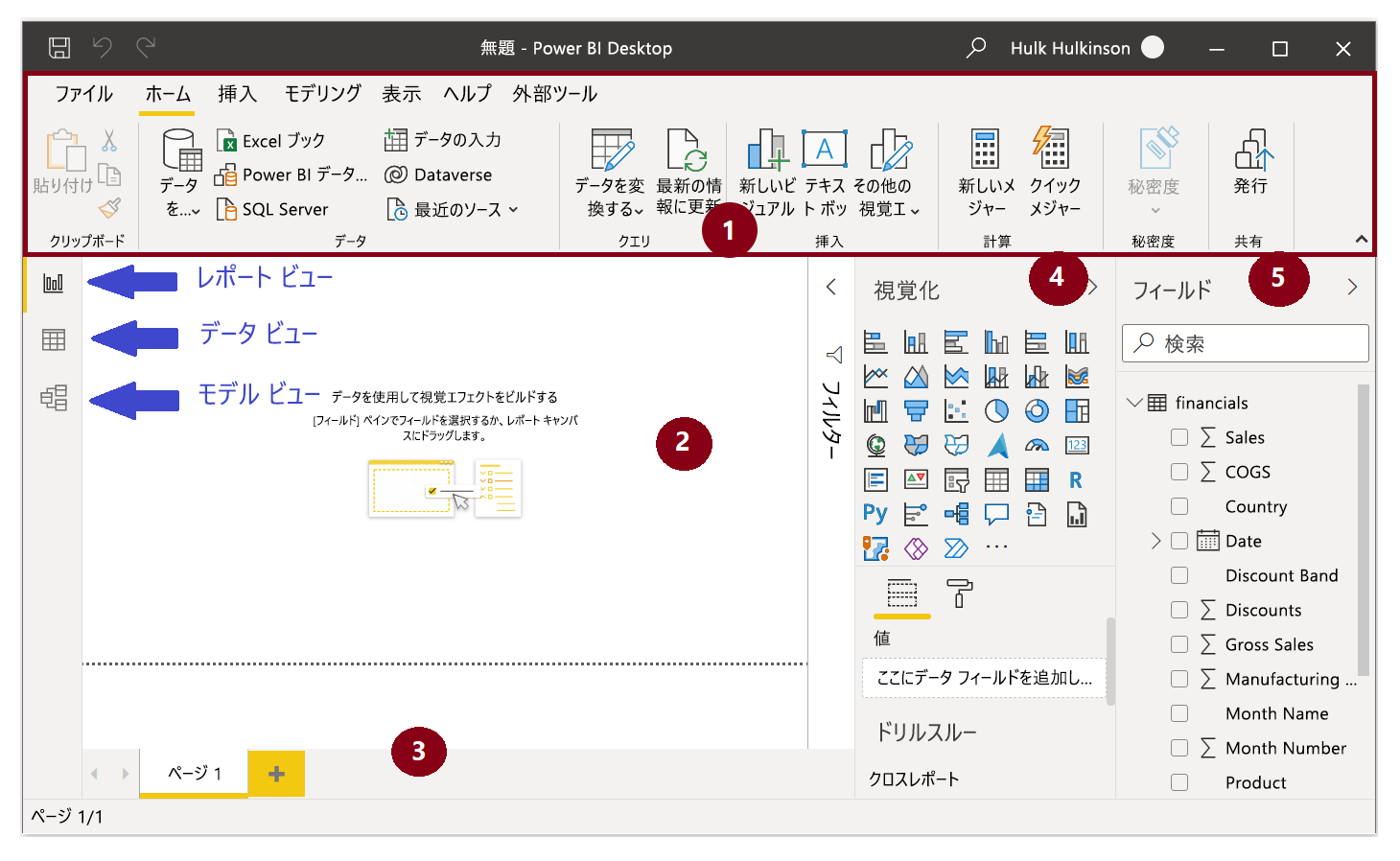
- リボン - レポートと視覚化に関連する一般的なタスクが表示されます。
- [レポート] ビュー (キャンバス) - 視覚エフェクトを作成し、配置します。 左の列にあるアイコンを選択して、[レポート] ビュー、[データ] ビュー、[モデル] ビューを切り替えることができます。
- [ページ] タブ - ページの下部にあるこの領域では、レポートのページを選択または追加します。
- [視覚化] ウィンドウ - 視覚エフェクトの変更、色や軸のカスタマイズ、フィルターの適用、フィールドのドラッグなどを行うことができます。
- [フィールド] ウィンドウ - クエリ要素とフィルターを [レポート] ビューにドラッグしたり、[視覚化] ウィンドウの [フィルター] 領域にドラッグしたりできます。
ヒント
次のスクリーンショットに示すように、[視覚化] ウィンドウと [フィールド] ウィンドウの小さい矢印を選択して折りたたむと、[レポート] ビューの領域を増やすことができます。
![[視覚化] と [フィールド] は折りたたみ、または展開することができる。](media/02-power-bi-desktop-collapse.png)
ビジュアルを作成する
ビジュアルを作成するには、[フィールド] の一覧から [レポート] ビューにフィールドをドラッグします。
![[レポート] ビューのキャンバスにフィールドをドラッグしてビジュアルを作成する。](media/02-power-bi-desktop-drag-field.png)
たとえば、Power BI Desktop により、マップ ベースの視覚エフェクトが自動的に作成されました。これは、[Country] フィールドに位置情報データが含まれていることが認識されたためです。
レポートを発行する
ビジュアルをいくつか含めたレポートを作成したら、Power BI サービスに発行する準備が整います。 Power BI Desktop の [ホーム] リボンで、[発行] を選択します。
![レポートをオンラインに発行する [発行] ボタンのスクリーンショット。](media/02-power-bi-desktop-publish.png)
Power BI へのサインインを求められます。 サインインすると、発行プロセスが完了し、次のダイアログ ボックスが表示されます。 [成功] の下のリンクを選択すると、Power BI サービスに移動し、発行したレポートを見ることができます。
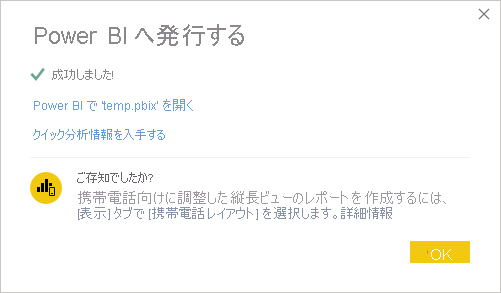
ダッシュボードにビジュアルをピン留めする
発行したレポートを Power BI サービスで表示したとき、[ピン留めする] アイコンを選択して、そのビジュアルをダッシュボードにピン留めすることができます。
![各ビジュアルの上部にある [ビジュアルをピン留めする] ボタン。](media/02-power-bi-desktop-pin-visual.png)
既存のダッシュボードにビジュアルをピン留めするか、新しいダッシュボードを作成するかを選択できます。
詳細については、Power BI Desktop の [レポート] ビューに関する記事をご覧ください。