レポートに含めるためにデータを変換する
データに余分なデータが含まれている場合や、データの形式が間違っている場合があります。 Power BI Desktop に含まれる Power Query エディター ツールを使用すると、モデルや視覚化に利用できるようにデータの整形と変換を行うことができます。
このユニットでは、Power Query エディターを使用してデータを変換します。
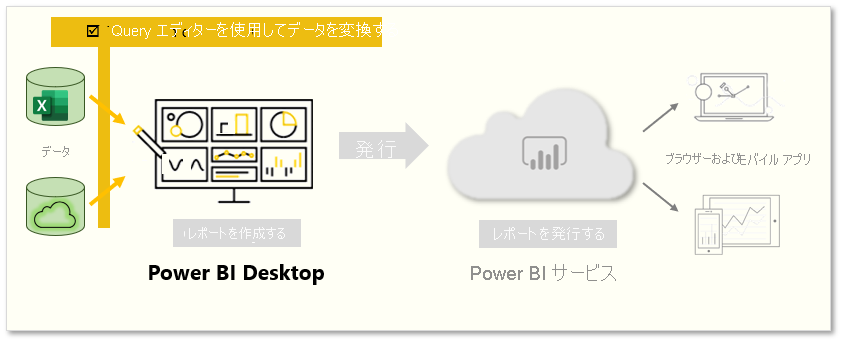
Power Query エディターを起動する
始めるには、[ナビゲーター] ウィンドウの [データを変換する] を選択して、Power Query エディターを起動します。 [ホーム] リボンの [データを変換する] ボタンを使用して、Power BI Desktop から直接 Power Query エディターを起動することもできます。
![[データを変換する] ボタンのスクリーンショット。](media/03-power-bi-desktop-edit-queries.png)
データを Power Query エディターに読み込むと、次の画面が表示されます。
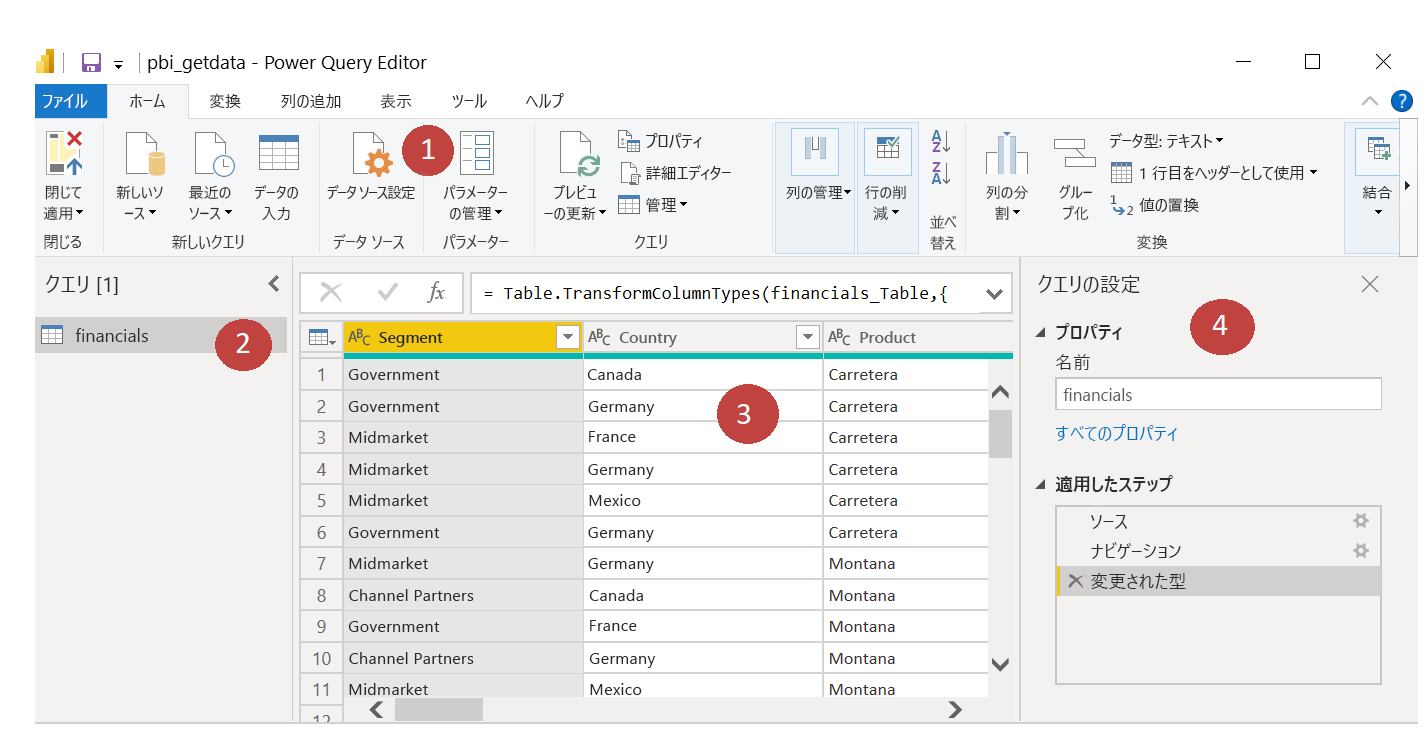
- リボンでは、アクティブなボタンを使用して、クエリ内のデータを操作できます。
- 左側のウィンドウには、クエリの一覧が表示され (各テーブルまたはエンティティに対して 1 つ)、選択、表示、整形することができます。
- 中央のウィンドウには、選択したクエリのデータが表示され、整形することができます。
- [クエリの設定] ウィンドウには、クエリのプロパティと適用したステップの一覧が表示されます。
データを変換する
中央のウィンドウで列を右クリックすると、使用可能な変換が表示されます。 使用可能な変換の例には、テーブルからの列の削除、新しい名前での列の複製、値の置換などがあります。 このメニューからは、一般的な区切り記号を使用してテキスト列を複数に分割することもできます。
![[変更の種類] メニューのスクリーンショット。](media/03-power-bi-desktop-query-editor-right-click.png)
Power Query エディターのリボンには、列のデータ型の変更、指数表記の追加、日付からの要素 (曜日など) の抽出などを行うことができる追加のツールが含まれています。
ヒント
間違えた場合は、[適用したステップ] の一覧から任意のステップを元に戻すことができます。
変換を適用すると、[クエリの設定] ウィンドウの [適用したステップ] の一覧に各ステップが表示されます。 この一覧を使用して、特定の変更を元に戻したり、確認したり、さらにはステップの名前を変更したりすることもできます。 変換を保存するには、[ホーム] タブの [閉じて適用] を選択します。
![[クエリの設定] ダイアログのスクリーンショット。](media/04-power-bi-desktop-query-editor-applied-steps.png)
[閉じて適用] を選択すると、Power Query エディターによってクエリの変更が適用され、Power BI Desktop に適用されます。
詳細については、クイック スタート: Power BI Desktop での Power Query の使用に関する記事をご覧ください。