レポートに含めるためにデータをクリーンアップする
Power BI ではほぼすべてのソースからデータをインポートできますが、Power BI の視覚化ツールとモデリング ツールで最もよく機能するのは、単票形式のデータです。 データが単純な列の形式になっていないことがあり、Excel スプレッドシートではよくあることです。
このユニットでは、次のビデオの例のように、Power Query エディターを使用して単票形式のデータをクリーンアップする方法について説明します。
このページは純粋に情報提供を目的としており、以下の Excel ファイルは提供されません。
ビデオ:
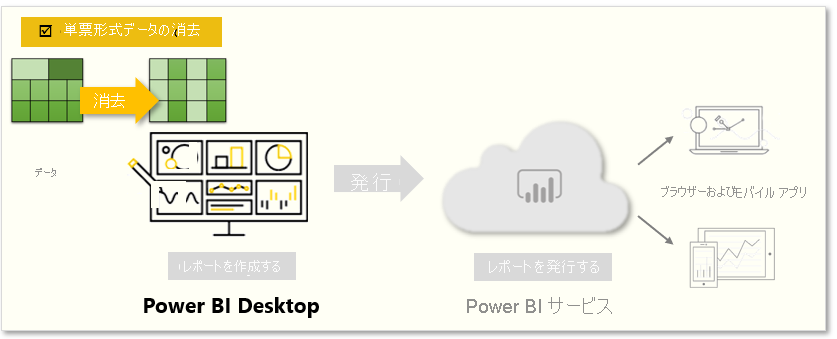
人間の目に見やすいテーブル レイアウトは、自動クエリには適していない可能性があります。 たとえば、次のスプレッドシートでは、ヘッダーが複数の列にまたがっています。
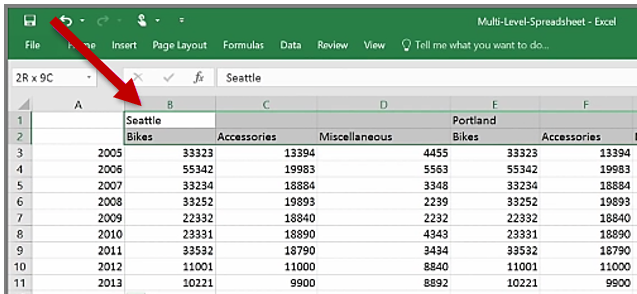
データをクリーンアップする
幸い、Power Query エディターには、複数列のテーブルを、使用できるデータ セットにすばやく変換できるツールが用意されています。
データを入れ替える
Power Query エディターの [入れ替え] を使用すると、行と列を入れ替えてデータをより適切な形式にできます。
![[入れ替え] ボタンのスクリーンショット](media/06-power-bi-desktop-transpose.png)
データを書式設定する
Power BI で適切にデータを分類して識別できるように、データの書式設定が必要になる場合があります。 一部の変換では、Power BI で使用できるデータセットにデータをクレンジングします。 強力な変換の例には、行のヘッダーへの昇格、[フィル] を使用した "null" 値の置換、[列のピボット解除] などがあります。
Power BI では、複数の変換を試して、最も使いやすい単票形式にデータを変換する方法を特定できます。 Power Query エディターの [適用したステップ] セクションには、すべての操作が記録されることを思い出してください。 変換が意図したとおりに動作しない場合は、ステップの横にある [X] を選択して取り消します。
![[適用したステップ] セクションからステップを削除する方法のスクリーンショット。](media/06-power-bi-desktop-delete-step.png)
データを使いやすい形式にクリーンアップした後は、Power BI で強力なビジュアルの作成を開始できます。
詳細については、チュートリアル: Excel と OData フィードの売上データを結合するに関する記事をご覧ください。