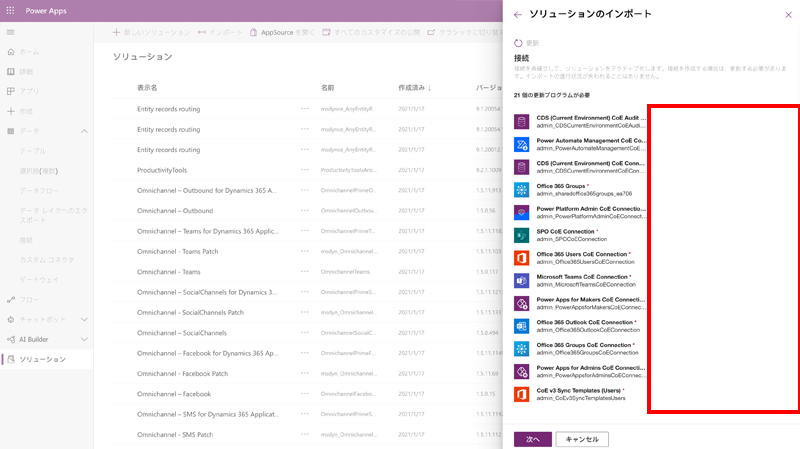コア コンポーネントの設定
コア コンポーネントは、Microsoft Power Platform からのすべてのリソースをテーブルに同期して、環境に存在するアプリ、フロー、作成者の可視性を高めるよう設定されています。 コア コンポーネントには、市民開発者、作成者、管理者、セキュリティに関連する資産が含まれています。
各アプリについての次の情報が利用できます。
- 表示名
- アプリ ID
- 環境
- 所有者
- 作成日
- 変更日
- 公開日
- 最終起動日 (監査ログ情報の収集が構成されている場合)
- アプリ計画の分類 (標準、プレミアム、拡張)
- 共有ユーザー
- 共有グループ
- テナントと共有 (はい/いいえ)
- アプリ タイプ (キャンバス、モデル駆動、SharePoint フォーム アプリ)
- 孤立アプリ
PowerApps コネクタは、標準コネクタまたはカスタム コネクタを表します。 各コネクタについての次の情報が利用できます。
- コネクタ ID
- 表示名
- アイコンの背景色および URI
- カスタム コネクタであるかどうか (はい/いいえ)
- 作成者 (カスタム コネクタ用)
- 公開元
- レベル (Standard/Premium)
作成者は、アプリ、フロー、カスタム コネクタ、または環境を作成するユーザーを表します。 各作成者について次の情報が利用できます (Microsoft 365 のユーザー プロファイルから取得されます)。
- 表示名
- ID
- メールアドレス (ユーザー プリンシパル名)
- 市区町村
- 国/地域
- 部署
- 役職
- オフィス
- アプリの数 (ロールアップ)
- フローの数 (ロールアップ)
監査ログは、Power Apps のセッションの詳細を表します。 各監査ログについての次の情報が利用できます。
- 操作 (起動したアプリ、削除されたアプリ、削除されたフロー)
- アプリ/クラウド フロー ID
- ユーザーの市区町村、国/地域、部署、役職 (Microsoft 365 から)
- 監査ログ イベント時間
Power BI レポートを使用すると、環境、アプリ、フロー、コネクタ、接続参照、作成者、監査ログの各テーブルのビジュアル化や分析情報を含む Dataverse データの全体像を把握できます。
CoE キットの環境の作成
CoE を設定するには Dataverse を含む環境が必要です。
環境>新規を選択し、名前、タイプ、および目的を入力します。
データベースを作成するにははいを選択し、次へを選択します。
サンプル アプリおよびデータ セットをいいえのままにします。
保存を選択します。
この演習のこれ以降では、この新しい環境にいる必要があります。 環境を切り替えるには、画面の左上隅にある環境名を選択し、作成した環境を選択します。
クリエイター キットをインポートする
CoE スタート キットには、 CoE スタート キットをインストールする環境にクリエイター キットをインストールする必要がある機能を含みます。
クリエイター キットのインストール手順
クリエーター キット ソリューションをインポートするには、2 つの方法があります:
AppSource からソリューションを手動でインストールする手順は次のとおりです。 AppSource からのインストール方法の詳細については、「クリエーターキットをインストールする」を参照してください。
クリエイター キットをダウンロードする。
PowerApps の右上隅にある、前のセクションで作成した環境を選択します。
左側のナビゲーション ウィンドウで、ソリューションを選択します。
ソリューションのインポート>参照を選択し、手順 1 でダウンロードしたファイルを選択します。
ソリューションがインポートされると、成功メッセージが表示されます。
ソリューションのエクスポートの詳細については、「ソリューションのインポート」を参照してください。
接続を作成する
マイクロソフトでは、セットアップを高速化するために、CoE スターター キットをインポートする前にすべての接続を作成することをお勧めします。
Power Automate に移動します
CoE 環境を選択し、その他 > 接続 > 新しい接続に移動します。
右上隅で Dataverse を検索し、+ アイコンを選択して接続を追加します。
次のコネクタに対して接続を作成します。
HTTP with Microsoft Entra ID の HTTP の接続を作成し、基本リソース URL と Entra ID リソース URI (アプリケーション ID URI) を商用テナントの
https://graph.microsoft.com/に設定します。GCC、GCC High、または DoD の場合は、「Microsoft Graph のサービス ルート エンドポイント」を確認してください。
セットアップ ウィザードを使用して在庫コンポーネントを設定する
コア コンポーネント ソリューションをインポートする
次に、クリエーター キットをインポートしたのと同じ方法で、コア コンポーネント ソリューションをインポートします。
CoE スタート キットの圧縮ファイルをダウンロードします。
圧縮 (.zip) ファイルを展開します。 CoE スタート キットの圧縮ファイルには、CoE スタート キットを構成するすべてのソリューション コンポーネント、およびソリューションに対応しないコンポーネントが含まれています。
詳細については、「コア コンポーネントの設定」を参照してください。
展開したフォルダーから CenterOfExcellenceCoreComponents_x_x_x_xx_managed.zip ソリューション ファイルをインポートします。
圧縮 (.zip) ファイルが読み込まれたら、次へを選択します。
情報を確認し、次へを選択します。
すべての接続は前のステップで既に確立されていました。 新しい接続を作成する必要がある場合は、このスクリーンに戻ってから更新を選択してください。 インポートの進行状況が失われることはありません。
次へを選択します。
商用クラウド テナントの場合は、すべての環境変数を空白のままにします。 GCC、GCC High、または DoD の場合は、「Microsoft Graph および Graph エクスプローラー サービスのルート エンドポイント」を参照してグラフ URL 環境変数の値を入力してください。
インポートを選択します。
インポートを完了するには、最大 15 分かかる場合があります。
セットアップ ウィザードを開いて構成を完了します
ソリューションがインポートされたら、ソリューションを選択します。
マネージド タブを選択します。
表示名 Center of Excellence - Core Components を選択して、ソリューションを開きます。
左側のメニューから、アプリを選択します。
CoE セットアップおよびアップグレード ウィザードを選択してアプリを使用します。
アプリが使用する接続の一覧が表示されます。 許可を選択して続行します。
このアプリは、CoE コア コンポーネントを構成するためのステップバイステップ プロセスを提供します。 前提条件を確認し、次へを選択して続行します。
通信方法を構成する
Power Platform を使用するペルソナのタイプごとに Microsoft 365 グループを割り当てます。
管理者ペルソナ: Power Platform 管理者をこのグループに追加します。 このグループは、アプリをすべての管理者と共有し、ガバナンス プロセスに関するメール通知とアラートを受信するために使用されます。
作成者ペルソナ: Power Platform 作成者をこのグループに追加します。 このグループは作成者に通知を送信するために使用され、新しい作成者がこのグループに追加されます。
ユーザー ペルソナ: Power Platform ユーザーをこのグループに追加します。 このグループは、ユーザーに通知を送信するために使用されます。
注
グループを作成しても、アプリでグループ名を選択するオプションがまだない場合は、Azure Portal でグループのEntra IDオブジェクト番号を見つける必要があります。
Microsoft 365 グループを割り当てたら、次へを選択して続行します。
必須の設定を構成する
画面上の情報を確認し、次へを選択して続行します。
在庫データ ソースを構成する
クラウド フローが選択されていることを確認し、次へを選択します。 これにより、クラウド フローを使用して在庫データを収集するように CoE キットが構成されます。 ほとんどの組織では、これが推奨されるオプションです。 データ エクスポート (プレビュー) オプションは、在庫データを Azure Data Lake Storage に直接保存する代替データ収集方法で、大規模テナント向けです。 この方法はプレビュー段階にあり、この演習の範囲外です。 データ エクスポート オプションの詳細については、「Power Platform インベントリにはどのデータ ソースを使用すればよいですか」を参照してください。
設定フローを実行する
続行する前に処理を完了する必要がある必須フローがあります。 これには最大 15 分かかり、更新をクリックして状態を定期的に確認する必要があります。 フローが完了したら、次へを選択して続行します。
在庫フローを実行する
これらは、在庫データの収集を開始するためにオンにする必要があるフローです。 実行して、オフになっているフローをすべてオンにしてください。 フローをオンにすると、一覧からフローが消えます。 すべてのフローをオンにしたら、次へを選択して続行します。
注
2023 年 12 月 22 日の時点で、インベントリ フローは実際にはオンになっているにもかかわらず、アプリでは「オフ」と表示される場合があります。
アプリを共有する
この手順では、CoE キット アプリを管理者ペルソナ グループと共有します。 全員に共有を選択して、アクセス許可を付与します。 アプリの共有が完了したら、次へを選択して続行します。
Power BI ダッシュボードを公開する
Power BI ダッシュボードを公開する手順が記載されています。 手順を確認し、次へを押して続行します。
終了
CoE キットの機能に関する詳細情報を提供するリンクが提供されています。
コア コンポーネントに含まれるもの
CoE 管理者コマンド センター
機能の詳細な検索
マネージド環境の概要