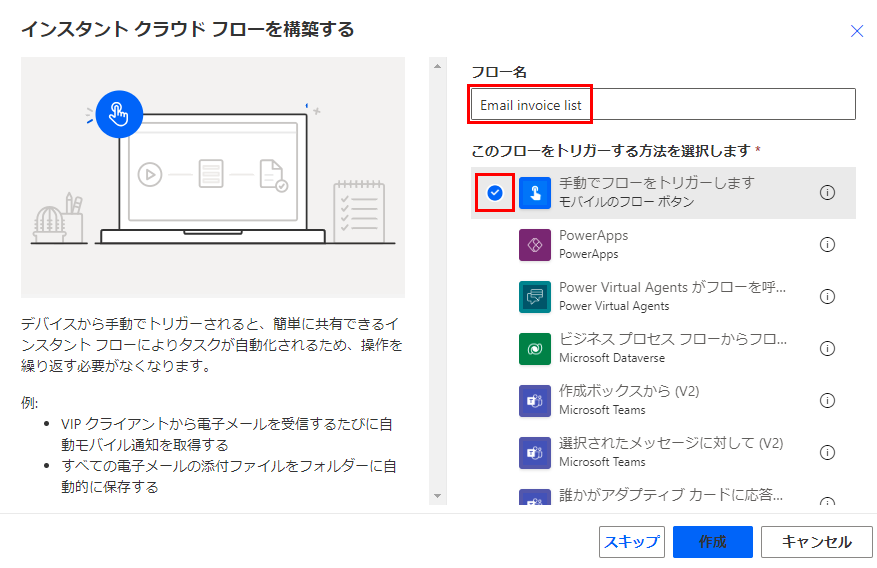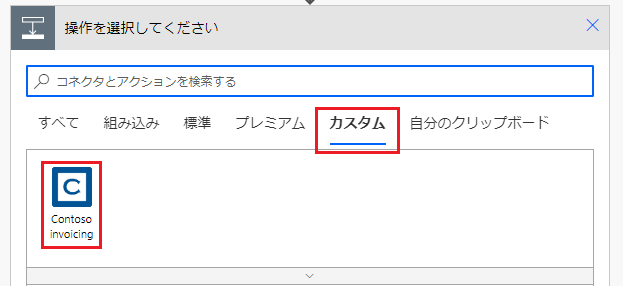演習 - Power Automate からのコネクタの使用
この演習では、このモジュールの前の演習で作成した Contoso Invoicing カスタム コネクタを使用し、手動でトリガーされる Power Automate クラウド フローを作成します。
重要
この演習を始める前に、演習: ソリューションに新しいコネクタを作成するユニットを完了してください。
タスク 1: Power Automate クラウド フローを作成する。
このタスクでは、以前作成した Contoso Invoicing ソリューション内に Power Automate フローを作成します。
Contoso Invoicing から API キーを取得します。
[
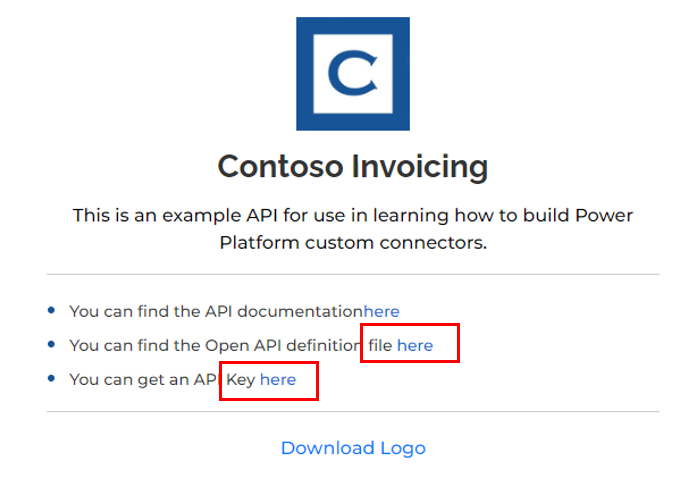
API キーのリンクを選択します。
この API キーは後で必要になるため、コピーして保存します。
注
以前使用した API キーが残っている場合は、この時点で引き続き使用できます。 残っていない場合は、新しいものを取得できます。
Microsoft Power Platform メーカー ポータル に移動し、演習: ソリューションに新しいコネクタを作成するで使用した環境を選択します。
ソリューションを選択し、Contoso Invoicing ソリューションを選択して開きます。
+ 新規 > 自動化 > クラウド フロー > インスタントを選択します。
フローにメールの請求書リストという名前を付け、手動でフローをトリガーする、作成の順に選択します。
+ 新しいステップを選択します。
カスタム タブを選択し、次に Contoso Invoicing カスタム コネクタを選択します。 カスタム タブを使用してカスタム コネクタを検索するのが、最も高速な検索法です。
請求書をリスト表示を選択し、実行します。
重要
請求書をリスト表示* フィールドは空白のままにします。 これにより、すべての情報を取得できます。
接続名に請求書コネクションと入力します。
API キーを貼り付けます。 次に、作成を選択します。
フロー チェックを選択して、間違いがないことを確認します。
保存を選択します。
フロー名の横にある矢印ボタンを選択します。
要求された場合 OK を選択します。
このページから移動しないでください。
タスク 2: クラウド フローをテストする
このタスクでは、タスク 1: Power Automate クラウド フローを作成するで作成したクラウド フローをテストします。
メールの請求書リスト クラウド フローを開きます (まだ開いていない場合)。
実行を選択します。
続行を選択します。
フローの実行を選択します。
完了を選択します。
実行履歴を更新してください。
これでフロー実行が成功したはずです。