名刺リーダーをキャンバス アプリに追加する
この演習の目標は、写真を撮影するか、ファイル システムから既存の写真をアップロードして、画像に含まれている連絡先情報を抽出することです。 次に、Power Apps でキャンバス アプリを構築し、名刺リーダー コンポーネントを使用します。
詳細については、ドキュメント「Power Apps のキャンバス アプリとは」および「Power Apps のキャンバス アプリで名刺リーダー コンポーネントを使用する」を参照してください。
Power Apps でのアプリケーションの作成
Power Apps でアプリケーションを作成するには、次の手順を実行します。
- Power Apps の左側メニューで作成を選択し、空白の状態からキャンバス アプリを作成を選択します。
- キャンバス アプリを Contoso 名刺リーダーと命名します。
- 電話を選択します。
- 作成を選択します。
名刺から連絡先情報を自動的に取得できるようにする
ユーザーが名刺から連絡先情報を自動的に取得するには、次の手順を実行します。
挿入メニューで AI Builder、名刺リーダーの順に選択します。 このコントロールは名刺から画像を処理したり、連絡先情報を自動的に認識したりすることができます。
画面に合わせてコントロールのサイズを変更します。
![[A I Builder] メニューが展開され、名刺リーダー、フォーム プロセッサ、物体検出、およびテキスト認識機能のオプションが表示されます。](media/image-2.png)
連絡先情報を Microsoft Dataverse から既存のテーブルにバインドする
連絡先情報を Dataverse から既存のテーブルにバインドするには、次のステップを実行します。
- 新しいフォームを編集モードで挿入を選択します。
- Default mode プロパティを New に、Data source プロパティを Contacts テーブルに変更します。
- Data Source プロパティの設定後、フォームに 3 つのフィールドが自動的に追加されます。 Fields プロパティを選択し、フォームに他の連絡先フィールドを追加します。 名刺リーダーは、名刺から 18 種類のフィールドを抽出できます。 この例では、Website フィールドを追加します。
抽出された連絡先情報をフォームにバインドする
抽出された連絡先情報をフォームにバインドするには、次の手順を実行します。
フォームの各データ カードに移動し、詳細タブのロックを解除してプロパティを変更するを選択します。
![円で囲んだ「ロックを解除してプロパティを変更する」を含む [詳細] タブのスクリーンショット。](media/image-3.png)
これで、各データ カードの既定値を変更して、名刺リーダーの抽出されたプロパティをマップすることができます。 次の既定値を設定します。
Full Name_DataCard1 - BusinessCardReader1.FullName
Email_DataCard1 - BusinessCardReader1.Email
Business Phone_ DataCard1 - BusinessCardReader1.BusinessPhone
Website_ DataCard1 - BusinessCardReader1.Website
マップするフィールドを追加することもできます。 この例では、次のフィールド リストを名刺から抽出することができます。
| プロパティ | 定義 |
|---|---|
| AddressCity | 住所の市区町村 |
| AddressCountry | 住所の国 |
| AddressPostalCode | 住所の郵便番号 |
| AddressStreet | 番地 |
| BusinessPhone | 第一電話番号またはFAX番号 |
| CleanedImage | 元の画像から、名刺がトリミングまたは拡張された処理後の画像 |
| CompanyName | 会社名 |
| 部門 | 組織部門が見つかりました。 |
| メール | 連絡先のメールアドレスが名刺に含まれています (存在する場合)。 |
| FAX | 第三電話番号またはFAX番号 |
| FirstName | 連絡先の名 |
| FullAddress | 連絡先の完全な住所 |
| Fullname | 連絡先の氏名 |
| JobTitle | 連絡先の役職 |
| LastName | 連絡先の姓 |
| MobilePhone | 第二電話番号またはFAX番号 |
| OriginalImage | 処理前の元の画像 |
| Website | Web サイト |
新しい連絡先の作成を開始するボタンの追加
新しい連絡先の作成を開始するボタンを追加するには、次の手順を実行します。
新しいボタンを挿入するを選択し、フォームの下にボタンを配置します。
OnSelect プロパティを SubmitForm (フォーム 1) に、Text プロパティを Create contact に変更します。
次の図では、表示される画面の例を示します。
![[氏名] フィールド、[メール] フィールド、[勤務先電話番号] フィールド、[Web サイト] フィールドと [連絡先の作成] ボタンを含む、名刺のスキャン フォームのスクリーンショット。](media/image-4.png)
アプリケーションが正常に機能していることをテストしてから、次のステップに進みます。
画面の右側の実行ボタンを選択します。
![円で囲まれた [実行] ボタンを含むツールバーのスクリーンショット。](media/image-5.png)
名刺を分析するには、名刺のスキャンを選択し、保存した画像を選択します。 モバイル デバイスを使用して直接画像を撮影することもできます。
AI Builder 名刺リーダーは、名刺を処理し、抽出した連絡先情報を表示します。
これで、抽出した連絡先情報がフォームのデータ カードに表示されます。 連絡先の作成を選択して、新しい連絡先を確認および作成することができます。
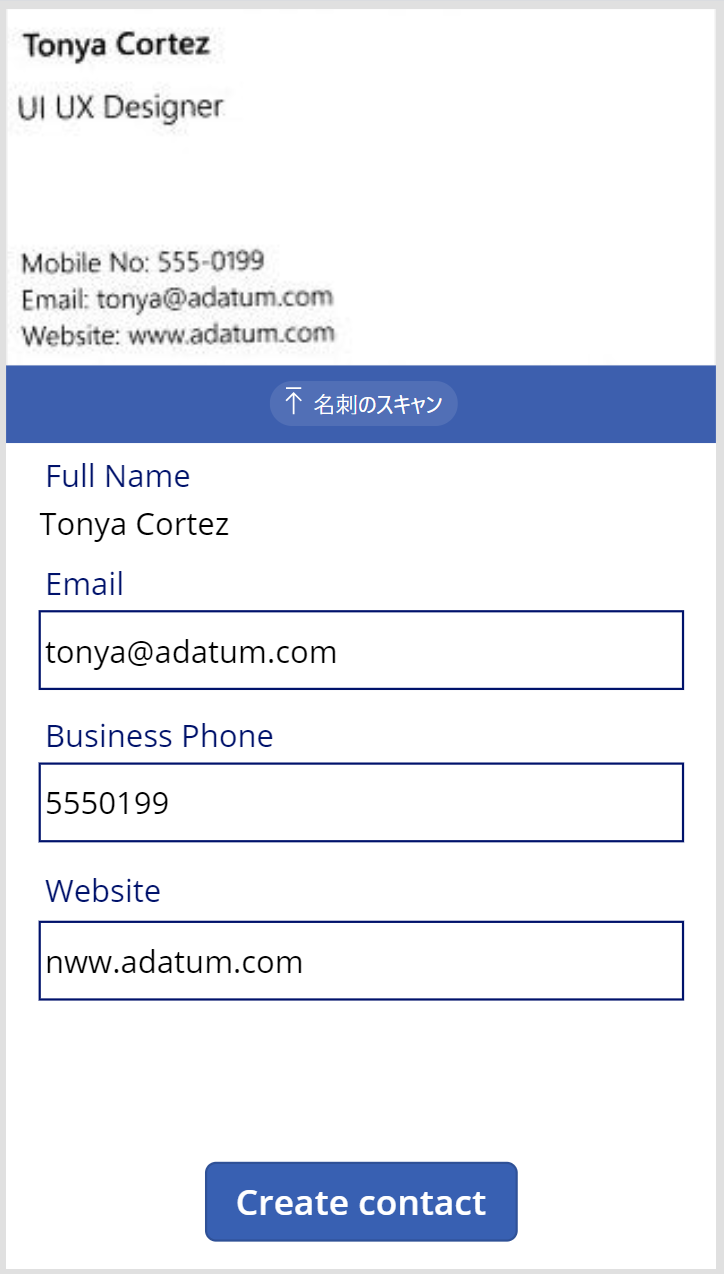
このフォームには自由に新しいフィールドを追加できますが、AI Builder 名刺リーダーは、名刺の連絡先情報をさまざまな方法で見分けることができます。 また、抽出された情報を使用して、Dataverse から他のテーブルにレコードを作成し、外部データ ソースで使用できます。
このレッスンでは、AI Builder 名刺リーダー コンポーネントを備えた Power Apps キャンバス アプリを作成する方法、および抽出された連絡先情報を使用して Dataverse から連絡先テーブルに新しいレコードを作成する方法について学習しました。