演習 - Azure DevOps 環境を設定する
このユニットでは、このモジュールの残りの部分を完了するために、Microsoft Azure DevOps 組織が確実に設定されるようにします。
これを行うには、次を実行します。
- このモジュール用の Azure DevOps プロジェクトを設定します。
- 変更をパイプラインにプッシュできるように、ローカルでプロジェクトが設定されていることを確認します。
Azure DevOps プロジェクトを取得する
ここでは、Azure DevOps でプロジェクトを自動で作成するテンプレートを実行することで、このモジュールの残りの部分を完了するように Azure DevOps 組織が設定されていることを確認します。
このラーニング パスのモジュールでは、Tailspin Web チームの DevOps 体験を踏襲する段階的なプロセスになっています。 学習目的のために、各モジュールには Azure DevOps プロジェクトが関連付けられています。
テンプレートの実行
Azure DevOps 組織の設定をすべて自動的に行うテンプレートを実行します。
テンプレートを実行するには、Azure DevOps Demo Generator サイトで以下を実行します。
[サインイン] を選択して利用規約に同意します。
[新しいプロジェクトの作成] ページで、Azure DevOps 組織を選択してから、Space Game - web - Agent などのプロジェクト名を入力します。
[Fork repository on GitHub] を選択し、[Authorize] を選択します。 ウィンドウが表示されたら、自分の GitHub アカウントへのアクセスを承認します。
重要
テンプレートで GitHub リポジトリに接続する場合は、このオプションを選択する必要があります。 既に Space Game Web サイト プロジェクトをフォーク済みである場合も選択してください。 テンプレートでは既存のフォークが使用されます。
[プロジェクトの作成] を選択します。

テンプレートが実行されるまで少し時間がかかります。
[プロジェクトに移動] を選択して Azure DevOps のプロジェクトに移動します。
重要
このモジュールの「Azure DevOps 環境をクリーンアップする」ページには、重要なクリーンアップ手順が含まれています。 クリーンアップによって、無料のビルド時間の浪費を抑えることができます。 このモジュールを最後まで実行しなかったとしても、クリーンアップ手順は必ず行ってください。
プロジェクトをローカルで設定する
ここでは、Visual Studio Code への Space Game プロジェクトの読み込み、Git の構成、リポジトリのローカルへのクローン、スタート コードをダウンロードできるようにするためのアップストリーム リモートの設定を行います。
Note
既に mslearn-tailspin-spacegame-web プロジェクトをローカルに設定している場合は、次のセクションに進むことができます。
統合ターミナルを開く
Visual Studio Code には統合ターミナルが付属しており、ファイルの編集とコマンド ラインからの操作をすべて 1 か所で行うことができます。
Visual Studio Code を起動します。
[View] メニューで、[Terminal] を選択します。
ドロップダウン リストで [bash] を選びます。 Zsh など、慣れている Unix シェルが他にあり、そちらを使用する場合は、代わりにそのシェルを選択します。

ターミナル ウィンドウでは、Bash、Zsh、PowerShell など、システムにインストールされている任意のシェルを選択できます。
ここでは、Bash を使用します。 Git for Windows には、Git コマンドを簡単に実行できる Git Bash が用意されています。
Note
Windows で、Git Bash がオプションとして表示されない場合は、Git がインストール済みであることを確認してから、Visual Studio Code を再起動してください。
cdコマンドを実行して、ホーム ディレクトリ (~) など、作業するディレクトリに移動します。 必要に応じて、別のディレクトリを選択できます。cd ~
Git を構成する
Git と GitHub を初めて使用する場合は、最初にいくつかのコマンドを実行して、自分の ID を Git に関連付け、GitHub で認証する必要があります。
プロセスの詳細については、Git の設定に関するページを参照してください。
少なくとも、次の手順を完了する必要があります。 統合ターミナルから次のコマンドを実行します。
- ユーザー名を設定します。
- コミット メール アドレスを設定します。
- GitHub パスワードをキャッシュします。
Note
GitHub で 2 要素認証を既に使用している場合は、個人アクセス トークンを作成し、後でメッセージが表示されたときに、パスワードの代わりにトークンを使用します。
アクセス トークンは、パスワードと同様に扱います。 安全な場所に保管してください。
Visual Studio Code でプロジェクトを設定する
このパートでは、フォークをローカルにクローンして、変更を加えてパイプライン構成を構築できるようにします。
フォークをローカルに複製する
ご自分の GitHub アカウントに Space Game Web プロジェクトのコピーが作成されています。 次に、コンピューターにコピーをダウンロード ("クローン") して作業できるようにします。
クローンは、フォークと同様にリポジトリのコピーです。 リポジトリをクローンしたら、変更を加え、予期したとおり機能することを確認してから、それらの変更を GitHub にアップロードすることができます。 ローカル コピーは、他の認証済みユーザーが、GitHub のご自分のリポジトリのコピーに対して行った変更と同期させることもできます。
Space Game Web プロジェクトをコンピューターにクローンするには、次のようにします。
GitHub にある Space Game Web プロジェクト (mslearn-tailspin-spacegame-web) のフォークにアクセスします。
[コード] を選択します。 次に、[HTTPS] タブで、URL を自分のクリップボードにコピーできるように表示されている URL の横のボタンを選択します。
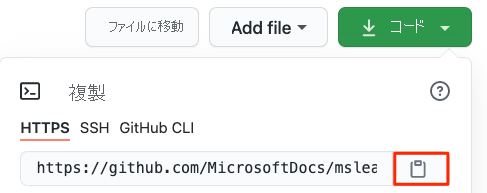
Visual Studio Code で、ターミナル ウィンドウに移動します。
ターミナルで、ホーム ディレクトリ (
~) など、作業するディレクトリに移動します。 必要に応じて、別のディレクトリを選択できます。cd ~git cloneコマンドを実行します。 ここに表示されている URL をクリップボードの内容に置き換えます。git clone https://github.com/your-name/mslearn-tailspin-spacegame-web.gitmslearn-tailspin-spacegame-webディレクトリに移動します。 これはリポジトリのルート ディレクトリです。cd mslearn-tailspin-spacegame-web
アップストリーム リモートを設定する
"リモート" とは、チーム メンバーが (GitHub のリポジトリのように) 共同作業する Git リポジトリです。 ここでは、リモートを一覧表示し、最新のサンプル コードを取得できるように、Microsoft のリポジトリのコピーを指すリモートを追加します。
次の
git remoteコマンドを実行して、自分のリモートを一覧表示します。git remote -vリポジトリに対してフェッチ (ダウンロード) とプッシュ (アップロード) の両方のアクセスがあることがわかります。
origin https://github.com/username/mslearn-tailspin-spacegame-web.git (fetch) origin https://github.com/username/mslearn-tailspin-spacegame-web.git (push)origin により、GitHub 上のリポジトリが明示されています。 別のリポジトリからコードをフォークする場合は、元のリモート (フォーク元) に「upstream」という名前を付けるのが一般的です。
次の
git remote addコマンドを実行して、Microsoft リポジトリを指す「upstream」という名前のリモートを作成します。git remote add upstream https://github.com/MicrosoftDocs/mslearn-tailspin-spacegame-web.gitもう一度
git remoteを実行して変更を確認します。git remote -vリポジトリに対するフェッチ (ダウンロード) とプッシュ (アップロード) の両方のアクセスがまだあることがわかります。 今度は、Microsoft リポジトリへのフェッチおよびプッシュ アクセスもあります。
origin https://github.com/username/mslearn-tailspin-spacegame-web.git (fetch) origin https://github.com/username/mslearn-tailspin-spacegame-web.git (push) upstream https://github.com/MicrosoftDocs/mslearn-tailspin-spacegame-web.git (fetch) upstream https://github.com/MicrosoftDocs/mslearn-tailspin-spacegame-web.git (push)
エクスプローラーでプロジェクトを開く
Visual Studio Code のターミナル ウィンドウは、Space Game Web プロジェクトのルート ディレクトリを指し示しています。 その構造を表示し、ファイルを操作するには、ファイル エクスプローラーから、ここでプロジェクトを開きます。
プロジェクトを開く最も簡単な方法は、現在のディレクトリで Visual Studio Code を再度開くことです。 これを行うには、統合ターミナルから次のコマンドを実行します。
code -r .エクスプローラーでディレクトリとファイル ツリーを確認します。
統合ターミナルをもう一度開きます。 ターミナルでは、ご使用の Web プロジェクトのルートに表示されます。
code コマンドが失敗した場合は、ご使用のシステム PATH に Visual Studio Code を追加する必要があります。 そのためには次を行います。
- Visual Studio Code で、[F1] を選択するか、[表示]>[コマンド パレット] を選択して、コマンド パレットにアクセスします。
- コマンド パレットで、「シェル コマンド:PATH 内に 'code' コマンドをインストールします」と入力します。
- 前の手順を繰り返して、ファイル エクスプローラーでプロジェクトを開きます。
これで、Space Game のソース コードと Azure Pipelines 構成をローカル開発環境から操作できるように設定されました。