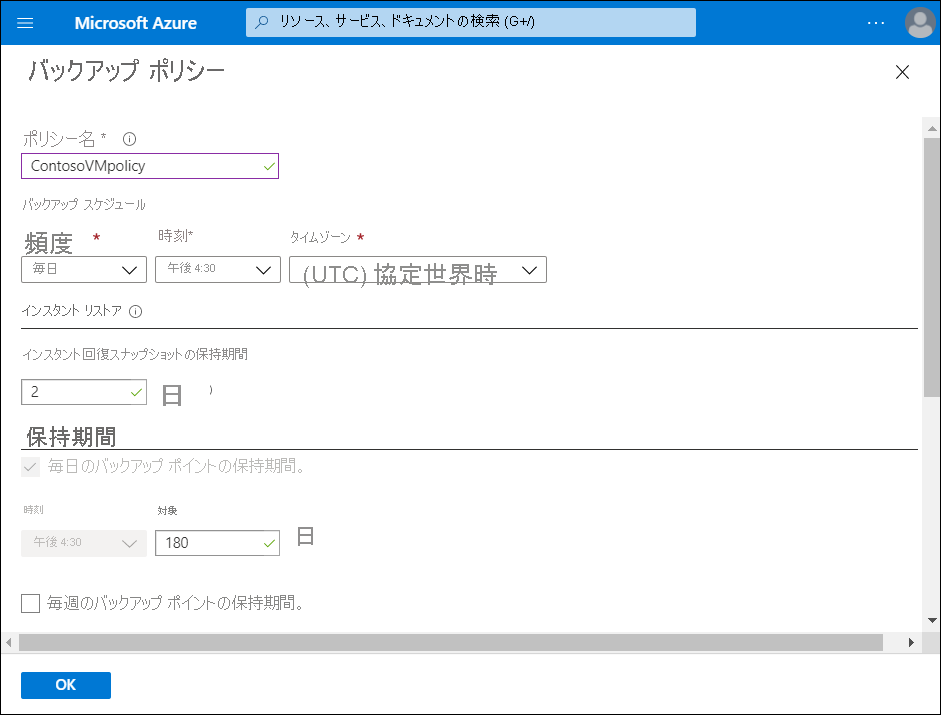Microsoft Azure Backup ポリシーを実装する
Contoso IT チームは、バックアップ ポリシーを制御する必要があります。 このポリシーを構成するには、Microsoft Azure Recovery Services (MARS) エージェントを使用できます。 チームは、データのスナップショットを取得して回復ポイントを作成するタイミングを指定できます。 また、回復ポイントを保持する期間を指定することもできます。
MARS エージェントとは
Azure Backup では、オンプレミスのマシンや Azure VM からファイル、フォルダー、システムの状態をバックアップする目的で MARS エージェントが使用されます。 これらのバックアップは、Azure の Recovery Services に格納されます。 エージェントは、オンプレミスの Windows マシン上で直接実行できます。 これらのマシンでは、Azure の Recovery Services コンテナーに直接バックアップできます。 Azure VM 拡張機能と並行して Windows を実行する Azure VM もバックアップできます。 エージェントによって、VM 上で特定のファイルとフォルダーがバックアップされます。
注意事項
Azure Backup では、夏時間 (DST) は自動的には考慮されません。 この既定設定により、実際の時刻とスケジュールされたバックアップ時刻の間で矛盾が生じる可能性があります。
MARS エージェントのインストール
次の手順を使用して、Azure portal から MARS エージェントを直接ダウンロードできます。
Recovery Services コンテナーの [作業の開始] で、[バックアップ] を選択します。
[ワークロードはどこで実行されていますか?] で [オンプレミス] を選択します。 Azure VM 上に MARS エージェントをインストールする場合でも、このオプションを選択します。
[何をバックアップしますか?] で [ファイルとフォルダー] を選択します。 [システム状態] を選択することもできます。 他にもさまざまなオプションを利用できますが、それらのオプションはセカンダリ バックアップ サーバーを実行している場合にのみサポートされます。
[インフラストラクチャの準備] を選択します。
[インフラストラクチャの準備] の [Recovery Services エージェントのインストール] セクションで、MARS エージェントをダウンロードします。
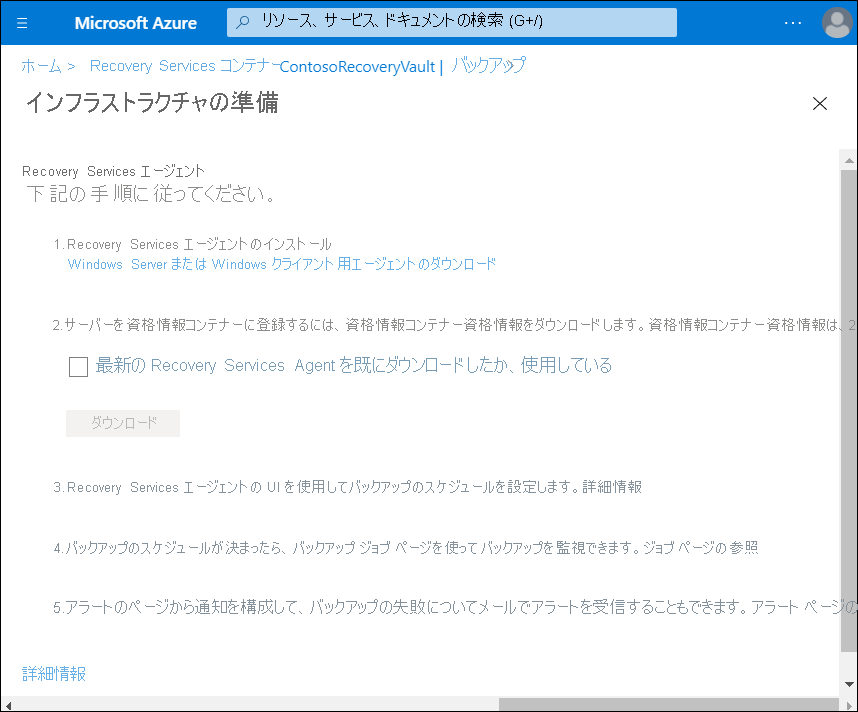
ダウンロード メニューで [保存] を選択します。 MARSagentinstaller.exe ファイルがダウンロード フォルダーに自動的に保存されます。
[最新の Recovery Services エージェントを既にダウンロードしたか、使用している] をオンにし、[ダウンロード] を選択してコンテナー資格情報をダウンロードします。
[保存] を選択します。 ファイルがダウンロード フォルダーにダウンロードされます。 コンテナーの資格情報ファイルは、実行可能ファイルまたはテキスト ファイルではないため、開くことができません。
次の手順に従って、MARS エージェントをコンピューターにインストールできます。 バックアップ対象のマシン上で MARSagentinstaller.exe ファイルを実行し、登録処理を完了します。
MARS エージェント セットアップ ウィザードで、[インストールの設定] を選択します。
エージェントをインストールする場所を選択し、次の点を考慮してキャッシュの場所を選択します。
- Azure Backup では、キャッシュを使用して、Azure に送信する前のデータのスナップショットを格納します。
- キャッシュの場所には、バックアップするデータのサイズの 5% 以上に相当する空き容量が必要です。
場所を選択したら、[次へ] を選択します。
[プロキシの構成] で、Windows マシン上で実行されているエージェントがインターネットに接続する方法を指定します。このとき、次のことを考慮します。
- カスタム プロキシを使用している場合、プロキシ設定と資格情報が必要であればそれを指定します。
- エージェントには特定の URL へのアクセス権が必要であることを忘れないでください。
接続方法を選択したら、[次へ] を選択します。
[インストール] で、前提条件を確認し、[インストール] を選択します。
エージェントがインストールされたら、 [登録処理を続行] を選択します。
[サーバーの登録ウィザード] の [資格情報コンテナーの識別] ウィンドウで、ダウンロードした資格情報ファイルを参照し、選択します。
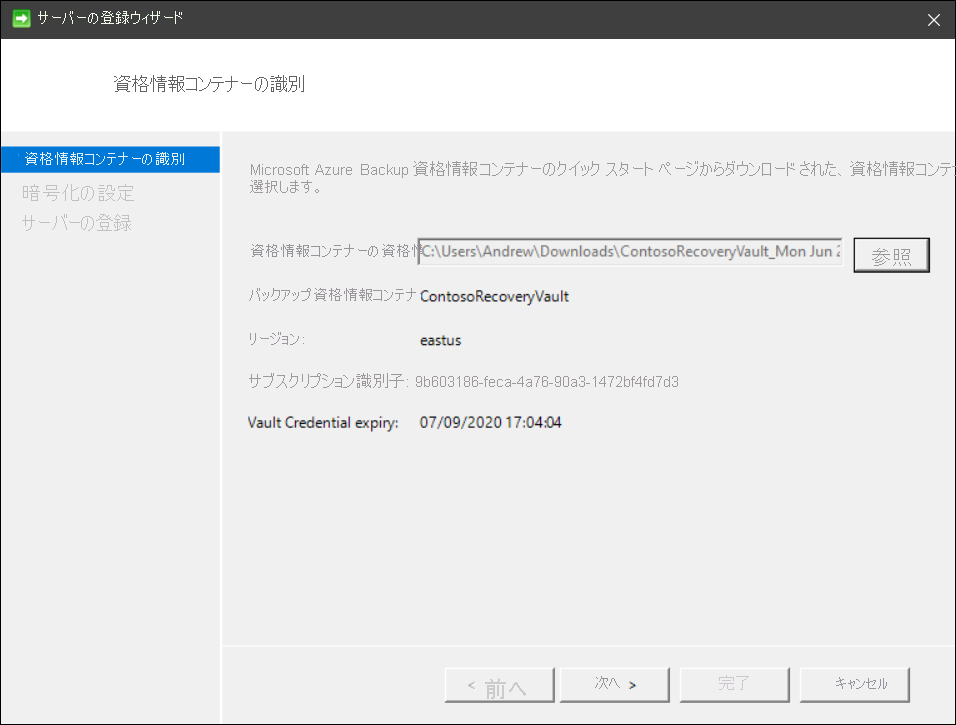
[次へ] を選択します。
[暗号化の設定] ページで、マシンのバックアップの暗号化と暗号化の解除に使用されるパスフレーズを指定します。
- 安全な場所にパスフレーズを保存します。 バックアップを復元するには、このファイルが必要になります。
- パスフレーズを紛失または忘れた場合、Microsoft でもバックアップ データは回復できません。
[完了] を選択します。
エージェントがインストールされ、マシンがコンテナーに登録されました。 これで、バックアップを構成してスケジュールする準備ができました。
バックアップ ポリシーの作成
バックアップ ポリシーを作成するには、次の手順を使用します。
MARS エージェントをダウンロードして登録した後、エージェント コンソールを開きます。 エージェントは、コンピューターで Microsoft Azure Backupを検索すると見つかります。
[アクション] で、 [バックアップのスケジュール] を選択します。
[バックアップのスケジュール ウィザード] で、[作業の開始] を選択し、[次へ] を選択します。
[バックアップする項目の選択] で、 [項目の追加] を選択します。
[項目の選択] ボックスで、バックアップする項目を選択し、 [OK] を選択します。
[バックアップする項目の選択] ページで、 [次へ] を選択します。
[バックアップ スケジュールの選択] ページで、毎日または毎週のバックアップをいつ作成するかを指定し、[次へ] を選択します。
- バックアップの作成時に復旧ポイントが作成されます。
- 環境内で作成される復旧ポイントの数は、バックアップ スケジュールによって異なります。
- 毎日のバックアップは 1 日に 3 回までスケジュールできます。
- 毎週のバックアップを実行することもできます。
[保持ポリシーの選択] ページで、データの履歴コピーを保存する方法を指定します。
- 保持期間の設定では、保存する復旧ポイントと、それらを保存する期間を指定します。
- 日単位の保持設定では、日単位の保持に対して指定した時刻に、最新の復旧ポイントを指定した日数にわたって保持することを指定します。 月単位の保持ポリシーを指定して、毎月 30 日に作成された復旧ポイントを 12 か月間保存する必要があることを指定できます。
- 毎日および毎週の回復ポイントの保持は、通常はバックアップ スケジュールと一致します。 スケジュールによってバックアップがトリガーされると、日単位または週単位の保持ポリシーで指定されている期間、バックアップによって作成された復旧ポイントが保存されます。
コピーの保存方法を指定したら、[次へ] を選択します。
[初期バックアップの種類の選択] ページで、初回のバックアップをネットワーク経由で実行するか、オフライン バックアップを使用するかを決定します。 ネットワーク経由で初回のバックアップを実行するには、[自動でネットワーク経由] を選択し、[次へ] を選択します。
[確認ページ] で情報を確認し、[完了] を選択します。
ウィザードでバックアップ スケジュールの作成が完了したら、 [閉じる] を選択します。
Azure portal を介してポリシーを作成する
Azure portal を介してポリシーを作成することもできます。 この例では、管理者は特定の VM (この場合は ContosoVM1) の [操作] セクションで [バックアップ] を選択しています。 管理者は、[バックアップ ポリシーの選択] セクションで [新規ポリシーの作成] リンクを選択できます。 スクリーンショットに示された [バックアップ ポリシー] ウィンドウで、管理者は次のプロパティを定義できます。
- ポリシー名
- バックアップ スケジュール
- インスタント リストアの設定
- 保有期間の範囲