ファイルとフォルダーの回復を実行する
ファイルとフォルダーを Azure Recovery 資格情報コンテナーにバックアップする方法と、必要時にこれらのファイルとフォルダーを復元する方法について理解しておく必要があります。
ファイルとフォルダーのバックアップ
ファイルとフォルダーを Microsoft Azure Backup にバックアップするのは簡単で、比較的単純なプロセスに従います。
- Recovery Services コンテナーを作成する。 ファイルとフォルダーをバックアップするには、データを保存するリージョンに Recovery Services コンテナーを作成する必要があります。 また、geo 冗長 (既定) またはローカル冗長のいずれかの方法で、ストレージをレプリケートする方法を決定する必要もあります。 既定では、コンテナーには GRS があります。 プライマリ バックアップ ストレージ エンドポイントとして Azure を使用している場合は、既定の GRS を使用します。 プライマリ以外のバックアップ ストレージ エンドポイントとして Azure を使用している場合は、LRS を選択します。これにより、Azure にデータを格納するコストが削減されます。
- ファイルをダウンロードします。 Windows Server または Windows クライアント用の Backup エージェントとコンテナーの資格情報をダウンロードします。 コンテナーの資格情報は、次の手順でバックアップ エージェントを登録するために使用されます。
- Backup エージェントをインストールして登録します。 間もなく、Azure ポータルからバックアップを有効にできるようになります。 現時点では、オンプレミスの Azure Recovery Services エージェントを使用して、ファイルとフォルダーをバックアップします。
- ファイルとフォルダーをバックアップします。 最初のバックアップには、2 つの主要なタスクが含まれています。これらは、バックアップのスケジュールと、ファイルとフォルダーの初回バックアップです。
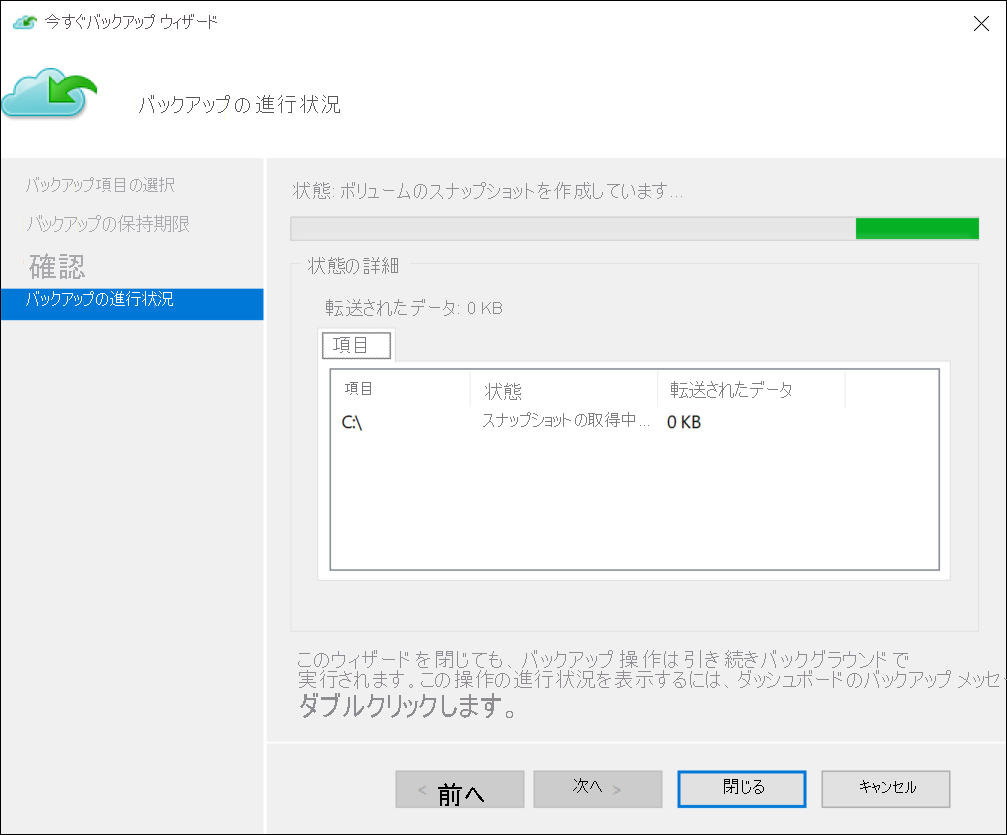
ファイルとフォルダーを復元する
バックアップを作成した後、バックアップ エージェントを使用してデータを回復できます。 データを復元するときは、次のことができます。
- [回復モード] を選択します。 バックアップが最初に作成されたサーバーを特定します。
- [ボリュームと日付の選択] を選択します。 任意の時点から復元できます。 最初に日付を選択し、次に時刻を選択します。
- [回復する項目] を選択します。 復元するファイルとフォルダーを選択します。
- [回復オプション] を指定します。 元の場所に復元することも、同じコンピューター内の別の場所に復元することもできます。 復元するファイルまたはフォルダーが復元先の場所に存在する場合、コピーを作成するか (同じファイルの 2 つのバージョンが作成されます)、復元先の場所にあるファイルを上書きするか、復元先に存在するファイルの回復をスキップすることができます。 回復するファイルのアクセス制御リスト (ACL) を復元するには、既定のオプションをそのまま使用することを強くお勧めします。
追加の参考資料
詳細については、次のドキュメントを参照してください。