演習 - Azure portal を使用して VM を作成する
ここまでで、ネットワーク インフラストラクチャを計画し、クラウドに移行する VM をいくつか特定しました。 VM を作成するには、いくつかの選択肢があります。 どの選択肢を利用するかは、自分にとって快適な環境によって異なります。 Azure では、リソースを作成し、管理するための Web ベースのポータルがサポートされています。 Linux、macOS、Windows で実行されるコマンドライン ツールを使用することもできます。
VM を作成および管理するためのオプション
最初に Azure portal を見てみましょう。Azure はここから始めるのが最も簡単です。
Azure portal
Azure portal には、ブラウザーベースの使いやすいユーザー インターフェイスがあり、ここであらゆる Azure リソースを作成し、管理できます。 たとえば、新しいデータベースを設定したり、仮想マシンの計算処理能力を増やしたり、毎月のコストを監視したりできます。 利用できるすべてのリソースを監視したり、ガイド付きのウィザードを利用して必要なリソースを作成したりできるので、学習ツールとしても優れています。
Azure portal で Azure VM を作成する
Ubuntu で Web サーバーを実行する VM を作成するとします。 サイトの設定は難しくありませんが、留意すべき点がいくつかあります。 オペレーティング システムを構成し、Web サイトを構成し、データベースをインストールし、ファイアウォールなどを考慮する必要があります。 VM の作成は後続のモジュールで扱いますが、ここで 1 つ作成し、どのくらい簡単なのかを見てみましょう。 すべてのオプションを説明するわけではありません。各オプションの詳細については、VM の作成モジュールのいずれかを参照してください。
サンドボックスのアクティブ化に使用したものと同じアカウントを使って、Azure portal にサインインします。
Azure ホーム ページの [Azure サービス] で、[リソースの作成] を選択します。 [リソースの作成] ウィンドウが表示され、Azure サービスの人気製品が表示されます。
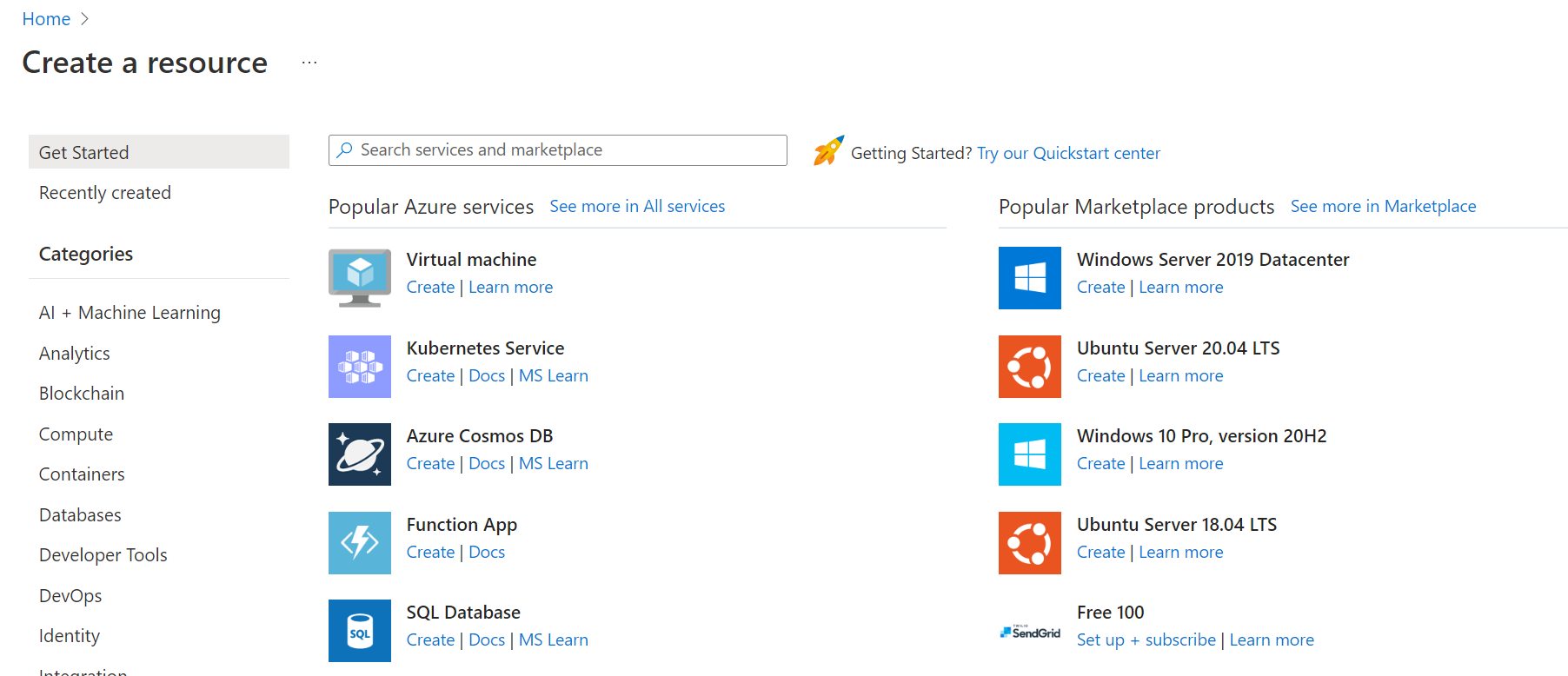
VM を作成するので、[仮想マシン] を選択します。
[仮想マシンの作成] ペインが表示されます。
VM を構成する
仮想マシンの基本パラメーターを構成する必要があります。 この時点のオプションになじみのないものがあっても、問題ありません。 これらのすべてのオプションについては、今後のモジュールで説明します。 ここで使用されている値をそのまま使用しても問題ありません。
[基本] タブで、各設定に対して次の値を入力します。
設定 値 プロジェクトの詳細 サブスクリプション コンシェルジェ サブスクリプション リソース グループ ドロップダウンから [サンドボックス リソース グループ名] を選択します。インスタンスの詳細 仮想マシン名 「test-ubuntu-cus-vm」と入力します。 リージョン ドロップダウン リストから、地理的に近い場所を選択します。 可用性のオプション インフラストラクチャの冗長性は必要ありません セキュリティの種類 Standard Image Ubuntu Server 20.04 LTS - Gen2 VMアーキテクチャ X64 Azure Spot 割引で実行する オフ サイズ Standard D2s V3 管理者アカウント 認証の種類 SSH 公開キー ユーザー名 ユーザー名を入力します SSH 公開キーのソース 新しいキーの組の生成 キーの組名 test-ubuntu-cus-vm_key 受信ポートの規則 パブリック受信ポート [選択したポートを許可する] 受信ポートの選択 SSH (22) 他にもタブがいくつかあり、VM 作成時に利用できる設定があります。 すべて確認したら、[確認および作成] を選択し、設定を確認して検証します。
Azure により、リソースが作成される前にその構成設定が検証されます。 Azure に組み込まれているイメージ作成者の要件に基づいて、いくつかの追加情報を提供する必要がある場合があります。 これは簡単です。エラーが発生しているタブを開くだけです。 すべての設定が希望どおりに設定されていることを確認し、[作成] を選択して VM をデプロイし、作成します。
[新しいキー ペアの生成] ウィンドウが開きます。 [Download private key and create resource](秘密キーをダウンロードしてリソースを作成する) を選択します。
[概要] ペインの [デプロイの詳細] で、または [通知] ペインを介して、デプロイを監視できます。 右上のツール バーにある通知アイコンを選択して、[通知] ペインを表示または非表示にします。

VM のデプロイ プロセスが完了するまでに数分かかる場合があります。 デプロイが正常に完了したことを知らせる通知を受信します。
[リソースに移動] を選択します。 VM の [概要] ページが表示されます。
ここでは、新しく作成した Ubuntu VM の情報と構成オプションをすべて表示できます。 情報の 1 つに [パブリック IP アドレス] があります。

前の手順で SSH 公開キー認証を有効にしたとき、ユーザー インターフェイスには SSH を有効にするオプションもありました。 SSH を使用すると、SSH クライアントを使ってパブリック IP 経由で VM に接続できます。
お疲れさまでした。 わずかな手順で、Linux を実行する VM をデプロイしました。 VM を作成する他の方法を見てみましょう。