基本的な Power Automate クラウド フローを構築する
ここまでで、Power Automate の主要な要素を確認してきました。次は、Power Automate の基本的なクラウド フローの大まかな作成方法を見てみましょう。
Contoso Manufacturing では、メールの添付ファイルを検索するのに時間がかかる場合があります。 検索にかかる時間を短縮するために、Microsoft OneDrive アカウントのさまざまなフォルダーにメールの添付ファイルを格納するフローを構築できます。 構築を始める際に役立つテンプレートが用意されているので、これを使用します。
クラウド フローは、Power Automate Maker Portal から簡単に作成できます。 画面の + 作成ボタンを選択するか、左側のナビゲーションで + 作成を選択します。
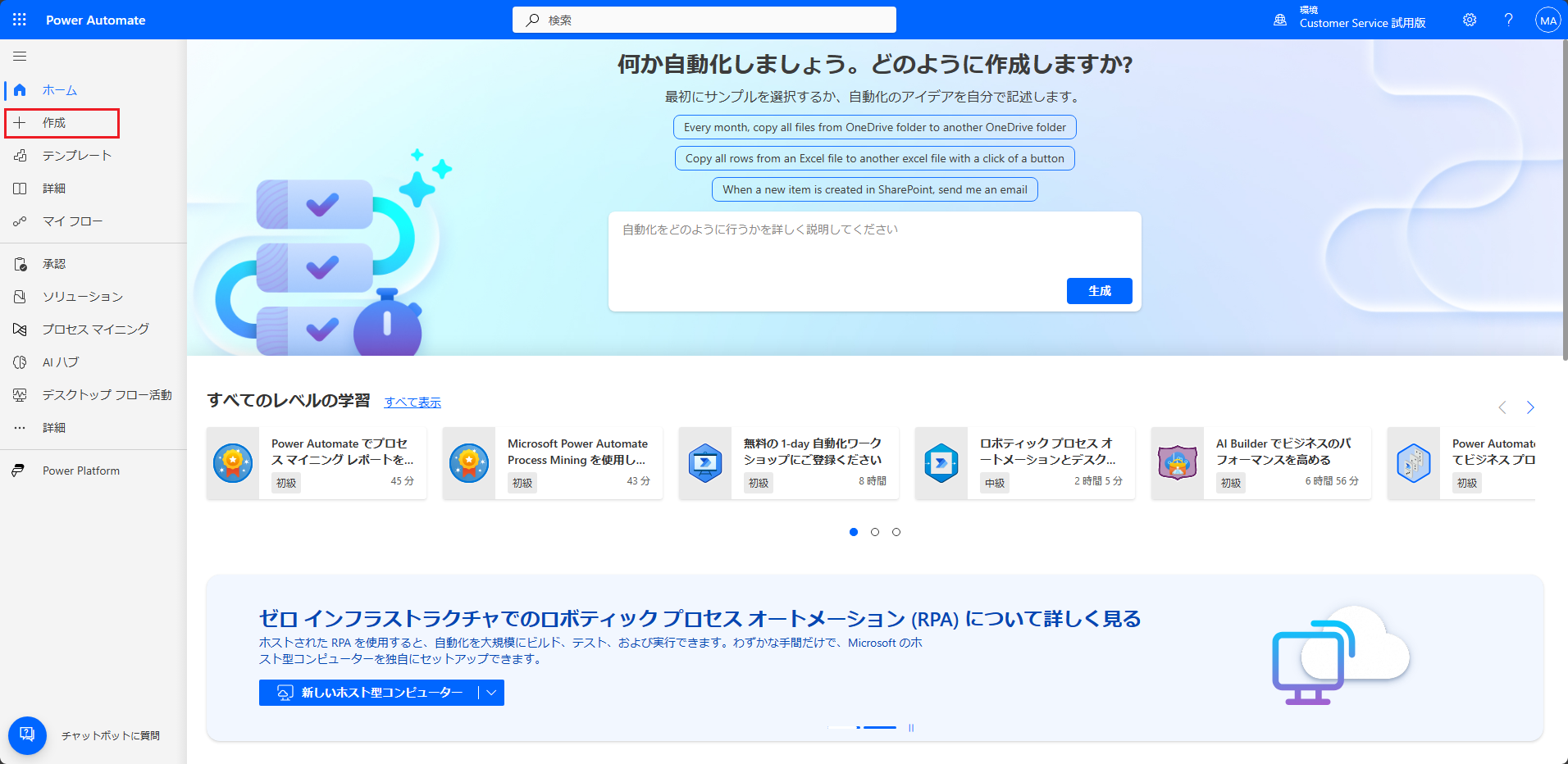
次に、使用できるさまざまなテンプレートの 1 つを適用してフローを構築するか、または独自のテンプレートを最初から構築するかを判断する必要があります。 より高度な開発を行う場合は独自に構築する必要がありますが、初めて構築する場合はテンプレートから開始すると簡単です。
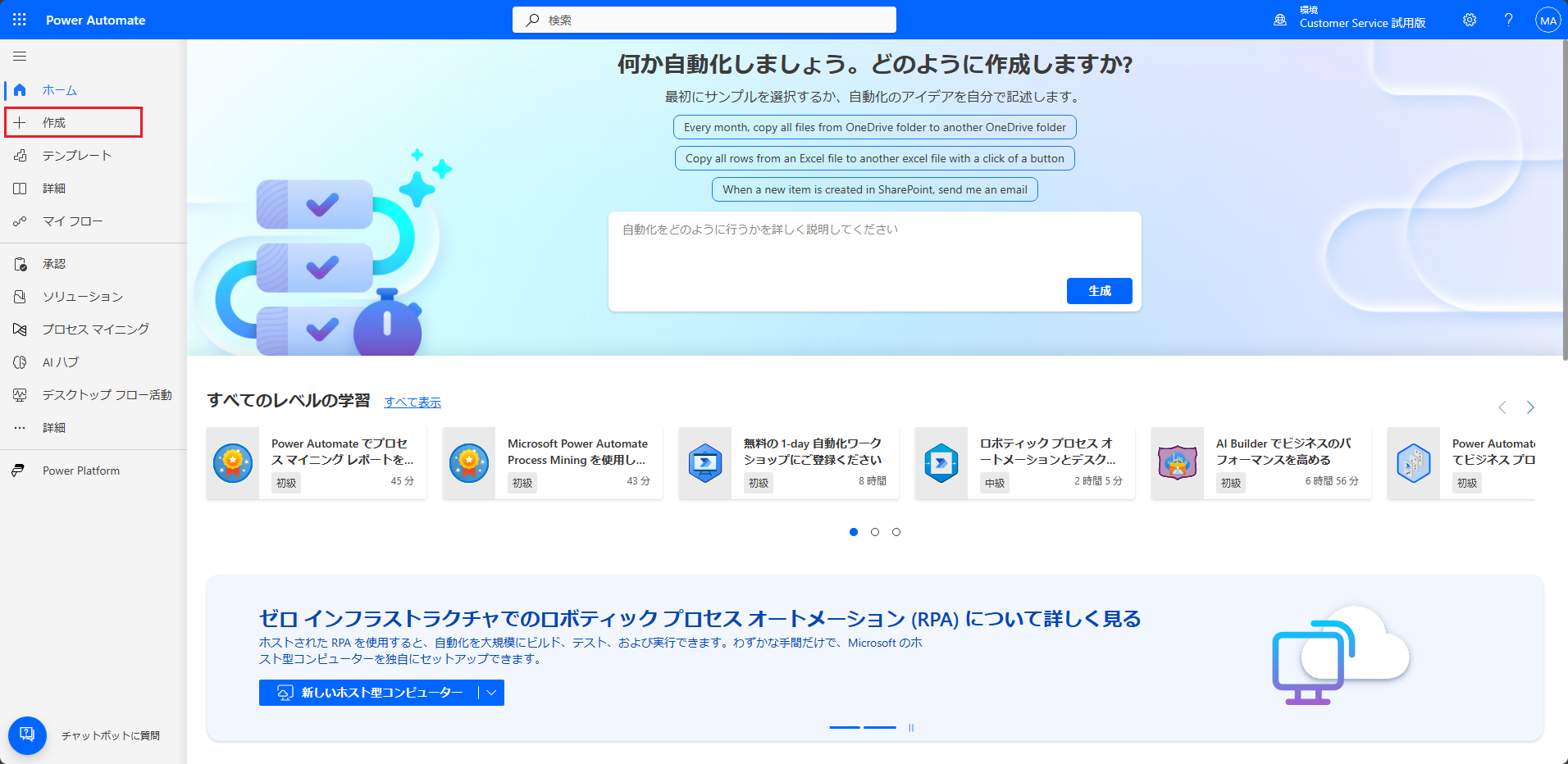
最初に、選択できる一連の定義済みフィルターが表示されます。 これらのフィルターは、過去の活動に基づいて表示されます。 定義済みのいずれかのフィルターを選択するか、"Outlook" のような特定の単語や語句で検索することができます。特定のテンプレートを選択すると、接続先となるデータ ソースなど、テンプレートに関する詳細が表示されます。
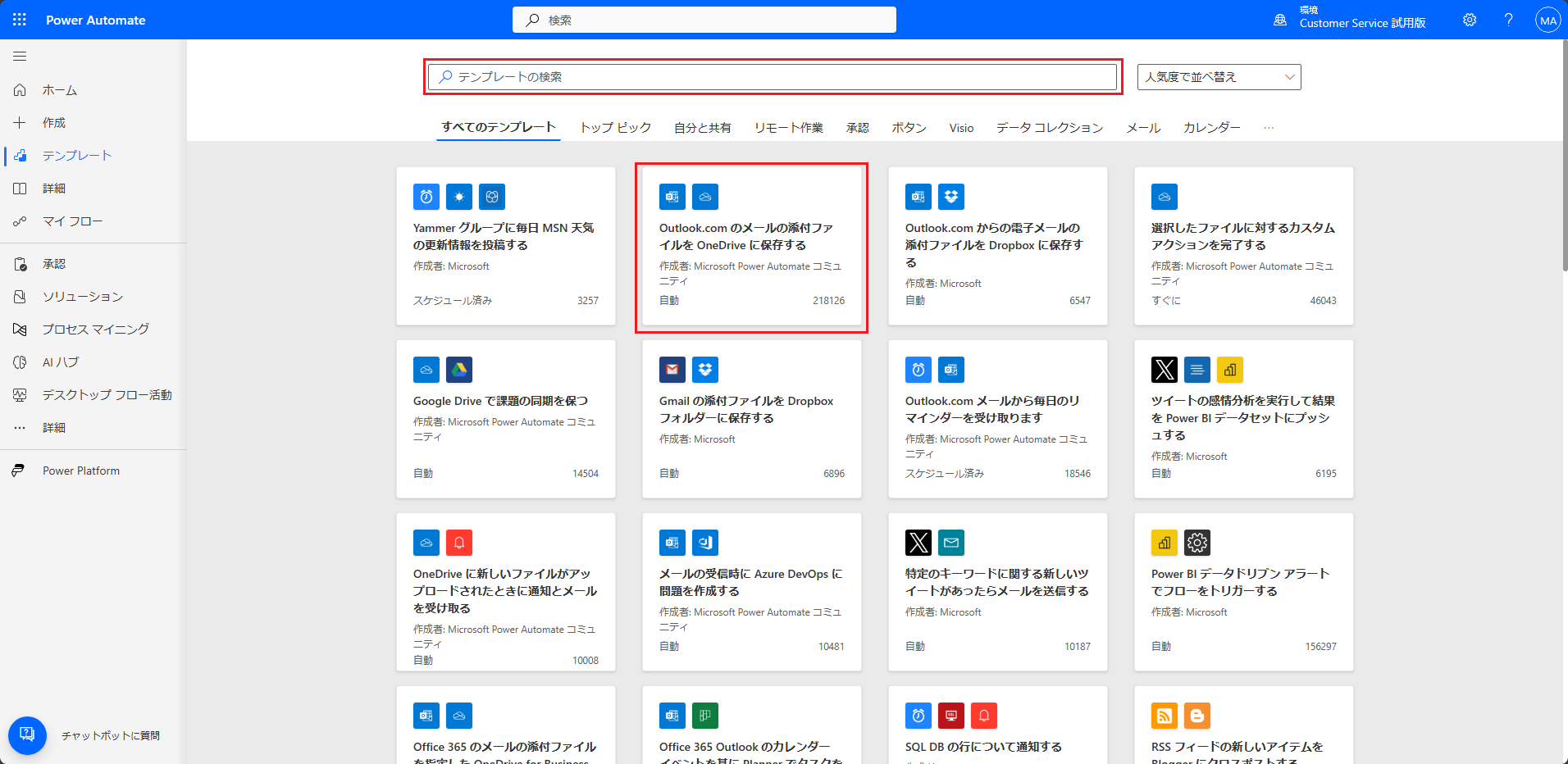
初期フローを作成したら、フローが想定どおりに動作するように詳細を入力する必要があります。 たとえば、メールの送信者に基づいてメールの添付ファイルを OneDrive の異なるフォルダーに保存する場合、条件を適宜構成する必要があります。 次の画像は、Power Apps という名前の OneDrive フォルダーにすべての添付ファイルが保存されることを示しています。

ここで説明したフローでは、添付ファイルを保存するフォルダーが、指定する必要がある唯一のデータです。 すべての操作は、ポイントアンドクリック インターフェイスで実行できます。 Power Automate に関する理解が深まったら、より高度なシナリオに対応するためにフローを最初から作成することもできます。
すべてのユーザーが式の作成に慣れているわけではないため、デザイナーは Power Automate に対して書式設定する値と希望する出力の例を指定することができ、Power Automate では使用する適切な式を提示することができます。 この機能を使用すると、日付、数値、テキストの書式を簡単に設定できます。
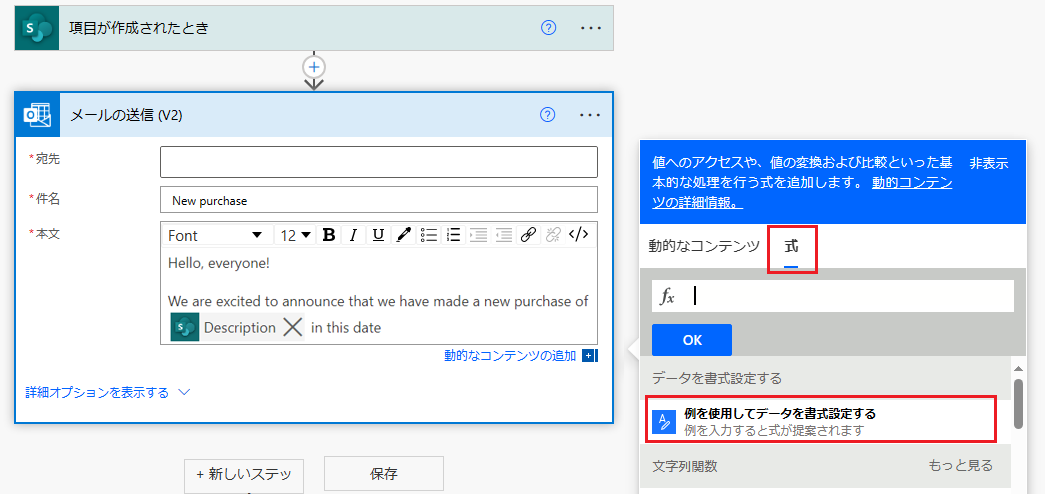
フローを作成したら、保存ボタンを選択して保存できます。
ここまでで、フローを構築するステップについて説明してきました。次は、実際のプロセスを見てみましょう。 次のシミュレーションでは、メールの送信者に基づいて OneDrive の特定のフォルダーにメールの添付ファイルを保存する簡単なフローを、テンプレートから作成します。
クリックスルー デモ: Power Automate クラウド フローを構築する
このクリックスルー デモでは、クラウド フローを構築するプロセスについて説明します。