演習 - セルフサービス パスワード リセットを構成してデプロイする
Microsoft Entra セルフサービス パスワード リセット (SSPR) により、ユーザーは、管理者やヘルプデスクが関与することなく、自分のパスワードを変更またはリセットできるようになります。 ユーザーはアカウントがロックされた場合やパスワードを忘れた場合でも、画面の指示に従って自分自身のブロックを解除して、作業に戻ることができます。 この機能により、ユーザーが自分のデバイスやアプリケーションにサインインできなくなった場合のヘルプ デスクの問い合わせが減り、生産性の喪失も軽減されます。
セルフサービス パスワード リセットの利点
セルフサービス パスワード リセットを有効にすると、ユーザーと組織に数多くの利点をもたらします。
- ユーザーが自分でパスワードをリセットできる - 生産性が低下しない
- 管理者や IT の介入が不要 - IT はより大きな問題に注力できる
ライセンスの要件:
- クラウド ベースのアカウント - ユーザーがセルフサービス パスワード リセットに登録されている必要があり、かつ Microsoft Entra ID Premium P1 または P2 のライセンス、あるいは Microsoft 365 Business Standard ライセンスが必要です。
- オンプレミスのアカウント - ユーザーがセルフサービス パスワード リセットに登録されている必要があり、かつ Microsoft Entra ID Premium P1 または P2 のライセンス、あるいは Microsoft 365 Business Premium ライセンスが必要です。
セルフサービス パスワード リセットを有効にする
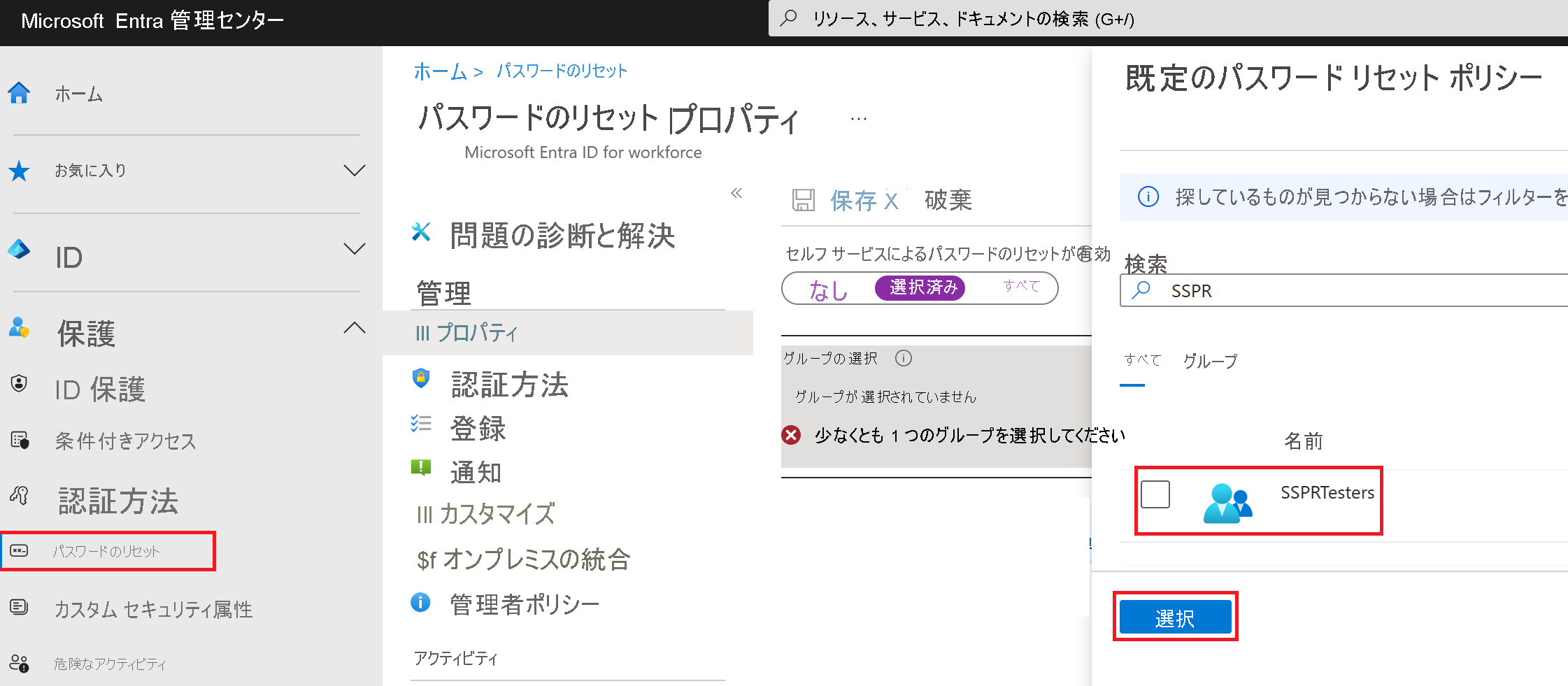
セルフサービス パスワード リセットを有効にする基本的な手順:
- "グローバル管理者" のアクセス許可を持つアカウントを使用して、Azure portal にサインインします。
- Microsoft Entra ID を検索して選択し、左側のメニューから [パスワードのリセット] を選択します。
- [プロパティ] ページで、[パスワード リセットのセルフサービス] オプションの下にある [グループの選択] を選びます
- SSPR-Test-Group などの Microsoft Entra グループを参照して選択し、[選択] を選択します。
- 選択したグループの SSPR を有効にするには、[保存] を選択します。
新しいユーザーの追加
セキュリティ グループに追加するユーザー アカウントを作成します。
作成した Microsoft Entra 組織の [管理] で、[ユーザー]、[新しいユーザー] の順に選択します。
これで [ユーザー] ペインが表示されます。 次の値を入力します。
- ユーザー名: MonicaT
- 名前: Monica Thompson
[パスワードの表示] を選択し、それを後で参照できる場所にコピーします。
[作成] を選択します
グループを作成する
最初に SSPR を限定的なユーザー セットにロールアウトして、SSPR の構成が期待どおりに動作することを確認します。 限定されたロールアウト用のセキュリティ グループを作成し、グループにユーザーを追加してみましょう。
全体管理者アカウントを使用して、Microsoft Entra 管理センターにサインインしてください。
ポータル メニューを開き、[ID] を選択してください。
[ID] メニューの [グループ] を選択し、[+ 新しいグループ] を選択します。
次の情報を使用して、新しいグループを作成します。
設定 Value グループの種類 セキュリティ グループ名 SSPRTesters グループの説明 SSPR のロールアウトのテスター メンバーシップの種類 割り当て済み メンバー Monica Thompson [作成] を選択します。
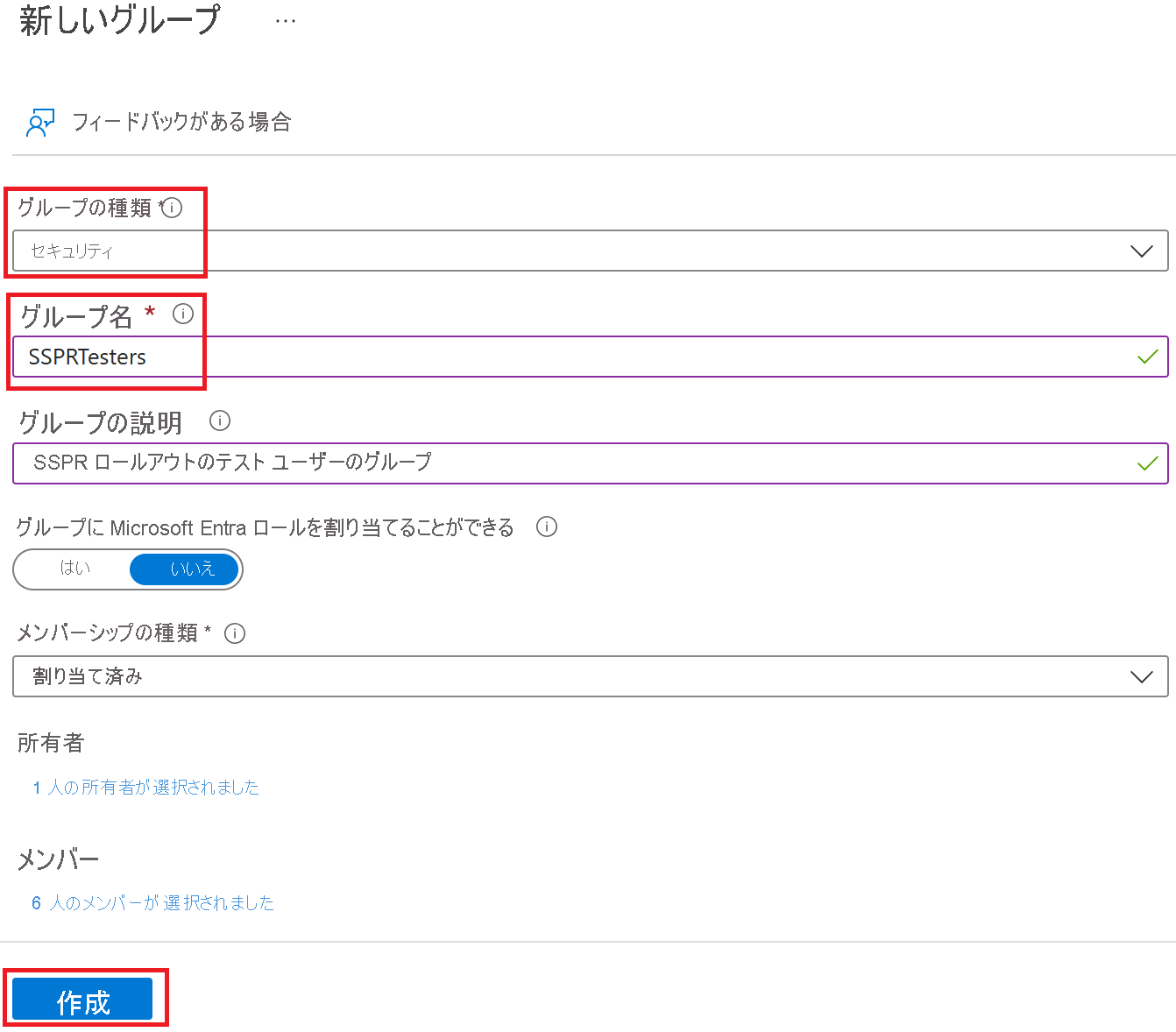
セルフサービス パスワード リセットを有効にする
グループで SSPR を有効にします。
Microsoft Entra 管理センター画面に戻ります。
[保護] で、[パスワードのリセット] を選択します。
重要
[パスワード リセット] ページに [無料の Premium 評価版を入手して、この機能を使用します] というメッセージがまだ表示される場合は、数分待ってからページを更新します。
[パスワード リセット] ダイアログの [プロパティ] ページで、[パスワード リセットのセルフサービスが有効] の下にある [選択済み] を選択します。
[グループの選択] を選択します。
[既定のパスワード リセット ポリシー] ペインで、SSPRTesters グループを選択します。
[パスワード リセット] ダイアログの [プロパティ] ページで、[保存] を選択します。

[管理] で、[認証方法]、[登録]、[通知]、[カスタマイズ] の各設定の既定値を選択して確認します。
セルフサービス パスワード リセット を登録する
SSPR の構成が完了したので、作成したユーザーの携帯電話番号を登録します。
別のブラウザーを開くか、InPrivate または Incognito ブラウザー セッションを開いて、https://aka.ms/ssprsetup に移動します。 これは、ユーザー認証を求めるメッセージが表示されるようにするためです。
先ほどメモしたパスワードで
MonicaT@organization-domain-name.onmicrosoft.comとしてサインインします。 organization-domain-name は実際のドメイン名に置き換えます。パスワードを更新するように求められたら、任意の新しいパスワードを入力します。 新しいパスワードを必ず記録しておいてください。
[詳細情報が必要] ダイアログ ボックスで、[次へ] を選択します。
[アカウントのセキュリティ保護] ページで、[電話] オプションを使用するか、[別の方法を設定します] リンクを選択します。

この例では、[電話] オプションを使用します。 携帯電話の詳細を入力します。
[コードを SMS 送信する] を選択します。
携帯電話でコードを受け取ったら、テキスト ボックスにコードを入力し、[次へ] を選択します。
電話が登録されたら、 「次へ」 を選択し、 「完了」 を選択します。
ブラウザーを閉じます。 サインイン プロセスを完了する必要はありません。
セルフサービス パスワード リセット をテストする
次に、ユーザーが自分のパスワードをリセットできるかどうかをテストしてみましょう。
別のブラウザーを開くか、InPrivate または Incognito ブラウザー セッションを開いて、https://aka.ms/sspr に移動します。 これは、ユーザー認証を求めるメッセージが表示されるようにするためです。
[メール、電話、または Skype] ボックスに
MonicaT@organization-domain-name.onmicrosoft.comと入力し、[次へ] を選びます。 organization-domain-name は実際のドメイン名に置き換えます。[パスワードの入力] ページで、[パスワードを忘れた場合] を選択します。
[アカウントの復元] ページで、要求された情報を入力し、[次へ] を選択します。

[確認ステップ 1] タスクで、[携帯電話に SMS 送信] または [携帯電話に発信] を選択し、電話番号を入力して、[テキスト] を選択します。

確認コードを入力し、[次へ] を選択します。
[新しいパスワードの選択] ステップで、パスワードを入力し新しいパスワードを確認します。
完了したら、[完了] を選択します。
作成した新しいパスワードを使い、Monica としてサインインします。
確認コードを入力し、サインイン プロセスを完了できることを確認します。
完了したら、ブラウザーを閉じます。