演習 - 場所や日付などの情報を使用するフローを作成する
Global Positioning System (GPS) データ、日付情報、メールなどの情報を使用するインスタント フローを構築できます。 この情報はトリガー トークンとして利用できます。 トリガー トークンとは、インスタント フローが実行されているデバイスによって認識され、かつそのデバイスで使用できるデータ ポイントです。 これらのトークンは、現在の時刻やデバイスの現在の地理的場所などの要因に基づいて変化します。
たとえば、電話上でインスタント フローを実行した場合、その電話はおそらく現在の場所での時刻、日付、現在の住所を認識しています。 つまり、時刻、日付、および電話が位置する住所は、インスタント フローが実行されたときに特定されます。 それらは、デバイス上で実行されている任意のインスタント フローで自動的に利用できるようになります。
これらのトリガー トークンを使用して、繰り返しタスクを最小限に抑える有用なフローを作成できます。 このようなタスクには、自分の場所を他のユーザーに知らせたり、特定のジョブやサービス コールに費やした時間を追跡したりすることが含まれます。
インスタント トリガー トークンの一覧
インスタント フローを作成するときに使用できるインスタント トリガー トークンの一覧を以下に示します。
| パラメーター | 説明 |
|---|---|
| 市区町村 | フローを実行しているデバイスが位置する市区町村。 |
| 国/地域 | フローを実行しているデバイスが位置する国/地域。 |
| 完全な住所 | フローを実行しているデバイスが位置する完全な住所。 |
| 緯度 | フローを実行しているデバイスが位置する緯度。 |
| 経度 | フローを実行しているデバイスが位置する経度。 |
| 郵便番号 | フローを実行しているデバイスが位置する場所の郵便番号。 |
| 都道府県 | フローを実行しているデバイスが位置する都道府県。 |
| 住所 | フローを実行しているデバイスが位置する住所。 |
| タイムスタンプ | フローを実行しているデバイスが位置するエリアの時刻。 |
| 日付 | フローを実行しているデバイスが位置するエリアの日付。 |
| ユーザー名 | フローを実行しているデバイスにサインインした人のユーザー名。 |
| ユーザーのメール | フローを実行しているデバイスにサインインした人のメール アドレス。 |
トリガー トークンを使用するインスタント フローを作成する
インスタント フローを作成する場合は、トリガー トークンを使用して、ボタンに豊富な機能を追加することができます。
今日在宅勤務であることを同僚に知らせるモバイル デバイスのインスタント フローを作成します。
このユニット内の手順では Apple iOS デバイスからのスクリーンショットが表示されていますが、Android および Windows Phone デバイスでも同様のユーザー エクスペリエンスが得られます。
前提条件
職場または学校のメール アドレス、または Power Automate へのアクセス権を持つ Microsoft アカウント。
インスタント フローの作成
注
2024 年 1 月をもって、Power Automate モバイル アプリのテンプレートの検索はご利用いただけなくなりました。 まずはデスクトップ コンピューターの Power Automate を使用してフローを作成してから、Power Automate Mobile に切り替えてフローの実行を構成および確認します。
Power Automate ホーム ページの左側のメニューから [テンプレート] を選択します。
今日は在宅勤務しますを検索して、今日は在宅勤務しますメールを同僚に送信するサービスを選択します。
接続の横に緑のチェック マークが表示されているのを確認します。 Office 365 ユーザー接続にサインインし、通知への接続を作成しなければならない場合があります。 続行を選択します。
次に、Power Automate モバイルに切り替えて、フローの編集と実行を行います。
Power Automate モバイル アプリを開き、自分の組織の資格情報を使用してサインインします。
注
初回サインイン時は、画面右上の環境を選択しなければならない場合があります。
フロー名の横にある 3 つのドットを選択して、編集を選択します。
フローが開いてアクションが表示されたら、個々に適用アクションを選択してから、個々に適用の内部にあるメールの送信アクションを選択します。 メールを送信する アクションが展開され、メールを構成するためのオプションが表示されます。
件名フィールドを選択して、本日在宅勤務と入力します。 件名フィールドを選択すると、その下にトークンの一覧が表示されることを確認します。 件名フィールドにカーソルを置いたまま、トークンの一覧を下にスクロールし、下部に青い日付フィールドが表示されたらこれを選択します。 これで件名フィールドに日付トークンが表示されます。
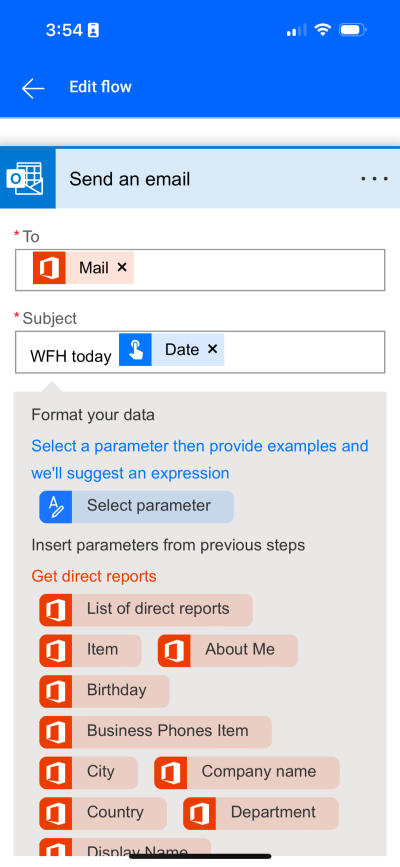
本文フィールドにスクロールして、トークンを追加できるように既定のメッセージを選択します。
下にスクロールして、完全な住所トークンを見つけて選択します。 この完全な住所トークンがメールの本文に記載されます。
フローの下部までスクロールして、保存を選択します。 フローが正常に編集された旨を伝えるメッセージが届いているはずです。
インスタント フローの実行
注
インスタント フローは、現在の場所をメールで送信します。
左上にある戻る [戻る] 矢印を選択すると、Power Automate モバイルのホーム ページに戻ることができます。
画面の下部にあるインスタント フローを選択します。 使用するアクセス許可があるインスタント フローの一覧が表示されます。 実行するインスタント フローを選択します。
インスタント フローにデバイスの位置情報へのアクセスを許可するように求めるメッセージが表示される場合があります。 必要に応じて、Power Automate が自分の場所にアクセスするのを電話の設定で許可します。
フローの実行を選択します。
しばらくすると、メールが正常に送信された旨を伝えるメッセージが表示されます。
お疲れさまでした。 これで日付トリガー トークンと完全なアドレス トリガー トークンの両方を使用するインスタント フローが作成されました。