演習 - Azure App Service Migration Assistant を使用して Web アプリを移行する
最後のステップは、移行を実行することです。 このユニットでは、ご使用の Azure アカウントにサインインし、Migration Assistant セッションを関連付けます。 移行に関する詳細を入力した後、Migration Assistant が正常に動作することを確認します。 最後に、Azure App Service で実行されている Web アプリを観察し、新しい Azure App Service アカウントの設定を確認できます。
重要
このモジュールでは、前のユニットのステップが正常に完了していることを前提としています。 完了していない場合は、続行する前に、前のユニットに戻って完了させてください。
演習のステップ
ここでは、[既定の Web サイト] オプションの評価レポートで、前のユニットで終了した箇所から演習を続行します。
[次へ] を選択して、[Azure にログインする] ステップを表示します。 ここでは、特別なコードを使用し、お使いのサーバーに関するこの評価をお使いの Azure アカウントに関連付けます。
後続の手順では一部、デバイス コードを使用し、自分の Azure 資格情報を使用して Azure アカウントにサインインします。 これはローカル コンピューター上で行います。 VM セッションから URL とデバイス コードをコピーし、その URL とデバイス コードをお使いのローカル コンピューターの Web ブラウザーに貼り付けます。
Migration Assistant に [Azure にログインする] ページと共にデバイス コードとボタンが表示されます。 デバイス コードをクリップボードにコピーします。
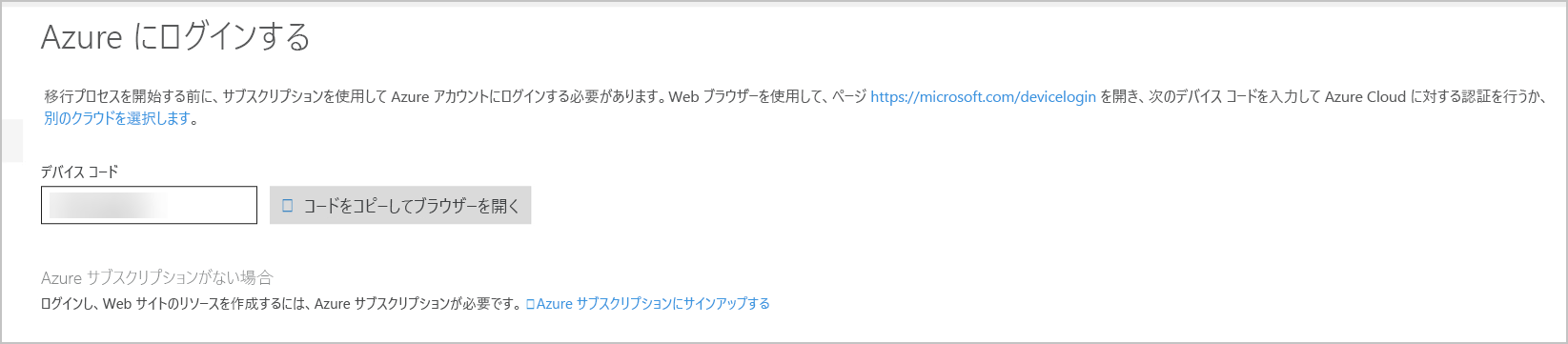
デバイス ログイン サービスにアクセスします。 ローカル コンピューター上に [コードの入力] Web ページが表示されます。
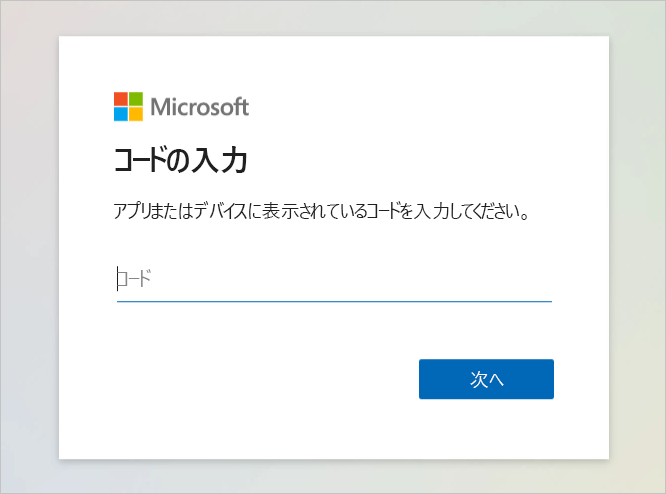
ご使用のローカル コンピューターで、[次へ] を選択します。 Learn にサインインしてサンドボックスをアクティブにするために使用したものと同じアカウントを使用して、サインインします。 このステップでは、2 要素認証を使用することが必要な場合があります。
サインインすると、お使いのデバイス上の Azure App Service Migration Assistant アプリケーションに正常にサインインしたことを示す確認メッセージが表示されます。
リモート VM で実行されている Migration Assistant に戻ると、[Azure のオプション] ステップが表示されます。 ここでは、アプリの移動先にするターゲット App Service インスタンスに関する詳細を入力します。
テキスト Switch user directory (ユーザー ディレクトリを切り替える) の最後にあるリンクを選択します。 Microsoft Learn Sandbox ディレクトリが選択されていることを確認します。

次の表を使用して、選択を行います。
フィールド 入力 サブスクリプション コンシェルジェ サブスクリプションを選択します。 リソース グループ [既存のものを使用] オプションを選択します。 これにより、"learn" という語が先頭に付いた既存のリソース グループが自動的に選択されます。 接続先サイト名 接続先サイトの有効な名前を入力します。 App Service プラン [既存のものを使用] オプションを選択します。 これにより、演習の開始時に自動的に作成された Learn-Exercise-Plan が自動的に選択されます。 Azure Migrate プロジェクト このフィールドは空のままにしておきます。 注意
この演習では、演習の一環として自動作成された Free レベルの App Service プランにデプロイします。 このプランでは、Migration Assistant のデータベース接続オプションを有効にするために必要なハイブリッド接続機能はサポートされていません。 独自の環境で Migration Assistant を使用する場合は、既存の App Service プランにデプロイすることも、新しいものを作成することもできます。 Migration Assistant によって Web アプリが移行されたら、必要に応じて、サービス レベルを変更して価格を調整することができます。
[移行] を選択します。 [移行が進行中です] 画面に、移行の現在の状態が表示されます。
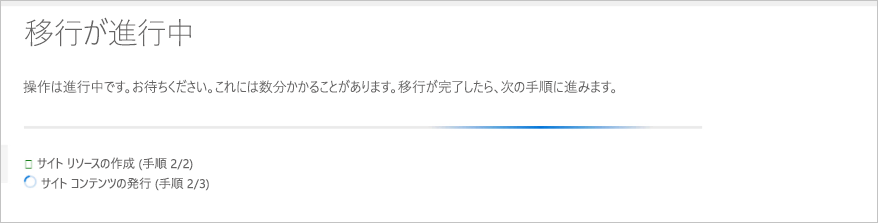
移行が完了したら、[移行結果] 手順に進みます。
ご使用のローカル コンピューター上の新しいタブで Azure portal を開きます。 ホームページから [App Service] を選択します。 デプロイされたサービスの一覧から、以前に作成した名前と一致する名前を選択します。 新しい App Service アカウントの設定が表示されます。
ここから、新しい App Service の機能を調べることができます。 設定を変更し、ログや他の診断情報を表示することで、試すことができます。
[概要] ページの上部にある [参照] ボタンを選択して、Azure で実行されている移行済みサイトを参照します。
お疲れさまでした。 これで、Azure App Service Migration Assistant を使用し、IIS 上で実行されている Web アプリを Azure App Service に正常に移行できました。