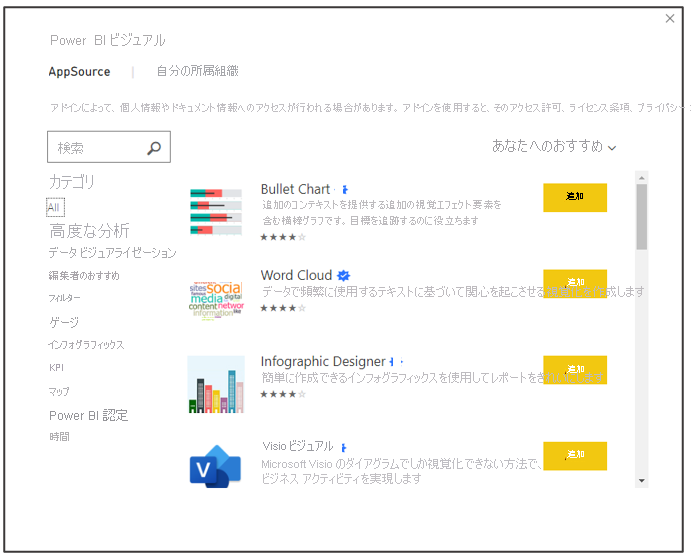はじめに
レポートを作成して使用する場合、Excel よりも Power BI の対話型ビジュアルの方が優れています。 Power BI レポートのほとんどのビジュアルは対話型であり、相互に接続されています。 ビジュアル間でのやりとりにより、データの完全なストーリーを示すことができ、同時にレポート ユーザーは新しい分析情報を動的に探索して検出することもできます。 このユニットでは、Power BI の最も利用されているいくつかのビジュアルについて学習します。
Power BI の対話機能のデモ
次のデモ (オーディオなし) では、Power BI の動的な対話機能についていくつか確認します。
前のデモは、各ビジュアルのやりとりの様子を示しています。 散布図では経時的な変化をアニメーション化します。 地域のスライサーは、折れ線グラフとカード ビジュアルだけでなく、散布図の出力にも影響します。 さらに、マトリックス内のセルを選択すると、ページ上の他の視覚化にも影響します。 これらの対話型エクスペリエンスは、Power BI でのみ使用できます。
Power BI ビジュアル -- マトリックス
Power BI を使用する際に、マトリックス ビジュアルが Excel のピボットテーブルに最も似ていることがわかります。 マトリックス ビジュアルでは、[行]、[列]、および [値] の各エントリを受け取って出力の表形式マトリックスを生成します。 次のスクリーンショットでは、[行] エントリに地区と州のフィールドが含まれています。 [値] エントリには、メジャー "Retention Composite Score"、"On Time Installs Quintile"、"Attrition Composite Score"、"NPR Quintile" が含まれています。 Power BI では、ピボットテーブルのようなマトリックス ビジュアルが示され、その行の値は左側に、列の値は上部に、データは右側にあります。 マトリックス ビジュアルには、条件付き書式オプションが含まれており、ユーザーがデータから重要な分析情報をすばやく識別するのに役立つ場合があります。
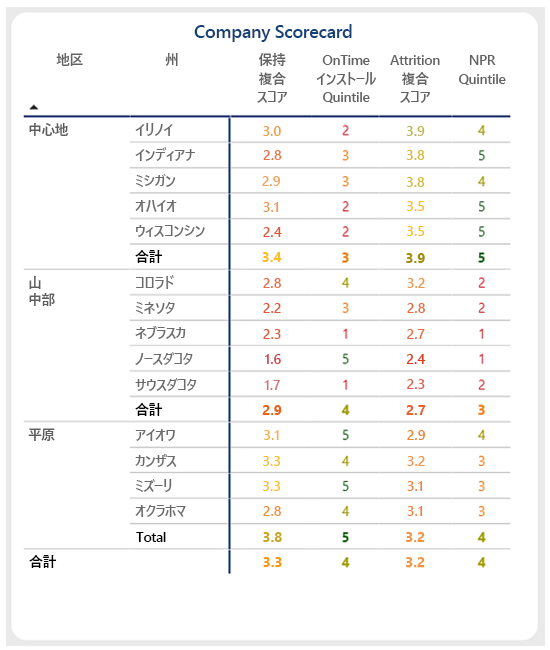 (../media/matrix-conditional-formatting.png#lightbox)
(../media/matrix-conditional-formatting.png#lightbox)
Power BI ビジュアル -- 条件付き書式
多くの Power BI ビジュアルには、条件付き書式機能が組み込まれています。 条件付き書式は、データ ラベル、値、背景、タイトル、ポイント、プロットなどに適用できます。 ルールは、シンプルな色の選択または左右逆方向のカラー スケールにすることができます。 Power BI では、事実上、どんなものでも条件付きで書式設定することができます。 次の画像は、ゲージ、マップ、棒のビジュアルの条件付き書式の例をいくつか示しています。さらに、条件付き書式の設定とコントロールを確認できます。
次のデモでは、条件付き書式を適用する方法を示します。 マトリックスにアイコンを追加することで、簡単に傾向や外れ値を識別したり、カラー スケールを作成して良いまたは悪い結果のヒートマップを生成したり、識別のために特定の色を適用したりすることができます。 Power BI には、レポート内の書式を適用および変更するためのさまざまなオプションが用意されています。
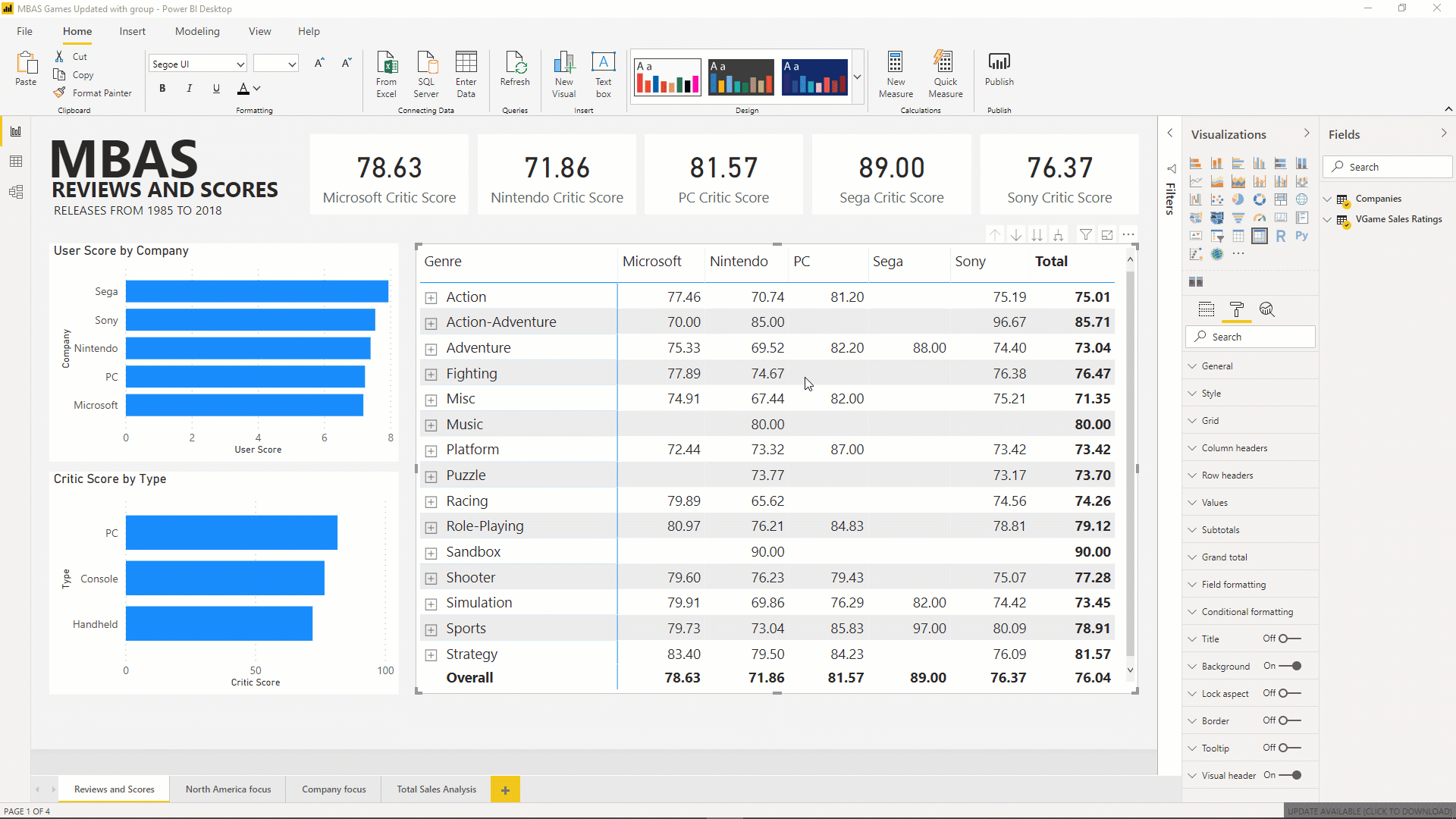
Power BI の視覚エフェクト -- スモール マルチプル
スモール マルチプルを使い、一瞬でディメンション全体でグラフを行と列に分割することができます。 折れ線グラフ、縦棒グラフ、横棒グラフ、面グラフで、視覚化のフィールド設定にある [スモール マルチプル] フィールドを探し、複数化したいディメンションを追加して、視覚化のグリッドに表示する必要な行と列の数を割り当てます。
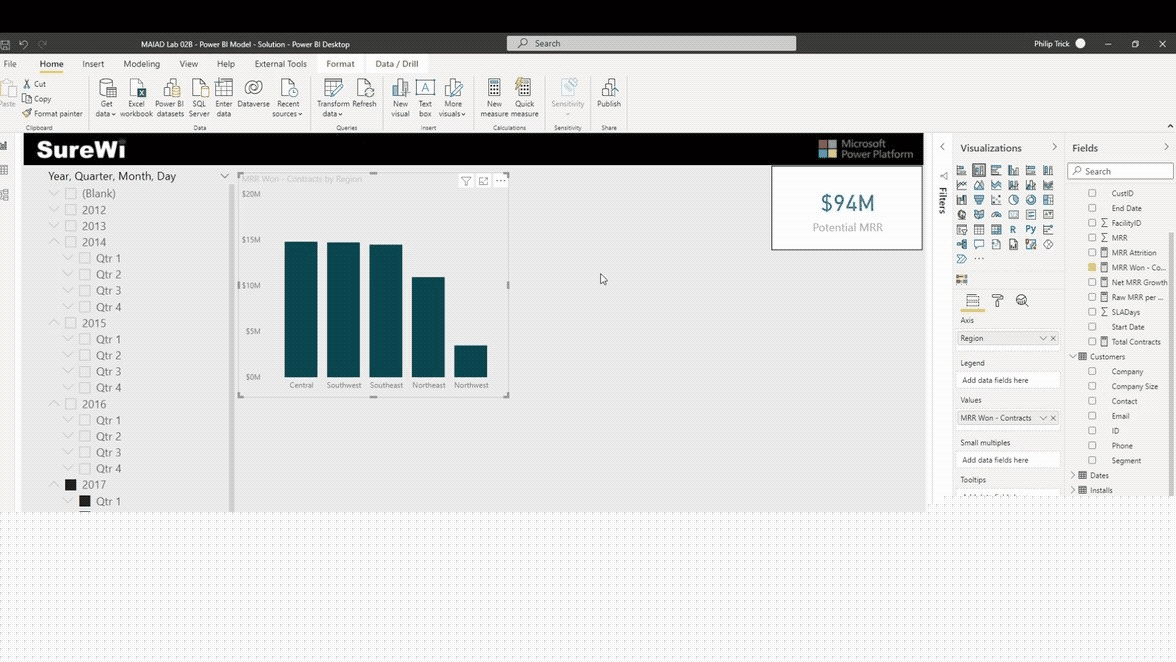
Power BI ビジュアル -- AI/分解ツリー
Power BI には、AI の機能と機能強化が含まれています。 Power BI の分解ツリー ビジュアルを使用すると、複数のディメンションにまたがるデータを視覚化できます。 データは自動的に集計され、任意の順序でディメンションをドリルダウンできます。 人工知能 (AI) による視覚化として使用し、特定の条件に基づいて、ドリルダウンする次のディメンションを検出するように要求することができます。 この機能により、データ探索と根本原因の分析に役立つツールとなります。 Power BI の Q&A 機能を使用すると、データを自分の言葉で探索できます。
次のデモ (オーディオなし) では、分解ツリー ビジュアルを使用して、複数のディメンションにまたがる月次経常収益 (MRR Won) メトリックをどのように探索できるかを示します。 このビジュアルは、レポートの別のページに移動するためのドリルスルー機能に最適です。 自然言語の Q&A 機能を使用して、データに関する質問をして回答を得ることができます。
まず、分解ツリー ビジュアルをレポート キャンバスに追加し、[MRR Won -- Contracts] メトリックを [分析] 入力にドラッグします。 ディメンションについては、[Segment]、[Support Level]、[Region] が [説明] 入力に追加されます。 ディメンションの順序は、分解ツリー ビジュアルの機能には影響しないことにご注意ください。
次に、プラス (+) を選択して、ディメンションによるメトリックの探索を開始し、高または低の値を探索します。
引き続き各ディメンションをドリルダウンできます。
Power BI のドリルスルーと組み合わせると、他のレポート ページやビジュアル (Q&A など) を操作できます。
このデモでは、Q&A を使用して、米国の州内の郡別に [MRR Won -- Contracts] を調べています。
Power BI ビジュアル - カスタム ビジュアル
Power BI 使用すると、250 を超えるカスタム ビジュアルにアクセスできます。 個人開発者が Microsoft の AppSource に公開できるため、このビジュアル ライブラリは拡大し続けています。 カスタム ビジュアルは、すべての Power BI ユーザーが使用できるコミュニティによって開発されたユニークなビジュアルです。 一部のカスタム ビジュアルでは、すべての機能をロック解除するために購入が必要になる場合があります。
カスタム ビジュアルでは、Excel に共通の標準テーブル、折れ線グラフ、棒グラフ、円グラフ以外の種類のビジュアルを利用できます。 AppSource には、ANOVA グラフのような高度な分析ビジュアル、さまざまな種類のフィルターとゲージ、Visio フローチャート ビジュアル、および独自のカスタム ビジュアルをインポートするオプションを含む、さまざまなオプションがあります。
Power BI の what-if シナリオ
エンド ユーザーは what-if シナリオを使用して、特定の値を切り替え、レポート内の影響をすぐに確認できます。 次のデモでは、ユーザーが what-if シナリオのスライダーを変更し、パーセンテージ乗数に基づいて結果がどのように変化するかを確認する例を示します。