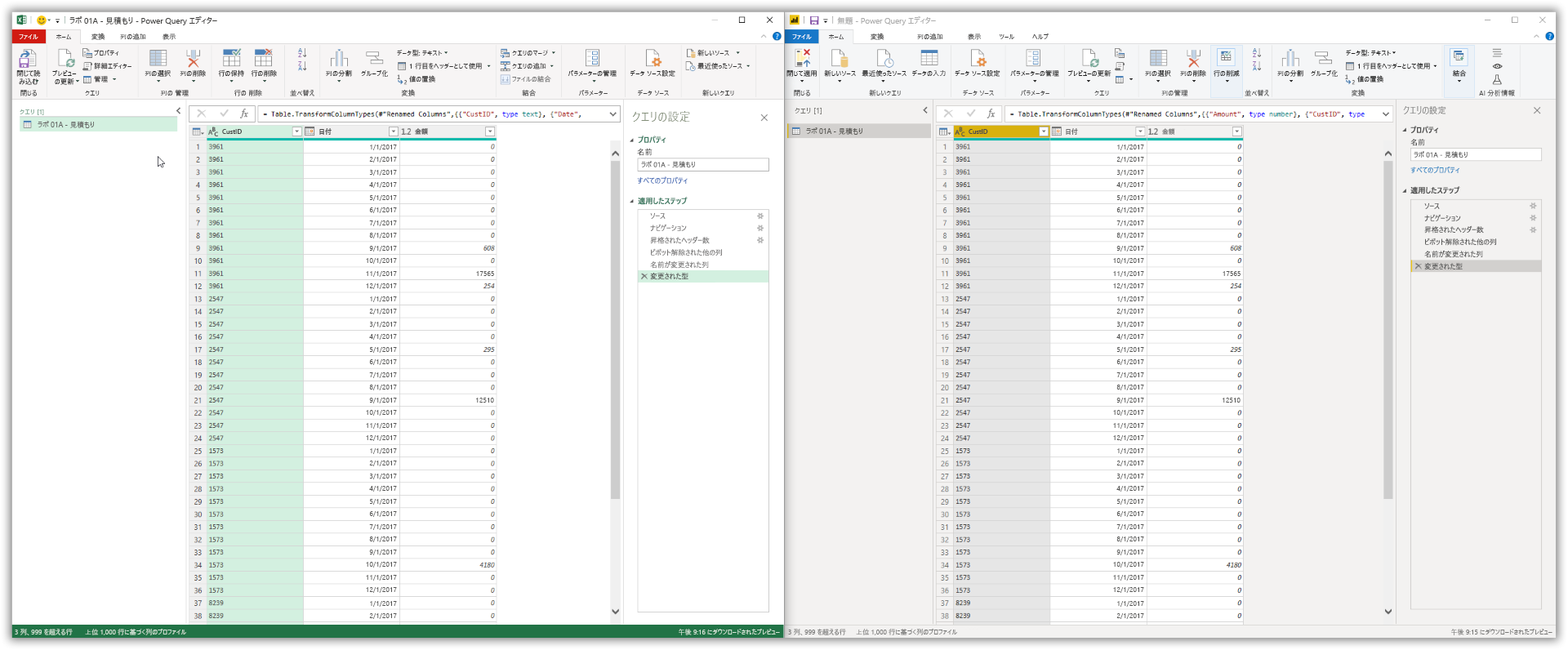Power BI Desktop での Power Query
Power Query には、Excel と Power BI の間でいくつかの違いがあります。 Excel の Power Query で使用できるデータ コネクタと変換は、Power BI の Power Query でも使用できます。
Power BI では、Power Query のリボン メニューに [AI 分析情報] も含まれています。 Power BI には、Python や R のサポートなど、Excel でサポートされていないいくつかの機能が用意されています。
Excel からの Power Query のインポート
Excel と Power BI では、同様のデータ インポート プロセスに従います。
Excel での Power Query のインポート
Excel のリボンの [データ] タブで、[データの取得] ドロップダウン リストを使用して、[ファイルから]、[ブックから] の順に選択します。 これにより、エクスプローラー ウィンドウが起動されます。 ソース データが保存されているフォルダーに移動し、ブックを選択します。
![[ファイルから] と [ブックから] が選択されている [データの取得] メニューのスクリーンショット。](media/excel-get-data.png)
Power BI での Power Query のインポート
Power BI のリボンの [ホーム] タブで、[データの取得] ドロップダウン リストを使い、[Excel] を選択します。
![[Excel から] が選択されている [データの取得] メニューのスクリーンショット。](media/power-bi-get-data.png)
どちらのアプリケーションでも、同じ結果を得ることができます。 データ ソースには、それがどこにあるかに関係なく接続できます。
Power Query: データの変換
ほとんどのデータ ソースは、Excel または Power BI に読み込んだ後、変換する必要があります。 これらの変換および編集を行うには、Power Query エディターを使用します。 データ ソースとビジネス上の質問は時間と共に変化および進化するため、Power Query を使用したソリューションの作成は反復的なプロセスになります。 次のスクリーンショットでは、Excel (左側) と Power BI (右側) の Power Query ユーザー インターフェイス (UI) を示します。
Excel で Power Query エディターを起動するには、次の 2 つのオプションがあります。
リボンの [データ] タブで、[データの取得] ドロップダウン リスト ボタン、[Power Query エディターの起動] の順に使用します。
[データ] タブの [クエリと接続] ボタンを使用して、[クエリと接続] ペインを開きます。右クリックして [編集] オプションを選択し、Power Query エディター ウィンドウを起動します。
Power BI Desktop で Power Query エディターを起動するには、リボンの [ホーム] タブで [データの変換] ボタンを選択します。
このユニットの冒頭で説明したように、各 Power Query エディターはほぼ同じです。 どちらのアプリケーションでエディターを起動した場合でも、同じ機能を使用できます。
注意
Power Query は、Power BI サービスにもデータフローとして存在し、エンタープライズ ソリューション用のクリーンな変換済みデータの再利用を可能にします。